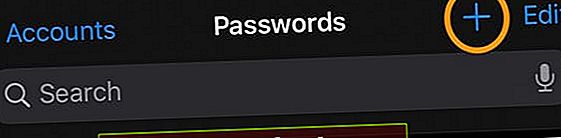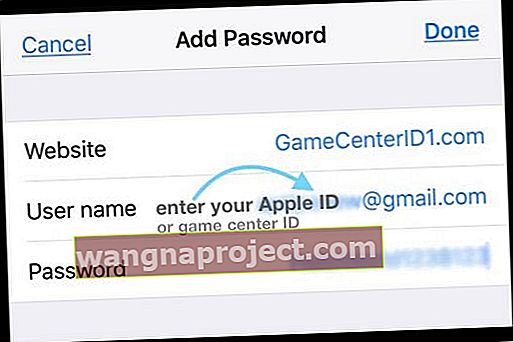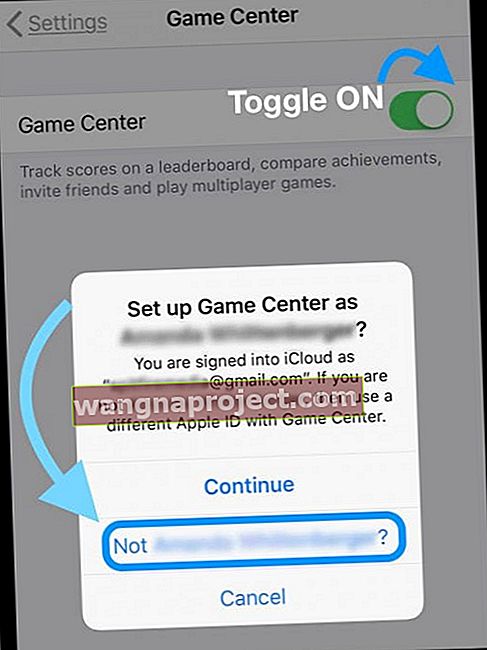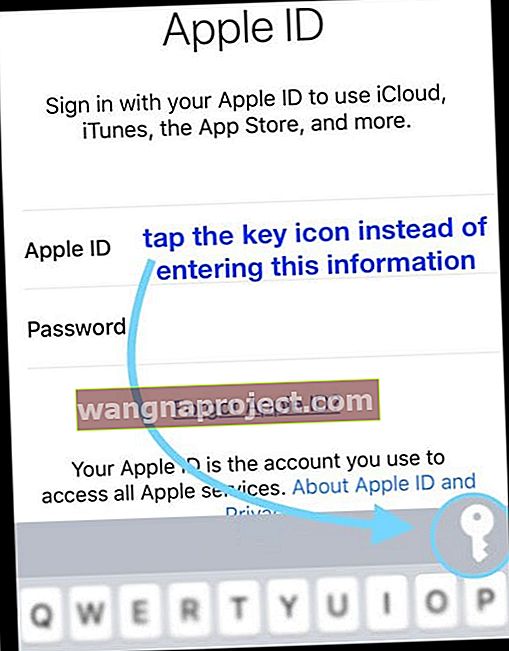Mulți dintre noi adoră Game Center-ul nostru, chiar și atunci când Apple l-a schimbat dintr-o aplicație într-un serviciu pentru iOS și iPadOS. Apoi, vine un nou iOS și adaugă mai multe modificări! S-ar putea să vă simțiți copleșitor și inutil, dar odată ce veți trece prin lucrurile dificile, Centrul de jocuri iOS va poate surprinde! Și cel mai bun dintre toate, începând cu iOS 11, este ușor să adăugați mai multe conturi de jucător în Game Center.
Lucrați cu mai mulți jucători pe un singur iDevice?
Mulți dintre noi predăm în mod obișnuit dispozitivele noastre iDispozitiei copiilor noștri, membrilor gospodăriei sau altora să le folosească. Este un distractor excelent! Și atunci când copiii noștri primesc dispozitivele noastre, jocurile sunt unele dintre aplicațiile lor cele mai frecvent utilizate. Multe familii, precum a mea, au 3 sau mai multe conturi Game Center folosite pe dispozitivele noastre iDevice, fiecare asociat cu un membru de familie diferit. Așadar, capacitatea de a trece rapid de la un cont la altul este un mare plus pentru noi. În acest fel, niciunul dintre noi nu își pierde progresul în niciunul dintre jocurile noastre!
Pot avea două conturi Game Center un singur ID Apple?
Nu, nu mai. Înainte, puteai să creezi un cont Game Center, deconectându-te din contul tău și creând un nou ID Game Center în aplicația Game Center sau chiar în jocul propriu-zis, dacă este acceptat. Asta înainte ca ID-urile Game Center și ID-urile Apple să devină una în același lucru.
Așadar, astăzi vă vom arăta cum să navigați peisajul Game Center într-un tutorial pas cu pas. Veți afla chiar cum Game Center iOS 11 oferă funcții pentru modificări rapide ale contului, fără a fi nevoie să dezactivați complet Game Center.
Există doar o cerință pentru mai multe conturi de jucători în Game Center
Fiecare membru al familiei (sau o altă persoană) trebuie să aibă propriul ID de cont Game Center și parolă. De obicei, acesta este ID-ul lor Apple. Dar dacă oamenii au un cont Game Center mai vechi, este ID-ul și parola lor GC. Și nu uitați, și copiii dvs. au nevoie de ID-uri Apple! Copiii peste 13 ani își pot crea propriile lor. Dar copiii sub 13 ani au nevoie de consimțământul părinților verificat pentru ca un copil să aibă propriul ID Apple, iar părintele trebuie să creeze ID-ul în numele copilului.
Da, așa că hai să ajungem la asta!
Cum să creați un cont nou în Game Center dacă aveți deja unul
- Accesați site-ul Apple ID dintr-un browser pentru a crea un alt ID Apple
- Completați toate informațiile și verificați-vă contul
- Testați-vă noul cont
- Pe dispozitiv, accesați Setări> Game Center
- Activați GC (sau dacă sunteți conectat cu un alt cont, dezactivați)
- Apăsați pe Not (contul GC anterior) sau Conectați-vă
- Introduceți noul ID Apple și parola
- Dacă nu vă puteți conecta la Game Center, accesați iCloud și dezactivați Game Center și încercați din nou
Să folosim noua setare numită Conturi și parole
- Deci, mai întâi, accesați Setări> Parole și conturi> Parole pentru site-uri și aplicații . Vă solicită să atingeți Touch ID, Face ID sau Parolă, în funcție de model și de modul de configurare a dispozitivului iDevice
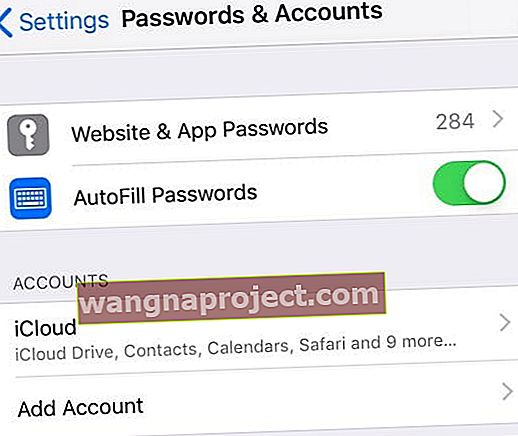 Atingeți Parole pentru site-uri și aplicații în setările iOS pentru a vizualiza numele de utilizator și parolele.
Atingeți Parole pentru site-uri și aplicații în setările iOS pentru a vizualiza numele de utilizator și parolele. - După deschiderea parolelor salvate, atingeți semnul plus pentru a adăuga parolă
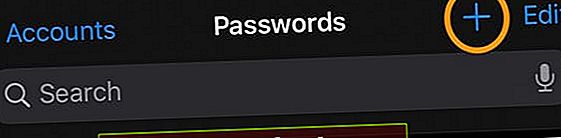
- Completați cele trei câmpuri listate pentru site-ul web, numele de utilizator și parola
- Pentru acest pas adăugați ceva generic pentru site-ul Web, cum ar fi GameCenterID1.com, GameCenterID2.net sau altele similare. Asigurați-vă că adăugați .__ la sfârșitul numelui. Fiecare site web corespunde unui ID de Game Center diferit - asta contează aici! De fapt nu conectăm la un site, ci mai degrabă ID-urile dvs. Game Center
- Pentru numele de utilizator, introduceți adresa de e-mail Game Center
- Și pentru Parolă, introduceți parola Gamecenter și apăsați Efectuat
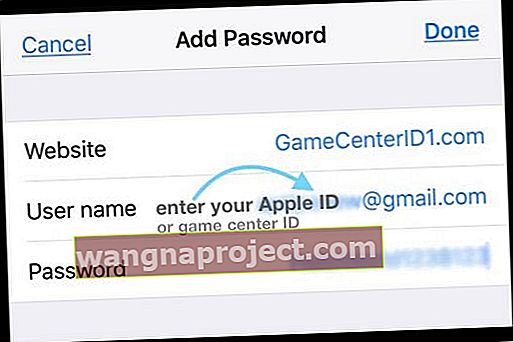
- Dacă Terminat este gri, verificați dacă ați adăugat acel .com sau orice altceva la final
- Reveniți la pasul 2 și creați o „ Adăugare parolă ” pentru fiecare cont Game Center pe care doriți să îl utilizați
Nu uitați să verificați!
Acum, ați adăugat toate informațiile curente despre contul dvs. Game Center la parolele salvate ale iDevice.
Pentru a verifica dacă toate informațiile dvs. sunt stocate în Conturi și parole, reveniți la Setări> Parole și conturi> Parole pentru site-uri și aplicații și derulați lista în jos pentru a confirma că informațiile din Game Center sunt acolo. 
Dacă decideți că doriți să adăugați un alt cont, efectuați aceiași pași pentru orice cont suplimentar, acum sau mai târziu.
Apoi, deschideți setarea Game Center
- Accesați Setări> Centru de joc
- Dacă sunteți conectat în prezent la Game Center cu ID-ul dvs. Apple principal, dezactivați Game Center și apoi activați-l din nou
- Când vi se solicită să utilizați e-mailul iCloud (ID-ul principal Apple), selectați opțiunea „ Nu (nume / e-mail) ?”
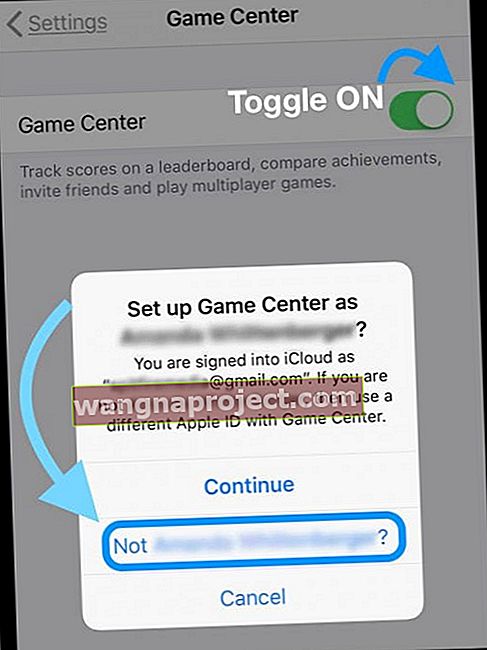
- Dacă vedeți „ Utilizați un alt ID Apple pentru Game Center ”, atingeți acest lucru
- Acum ar trebui să vedeți ecranul de conectare la ID-ul Apple
- Apăsați pe ID-ul Apple ID
- Nu introduceți nimic, în schimb selectați simbolul tastei în colțul din dreapta sus al tastaturii
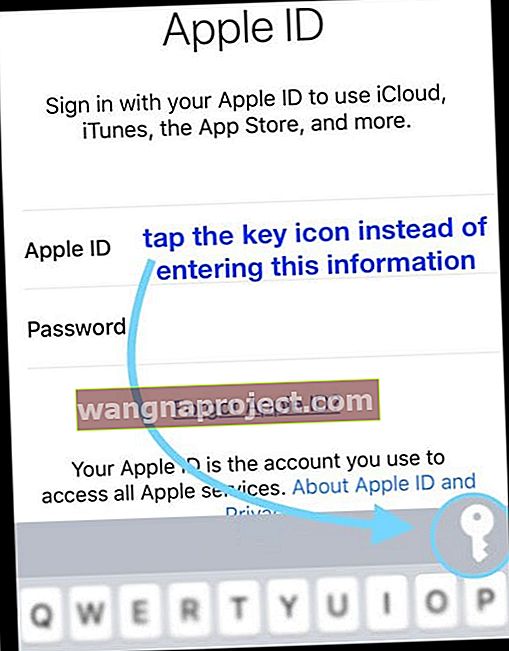
- Acordați permisiunea de a vă accesa parolele prin Face ID, Touch ID sau codul dvs. de acces
- Derulați în jos și alegeți unul dintre conturile dvs. Game Center din lista pe care tocmai ați creat-o
- Dacă aveți activată autentificarea cu doi factori, introduceți codul de verificare de pe unul dintre dispozitivele dvs. de încredere conectate la Apple ID
- Informațiile contului dvs. GC ar trebui să fie completate automat!
- Apăsați Conectare - GC completează datele dvs. de utilizator și informațiile despre profil
- Dacă nu vă puteți conecta la Game Center, accesați iCloud și dezactivați Game Center și încercați din nou
În cele din urmă, deschideți aplicația acceptată de Game Center și verificați dacă informațiile despre jucător sunt corecte. Cel mai simplu mod de a ști? Căutați acel banner prietenos Welcome Back - și vedeți dacă recunoaște modificarea contului GC.
Centrul de jocuri în iOS și iPadOS (peste 11 ani): este vorba despre schimbarea conturilor
Frumusețea utilizării parolelor și conturilor iOS și iPad este că puteți trece rapid de la un cont la altul destul de rapid, deoarece informațiile dvs. GC sunt acum stocate în parole.
Gata cu tastarea parolelor!
Nici nu trebuie să tastați nimic! Toate conturile dvs. GC se află la doar o atingere!
Asta înseamnă, de asemenea, că puteți adăuga sau șterge conturi aproape oricând!
Ce se întâmplă cu mai multe conturi Game Center iOS 10?
Da, puteți utiliza într-adevăr mai multe conturi în iOS 10, dar va trebui să introduceți manual toate informațiile despre ID-ul Apple (sau ID-ul vechi Game Center), de fiecare dată când vă conectați și deconectați din Setările Game Center.
Conectare la Game Center iOS 10
- Accesați Setări> Centru de joc și dezactivați-l
- Dacă este necesar, atingeți Deconectare
- Selectați Nu (ID-ul Apple anterior sau ID-ul Game Center)
- Conectați-vă cu un alt ID Apple
- Creați un profil Game Center, o poreclă pentru contul dvs., dacă nu aveți unul listat
- Porniți jocul acceptat de Game Center. Ar trebui să vedeți bannerul de bun venit cu porecla actualizată a contului.
- Verificați dacă toate datele de joc sunt corecte și asociate ID-ul Apple modificat
Obțineți erori?
Dacă nu vă puteți conecta la Game Center, accesați iCloud și dezactivați Game Center. Apoi reveniți la Setări> Game Center și vedeți dacă vă puteți conecta la Game Center cu informațiile dvs. alternative de ID Apple (Game Center).
De asemenea, consultați postarea noastră de depanare „Nu vă puteți conecta sau vă puteți înregistra cu Game Center?” Acolo vă prezentăm cum să readuceți Game Center în acțiune!

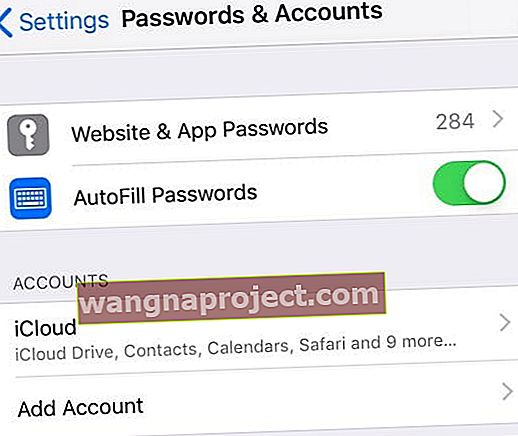 Atingeți Parole pentru site-uri și aplicații în setările iOS pentru a vizualiza numele de utilizator și parolele.
Atingeți Parole pentru site-uri și aplicații în setările iOS pentru a vizualiza numele de utilizator și parolele.