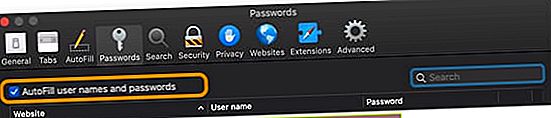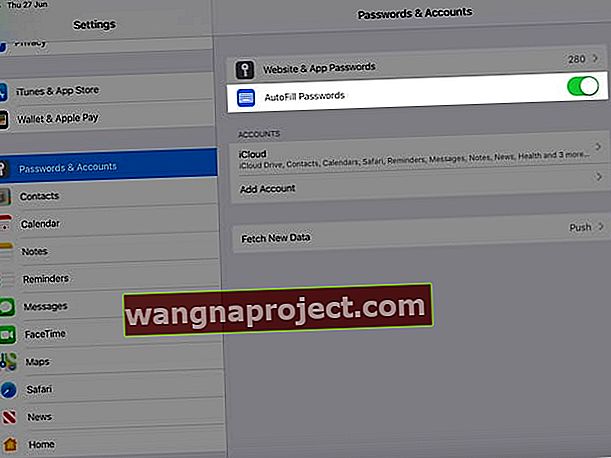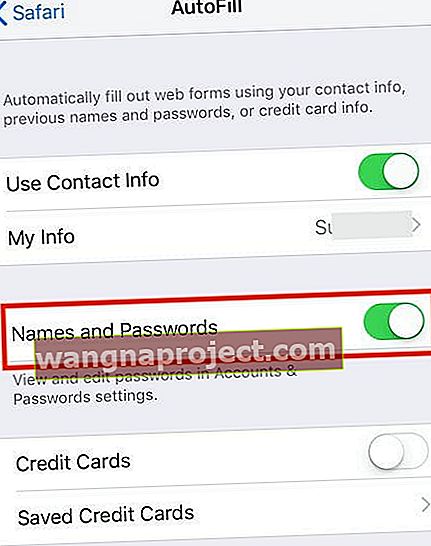Mulți dintre noi folosim iCloud Keychain pentru a ne gestiona ID-ul de utilizator și parolele pentru diferite site-uri din Safari. Dacă ați activat accesul la Keychain din contul dvs. iCloud, ar trebui să puteți utiliza orice ID-uri și parole de utilizator Safari salvate pe toate dispozitivele dvs. Apple.
Parolele dvs. Safari pot lipsi sau este posibil să nu le puteți accesa din brelocul iCloud atunci când vă configurați noul iPhone. Uneori, atunci când brelocul nu este sincronizat, Safari nu poate prelua parolele stocate de pe iCloud.
Și, uneori, acreditările de la keychain-ul iCloud pot ieși din ordine, aparent fără motiv. IPhone-ul sau iPad-ul dvs. nu pot accesa niciuna dintre parolele salvate pe Mac pentru anumite site-uri Safari.
În acest articol, vom analiza câteva sfaturi care vă pot ajuta cu această problemă și vă putem verifica setările.
Urmați acest sfat rapid pentru ca Safari să vă afișeze din nou parolele lipsă
- Verificați în aplicația Safari pentru Mac că ați bifat caseta pentru numele de utilizator și parolele de completare automată
- Încercați să vă deconectați de la Safari în iCloud de pe Mac și apoi să vă conectați din nou
- Pe Mac, accesați Meniul Apple> Preferințe sistem> iCloud> Safari și debifați caseta
- Așteptați 20 de secunde și bifați din nou caseta pentru Safari pentru a forța o resincronizare
- Încercați să forțați o resincronizare a brelocului și Safari pe iPhone sau iPad
- Pe iPhone, iPad sau iPod accesați Setări> Profil ID Apple> iCloud> Safari (și apoi Keychain )
- Dezactivați Safari , alegeți să păstrați pe iPhone-ul meu , să așteptați câteva secunde și să activați din nou
- Dezactivați brelocul, alegeți să păstrați pe iPhone-ul meu , să așteptați câteva secunde și să comutați din nou
- Resetați parolele de utilizator Mac. Accesați Preferințe sistem> Utilizatori și grupuri și resetați parola de utilizator acolo. Când vă resetați parola de utilizator, aceasta resetează și parola brelocului la acea nouă parolă de utilizator
Uită-te la setările iCloud KeyChain
Înainte de depanarea oricărei probleme, este esențial să parcurgeți toate setările relevante.
 Dezactivează iCloud Keychain în setările iCloud de pe iOS.
Dezactivează iCloud Keychain în setările iCloud de pe iOS.
În acest caz, explorăm câteva dintre setările care vă ajută să faceți strângerea de mână între MacBook și iDevice prin iCloud Keychain.
Ce face iCloud Keychain?
Când accesați un site web, un cont de e-mail, un server de rețea sau un alt element protejat prin parolă, este posibil să vedeți o opțiune pentru a vă aminti sau a salva parola.
Atunci când alegeți să salvați numele de utilizator și parola, acestea sunt salvate pe cheie-ul Mac sau iDevice, deci nu trebuie să vă amintiți sau să introduceți de fiecare dată numele de utilizator sau parola.
Setări iCloud Keychain pe MacBook.
Începeți prin a verifica dacă utilizați brelocul iCloud pe MacBook.
Când Safari salvează completarea automată și informațiile de acreditare, nu este necesar să colecteze aceste informații într-un breloc iCloud.
Este posibil ca datele să fie colectate în fișierul local cu brelocuri de pe MacOS.
 Găsiți setarea Keychain iCloud în Preferințe sistem pentru Setări iCloud
Găsiți setarea Keychain iCloud în Preferințe sistem pentru Setări iCloud
- Pentru verificare, faceți clic pe Meniu Apple> Preferințe sistem> iCloud
- Aici, în panoul din dreapta, asigurați-vă că porniți bifând Keychain
- Utilizatorii care NU folosesc autentificarea cu doi factori văd un buton de opțiuni - dacă nu există un buton de opțiune pentru breloc, ați activat deja autentificarea cu doi factori pe computerul dvs. Mac
Acum, după ce ați confirmat că setarea brelocului iCloud este activată, este timpul să verificați și să vă asigurați că brelocul dvs. salvează toate acreditările Safari pentru diferite site-uri.

Pentru a face acest lucru, utilizați aplicația Keychain Access (KAA) din Utilities de pe MacBook.
- Din folderul Utilities, faceți clic pe KAA și deschideți-l
- Există adesea o mulțime de informații stocate aici - așa că urmați cu atenție
- Faceți clic pe iCloud din panoul din stânga
- Utilizați câmpul de căutare Spotlight din colțul de sus pentru a căuta „ Parolă formular web ”

Dacă puteți găsi intrări corespunzătoare diferitelor site-uri web și afișează brelocul ca iCloud, sunteți bine cu setările MacBook pentru brelocul iCloud.
Aceasta înseamnă că informațiile despre Safari sunt salvate corect pe Mac și sunt disponibile pe brelocul iCloud.
Setări iCloud Keychain de pe iPhone sau iPad
Următoarea piesă a puzzle-ului este de a valida setările relevante de pe iPhone sau iPad.
- Atingeți Setări> ID-ul dvs. Apple> iCloud
- Derulați în jos și asigurați-vă că Brelocul este pornit
- De asemenea, asigurați-vă că Safari este activat

Vedeți opțiuni avansate în iCloud Keychain?
Dacă aveți probleme cu brelocul iCloud pe un nou iPhone sau iPad, ar trebui să atingeți câmpul „ Avansat ” și să vă asigurați că „ Aprobați cu codul de securitate ” este activat.
Acest lucru permite codului dvs. de securitate iCloud să configureze brelocul iCloud pe dispozitive noi.
Nicio opțiune avansată?
Pentru persoanele care utilizează autentificarea în doi factori pentru ID-ul dvs. Apple, nu vedeți opțiunile avansate, deoarece dispozitivul dvs. este deja de încredere.
Prin urmare, nu este necesar să vă aprobați dispozitivul separat pentru a activa brelocul iCloud.
Verificați setările Safari și Parola de completare automată
Deoarece problema se întâmplă atunci când încercați să accesați brelocul prin Safari, să aruncăm o privire rapidă la setările Safari aferente de pe Mac și iPhone, iPad sau iPod.
Verificați setările Safari și Completare automată pe Mac
- Deschideți Safari
- Alegeți bara de meniu din Safari și faceți clic pe Safari > Preferințe
- Selectați fila Parole
- Introduceți parola de administrator sau de utilizator
- Bifați caseta pentru numele de utilizator și parolele de completare automată
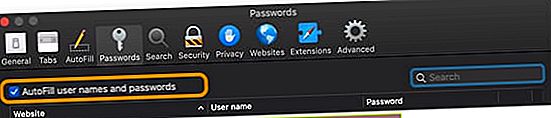
Verificați setările Safari și Completare automată pe iPhone, iPad și iPod
- Atingeți Setări> Parole și conturi
- Comutare pe Completarea automată a parolelor
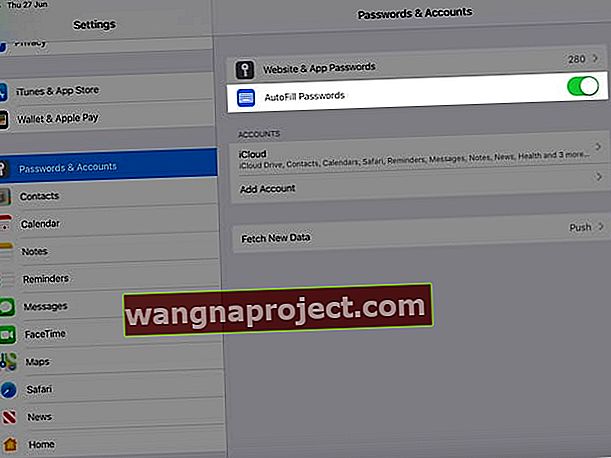
- Apoi, atingeți Setări> Safari
- În secțiunea General din Safari, atingeți Completare automată
- Aici, asigurați-vă că Utilizați informațiile de contact și, dacă sunt disponibile, numele și parolele, sunt ambele activate
- Numele și parolele apar doar pentru versiunile mai vechi de iOS, deci dacă nu le vedeți, nu vă faceți griji!
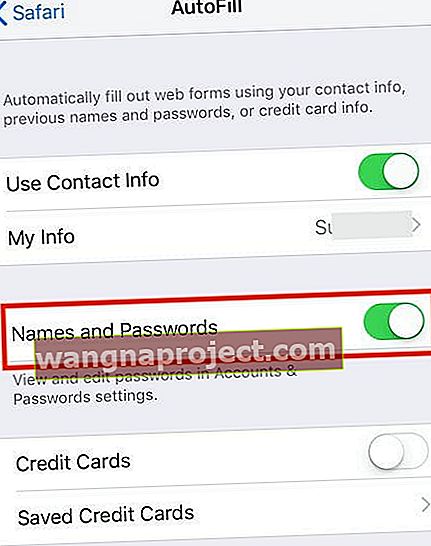
- Numele și parolele apar doar pentru versiunile mai vechi de iOS, deci dacă nu le vedeți, nu vă faceți griji!
- De asemenea, puteți alege să activați cardul de credit și informațiile de contact etc.
Probleme cu parolele Safari de la Keychain iCloud, Cum se remediază
Acum, că ne-am asigurat că toate informațiile relevante despre setări sunt corecte, vă rugăm să încercați fiecare dintre pașii de mai jos pentru a vedea dacă rezolvă problema și vă permite să accesați informațiile dvs. iCloud Keychain de pe iPhone.
Presupunem că vă încărcați complet dispozitivele și vă conectați la o rețea WiFi rapidă și stabilă înainte de a începe.
Dezactivați Keychain iCloud pe toate dispozitivele dvs. Apple
- Apoi, porniți Keychain-ul iCloud numai pe dispozitivul care are cele mai multe informații actualizate.
- În acest caz, presupunem că MacBook-ul dvs. are cele mai relevante informații de când ați cumpărat un iPhone nou
- Porniți Keychain-ul iCloud de pe MacBook
- Acum, puteți activa brelocul iCloud de pe iPhone și verificați dacă puteți accesa acreditările salvate pe Safari pe iPhone
Următorul lucru pe care trebuie să-l încercați este să porniți aplicația Keychain Access pe MacBook.
- Faceți clic dreapta pe Conectare și alegeți „ Blocare breloc ”.

- Așteptați câteva secunde, apoi faceți clic dreapta și alegeți „Deblocare breloc”.
- Verificați și vedeți dacă acest lucru vă remediază problema.
Deconectați-vă și conectați-vă din nou în contul dvs. iCloud.
- Pe iPhone, atingeți Setări> ID Apple> Faceți clic pe iCloud> alegeți să vă deconectați
- Pe MacBook, faceți clic pe meniul Apple> Preferințe sistem> iCloud> Deconectare
- Reporniți dispozitivele și apoi conectați-vă din nou
- Verificați acum pentru a vedea dacă puteți accesa informațiile despre cheie iCloud pe dispozitivul dvs.
Nu ați primit codul de verificare prin SMS? Nu utilizați verificarea în doi factori?
Dacă problema este legată de un dispozitiv nou, poate fi necesar să autorizați dispozitivul pentru brelocul iCloud
În special, dacă nu utilizați autentificare cu doi factori, va trebui să acordați acces la dispozitive suplimentare utilizând un cod de securitate iCloud.
- Pentru iOS 10.3 sau o versiune ulterioară, pe iPhone, accesați Setări> ID Apple> iCloud> breloc> Avansat și solicitați modificarea codului de securitate și apoi introduceți noul cod pe dispozitivul dvs. Verificați dacă numărul de telefon din Numărul de verificare este corect
- Pentru iOS 10.2 sau o versiune anterioară, atingeți Setări> iCloud> Breloc> Avansat
- Pe un Mac, alegeți meniul Apple> Preferințe sistem> iCloud. Alegeți butonul Opțiuni de lângă Keychain. Dacă utilizați OS X Mavericks sau o versiune anterioară, faceți clic pe iCloud, apoi faceți clic pe Detalii cont. Verificați dacă numărul de telefon listat sub Numărul de verificare este corect.
- Odată ce ați introdus codul, verificați și vedeți dacă puteți accesa informațiile despre breloc iCloud
Ultimul lucru pe care trebuie să-l încercați este să scoateți dispozitivul din ID-ul dvs. Apple și apoi să îl adăugați din nou.
- Uneori, această dezactivare și apoi reactivarea dispozitivului pot face truc.
- Iată instrucțiunile Apple despre cum puteți face acest lucru folosind ID-ul dvs. Apple.
Notă importantă: Dacă aveți activată autentificarea în doi factori pe iPhone-ul dvs., poate fi necesar să dezactivați 2FA și, după ce ați parcurs pașii de mai sus, reactivați autentificarea în doi factori și lăsați iCloud să vă sincronizeze parolele asociate pe toate dispozitivele dvs. Apple dispozitive.
rezumat
Sperăm că unul dintre acești pași a reușit să vă ajute cu această problemă.
Dacă aveți în continuare provocări, puteți fie să restaurați din copie de rezervă, fie să contactați asistența Apple și să vedeți dacă vă pot ajuta să urmăriți problema și să remediați problema pe dispozitivul dvs.
Vă rugăm să ne informați dacă aveți întrebări.
Sfaturi pentru cititori 
- Asigurați-vă că noul dvs. dispozitiv are cea mai recentă versiune de iOS și cea mai recentă versiune de macOS. Apoi, verificați dacă dispozitivul dvs. este conectat la o rețea WiFi (sau la o rețea celulară rapidă și stabilă.) Apoi, dezactivați iCloud Keychain pe toate dispozitivele, reporniți iCloud Keychain numai pe dispozitivul care are cele mai actualizate articole de keychain . În cele din urmă, reporniți iCloud Keychain pe celelalte dispozitive
- M-am deconectat complet și am revenit la Keychain de pe iCloud numai pe MacBook - nu pe iPhone sau iPad. Și a funcționat! Acum, toate numele de utilizator și parolele mele sunt din nou afișate pe Safari-ul Mac-ului meu și în Keychain Access!
- Accesați Preferințe sistem> Utilizatori și grupuri și resetați parola de utilizator. Aceasta resetează parola brelocului în contul dvs. de utilizator