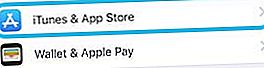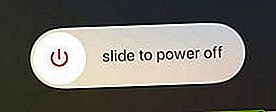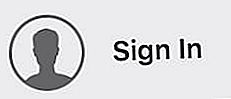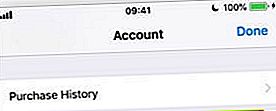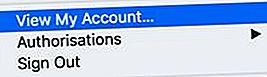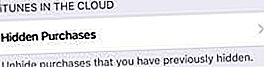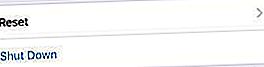App Store susține că nu aveți „Fără achiziții” atunci când accesați pagina Achiziționat? Încearcă să te facă să plătești din nou pentru aplicațiile plătite? Sau nu afișează aplicațiile pe care știți că le-ați descărcat înainte?
Mulți dintre cititorii noștri au experimentat aceste probleme. Uneori se întâmplă din cauza unei actualizări de software sau, uneori, după restaurarea dintr-o copie de rezervă. Pentru alți utilizatori, nu există o cauză clară.
Oricum ar fi, avem pașii de depanare pentru a remedia problema. Urmați-le pas cu pas și spuneți-ne povestea dvs. în comentarii.
Urmați aceste sfaturi rapide pentru a vă recupera achizițiile din App Store:
- Deconectați-vă, reporniți și conectați-vă din nou la App Store.
- Verificați că utilizați ID-ul Apple corect.
- Afișați aplicațiile ascunse în App Store.
- Resetați setările pentru locație, confidențialitate și rețea.
- Contactați dezvoltatorii de aplicații.
- Restabiliți dintr-o copie de rezervă.
- Contactați asistența Apple.
Cum găsesc aplicațiile achiziționate în App Store?
Fiecare aplicație pe care o descărcați cu ID-ul dvs. Apple - aplicații plătite și gratuite - este listată pe pagina Achiziționată a App Store. Acest istoric de achiziții depinde de ID-ul Apple, deci dacă vă conectați la un cont diferit de pe dispozitiv, pagina Achiziționat se modifică.
 Aplicațiile de pe pagina achiziționată se schimbă între dispozitive.
Aplicațiile de pe pagina achiziționată se schimbă între dispozitive.
Puteți vizualiza istoricul achizițiilor din App Store pe orice dispozitiv. Lansați App Store și atingeți pictograma profil din vizualizarea Today. Pe un iPhone, iPad sau iPod touch, trebuie să atingeți butonul Achiziționat.
 Alegeți să vizualizați toate aplicațiile dvs. sau numai cele șterse.
Alegeți să vizualizați toate aplicațiile dvs. sau numai cele șterse.
Pagina achiziționată afișează aplicațiile pe care le aveți în prezent pe dispozitivul dvs. și aplicațiile pe care le-ați șters. Atingeți Nu pe acest [dispozitiv] pentru a vedea numai aplicațiile șterse.
Utilizați pictograma cloud de lângă fiecare aplicație pentru a o descărca din nou. Nu ar trebui să plătiți din nou pentru aplicațiile achiziționate. Dar achizițiile în aplicație expiră adesea și este posibil să nu mai fie disponibile.
 Utilizați norul pentru a descărca aplicații.
Utilizați norul pentru a descărca aplicații.
Cum pot restaura achizițiile în aplicație?
Este posibil să puteți recupera achizițiile neconsumabile în aplicație prin intermediul aplicației în sine. Căutați un meniu sau o pagină de setări în aplicație cu un buton „Restaurare”. Folosiți acel buton, alături de acreditările dvs. ID Apple, pentru a vă recupera achizițiile în aplicație.
De ce App Store spune că am „Fără achiziții”?
Magazinul de aplicații afișează că aveți „Fără achiziții” atunci când crede că ID-ul dvs. Apple nu a descărcat niciodată aplicații. Puteți descărca aplicații în mod normal utilizând funcția de căutare din App Store. Dar aplicațiile cumpărate vor cere din nou plata.
Există mai multe motive pentru care acest lucru s-ar putea întâmpla:
- Nu a fost descărcată nicio aplicație utilizând contul curent Apple ID.
- Toate achizițiile anterioare sunt ascunse din App Store.
- O eroare de software determină App Store să creadă că nu există achiziții.
Am abordat fiecare dintre aceste potențiale probleme în pașii de depanare de mai jos. Asigurați-vă că urmați fiecare pas îndeaproape și verificați din nou pagina achiziționată după fiecare.
 Puteți descărca în continuare aplicații în mod normal din App Store.
Puteți descărca în continuare aplicații în mod normal din App Store.
Spuneți-ne ce pas vă ajută să remediați problema „Fără achiziție” în comentariile din partea de jos a paginii!
Pasul 1: Deconectați-vă, reporniți și conectați-vă din nou în App Store
Deconectați-vă de la App Store, reporniți dispozitivul, apoi conectați-vă din nou. Acest proces simplu solicită App Store să verifice din nou aplicațiile descărcate anterior. Dacă găsește vreunul, acestea vor apărea în istoricul achizițiilor din App Store.
Cum mă deconectez de la App Store?
- Pe un iPhone, iPad sau iPod touch:
- Accesați Setări> iTunes și App Store.
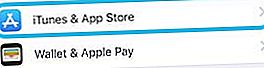
- Atingeți numele contului dvs. ID Apple.
- Alegeți Deconectare din meniul pop-up.
- Accesați Setări> iTunes și App Store.
- Pe un Mac:
- Deschideți App Store.
- Din bara de meniu, accesați Magazin> Deconectați-vă.

Cum pot reporni dispozitivul?
- Pe un iPhone, iPad sau iPod touch:
- Deschideți vizualizarea multitasking și închideți fiecare aplicație.
- Glisați în sus din partea de jos a ecranului sau faceți dublu clic pe butonul de pornire.
- Împingeți fiecare aplicație din partea de sus a ecranului pentru a o închide.

- Opriți dispozitivul.
- Țineți apăsat butonul Sleep / Wake și butonul de volum.
- Când vi se solicită, glisați pentru a opri dispozitivul.
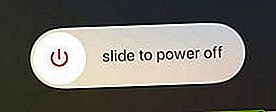
- Așteptați 30-60 de secunde până când dispozitivul se oprește complet.
- Apăsați butonul Sleep / Wake pentru a reporni dispozitivul.
- Deschideți vizualizarea multitasking și închideți fiecare aplicație.
- Pe un Mac:
- Închideți fiecare aplicație.
- Apăsați comanda + Q pentru a părăsi aplicația curentă.
- Apăsați comanda + fila pentru a trece la următoarea aplicație.
- Repetați până când ați închis fiecare aplicație, cu excepția Finder.

- Din bara de meniu, accesați Apple> Închidere.

- Așteptați 30-60 de secunde pentru ca computerul dvs. să se închidă complet.
- Apăsați butonul de pornire pentru a reporni computerul Mac.
- Închideți fiecare aplicație.
Cum mă pot conecta din nou la App Store?
- Pe un iPhone, iPad sau iPod touch:
- Accesați Setări> iTunes și App Store> Conectați-vă.
- Introduceți detaliile ID-ului dvs. Apple.

- Pe un Mac:
- Deschideți App Store.
- Faceți clic pe Conectare și introduceți detaliile ID-ului dvs. Apple.
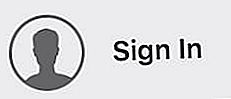
Pasul 2: verificați dacă utilizați ID-ul Apple corect
Folosiți același ID Apple cu care ați achiziționat inițial aplicațiile? Este ușor să creați accidental mai multe conturi Apple ID dacă aveți mai multe adrese de e-mail.
 Verificați din nou e-mailul cu care v-ați conectat.
Verificați din nou e-mailul cu care v-ați conectat.
Două conturi separate nu pot partaja sau transfera aplicații cumpărate decât dacă le conectați la Family Sharing. Verificați din nou adresa de e-mail Apple ID pentru a vă asigura că este scris corect și că este aceeași pe care ați folosit-o întotdeauna.
Pe un iPhone, iPad sau iPod touch, accesați Setări> iTunes și App Store pentru a vedea adresa de e-mail cu care v-ați conectat. Sau pe un Mac, deschideți App Store și accesați [Numele dvs.]> Vizualizați informații.
Cum pot afla dacă am mai multe conturi Apple ID?
Dacă credeți că aveți mai multe conturi Apple ID, accesați site-ul Apple iForgot și introduceți fiecare e-mail diferit în caseta de text.
Dacă adresa dvs. de e-mail are atașat un cont Apple ID, vă solicită să recuperați parola. Nu trebuie să faceți acest lucru dacă vă amintiți deja parola.
Dacă adresa dvs. de e-mail nu are atașat un cont Apple ID, veți vedea următorul mesaj:
[Adresa dvs. de e-mail] nu este un ID Apple.
 Aflați dacă e-mailul dvs. este un ID Apple la iForgot.apple.com
Aflați dacă e-mailul dvs. este un ID Apple la iForgot.apple.com
Ce pot face dacă am mai mult de un cont Apple ID?
 Utilizați serviciul Apple Sharing Family pentru a partaja aplicații în rețeaua dvs. de familie.
Utilizați serviciul Apple Sharing Family pentru a partaja aplicații în rețeaua dvs. de familie.
Puteți fie să ștergeți unul dintre conturi, fie să le conectați folosind Partajarea în familie.
Nu este posibil să transferați achizițiile dintr-un cont Apple ID în altul. Chiar dacă dețineți ambele conturi, totuși, dacă ați achiziționat aplicații pe ambele conturi, le puteți conecta utilizând o rețea de partajare a familiei.
Dacă unul dintre conturile dvs. nu are achiziții, îl puteți șterge fără a pierde nimic. Ulterior, vă puteți actualiza contul existent cu adresa de e-mail pe care o doriți.
Pentru a șterge un cont Apple ID, conectați-vă pe pagina web. Derulați până în partea de jos a paginii și faceți clic pe Gestionați-vă datele și confidențialitatea . Vi se va solicita să vă conectați din nou, moment în care veți vedea opțiunea de a vă șterge contul .
 Ștergeți al doilea cont Apple ID dacă aveți unul.
Ștergeți al doilea cont Apple ID dacă aveți unul.
Verificați întregul istoric al achizițiilor Apple
Lista achiziționată din App Store afișează numai aplicațiile disponibile pe dispozitivul pe care îl utilizați. Vizualizați întregul istoric al achizițiilor - uneori denumit istoricul achizițiilor iTunes - pentru a vedea tot ce ați cumpărat de pe orice dispozitiv Apple.
Istoricul achiziționat de iTunes include fiecare descărcare gratuită și plătită. Aceasta include aplicații, cărți, muzică, filme sau abonamente cu plată la servicii precum Apple Music și iCloud.
 Puteți vedea o aplicație gratuită, o carte și un abonament Apple Music în istoricul achizițiilor iTunes.
Puteți vedea o aplicație gratuită, o carte și un abonament Apple Music în istoricul achizițiilor iTunes.
Dacă istoricul achizițiilor iTunes afișează aplicații care nu se află în App Store, este posibil să nu fie disponibile pentru dispozitivul dvs. Sau dacă în istoricul achizițiilor iTunes lipsesc lucruri pe care știți că le-ați descărcat, este posibil să utilizați un cont greșit.
Cum îmi văd istoricul achizițiilor iTunes?
- Pe un iPhone, iPad sau iPod touch:
- Deschide App Store și atinge pictograma profil din colțul din dreapta sus.
- Atingeți contul dvs. Apple ID în partea de sus a paginii și introduceți parola dacă vi se solicită.
- Derulați în jos până la Istoricul achizițiilor.
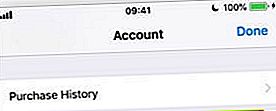
- Ajustați perioada de timp pentru a vizualiza achizițiile dintr-un anumit an.
- Pe un Mac:
- Deschide iTunes.
- Din bara de meniu, accesați Cont> Vizualizați contul meu ...
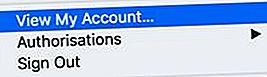
- În meniul Istoric cumpărături, faceți clic pe Vedeți toate.

- Ajustați perioada de timp pentru a vizualiza achizițiile dintr-un anumit an.
Găsiți chitanța pentru aplicațiile plătite
Dacă istoricul achizițiilor iTunes nu afișează aplicații sau suporturi media, sunteți sigur că ați plătit, încercați să găsiți chitanța în e-mailurile dvs.
 Căutați în e-mailurile dvs. chitanțele Apple relevante.
Căutați în e-mailurile dvs. chitanțele Apple relevante.
Căutați prin căsuța de e-mail, arhive și e-mailuri șterse pentru a găsi chitanțe Apple. Încercați să căutați „Apple”, „App Store” sau numele aplicației pe care ați descărcat-o. Când găsiți o chitanță, verificați adresa de e-mail Apple ID cu care ați cumpărat-o.
Dacă nu găsiți chitanța, întrebați dacă ați făcut achiziția utilizând o altă adresă de e-mail și un cont Apple ID.
Pasul 3: Afișați aplicațiile ascunse în App Store
Este posibil să ascundeți aplicațiile din lista achiziționată de App Store. Oamenii fac adesea acest lucru pentru a-și simplifica lista cumpărată sau pentru a ascunde aplicațiile jenante.
 Glisați pentru a ascunde aplicațiile din lista achiziționată.
Glisați pentru a ascunde aplicațiile din lista achiziționată.
În mod normal, ți-ai aminti dacă ai ascunde fiecare aplicație pe care ai descărcat-o vreodată! Dar, în cazul în care s-a întâmplat automat, urmați pașii de mai jos pentru a afișa aplicațiile din istoricul achizițiilor din App Store.
Cum afișez aplicațiile achiziționate în App Store?
- Pe un iPhone, iPad sau iPod touch:
- Deschide App Store și atinge pictograma profil din colțul din dreapta sus.
- Atingeți ID-ul Apple din partea de sus a paginii și confirmați parola.
- Derulați în jos până la secțiunea „iTunes în cloud” și atingeți Achiziții ascunse.
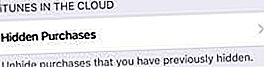
- Această pagină listează orice aplicații ascunse și vă permite să le descărcați din nou.
- Pe un Mac:
- Deschideți App Store și faceți clic pe numele dvs., apoi Vizualizați informațiile.
- Faceți clic pe Gestionare sub meniul Achiziții ascunse.
- Această pagină listează orice aplicații ascunse și vă permite să le descărcați din nou.
Pasul 4: Resetați setările pentru locație, confidențialitate și rețea
Deși nu este clar de ce, unii utilizatori de iPhone, iPad sau iPod touch au găsit succes prin resetarea setărilor Locație și confidențialitate sau rețea de pe dispozitivul lor.
Acest tip de resetare nu va șterge date importante, cum ar fi fotografii sau contacte, așa că, dacă App Store afișează în continuare că aveți „Fără achiziții”, merită să încercați.
Va trebui să vă conectați din nou la rețelele Wi-Fi după aceea și să urmați instrucțiunile din aplicație pentru a vă accesa locația.
Cum resetez locația și confidențialitatea și setările de rețea?
- Accesați Setări> General> Resetare.
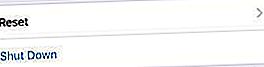
- Atingeți Resetare setări rețea și introduceți codul de acces dacă vi se solicită.
- Atingeți Resetați locația și confidențialitatea și introduceți codul de acces dacă vi se solicită.
- Reporniți iPhone-ul ținând apăsat butonul Sleep / Wake și butonul de volum.
 Resetați setările de rețea, apoi Locație și confidențialitate.
Resetați setările de rețea, apoi Locație și confidențialitate.
Pasul 5: contactați dezvoltatorii de aplicații
Dacă lipsește o anumită aplicație din lista achiziționată, ar putea fi o problemă cu dezvoltatorul de aplicații. Poate că au eliminat aplicația din App Store? Sau poate că nu mai este compatibil cu dispozitivul dvs.
 Obțineți informații importante de compatibilitate de pe pagina despre dispozitivul dvs.
Obțineți informații importante de compatibilitate de pe pagina despre dispozitivul dvs.
Aflați cerințele de sistem pentru aplicație de pe site-ul web al dezvoltatorului de aplicații.
Puteți compara acest lucru cu software-ul dvs. de operare accesând Setări> General> Despre.
Sau dacă sunteți pe un Mac, din bara de meniu accesați Apple> Despre acest Mac.
 Obțineți informații de compatibilitate despre computerul dvs. Mac pentru a vedea dacă funcționează cu aplicațiile dorite.
Obțineți informații de compatibilitate despre computerul dvs. Mac pentru a vedea dacă funcționează cu aplicațiile dorite.
Pasul 6: Restabiliți dintr-o copie de rezervă
Mulți utilizatori consideră că aplicațiile achiziționate nu apar în App Store după ce au restaurat dispozitivul la setările din fabrică. S-ar putea să remediați acest lucru restaurând datele dintr-o copie de rezervă.
 Restaurarea dintr-o copie de rezervă ar putea recupera unele aplicații pierdute.
Restaurarea dintr-o copie de rezervă ar putea recupera unele aplicații pierdute.
Deși o copie de rezervă iCloud sau iTunes nu stochează aplicații, ea își amintește ce aplicații erau pe dispozitivul dvs. Restabilind o copie de rezervă, dispozitivul dvs. descarcă automat orice aplicații se aflau pe ea.
Pentru a restabili dintr-o copie de rezervă, trebuie mai întâi să ștergeți dispozitivul. Ar trebui să o faceți numai dacă aveți o copie de rezervă a datelor de pe dispozitiv.
Accesați Setări> General> Resetare> Ștergeți tot conținutul și setările. Introduceți ID-ul Apple și codul de acces când vi se solicită și urmați ghidul de configurare pentru a restabili dintr-o copie de rezervă utilizând iCloud sau iTunes.
 Ștergeți tot conținutul și setările înainte de a restabili o copie de rezervă.
Ștergeți tot conținutul și setările înainte de a restabili o copie de rezervă.
Pasul 7: contactați asistența Apple
Dacă aplicațiile achiziționate încă nu apar în App Store, contactați direct asistența Apple. Aceștia pot oferi ajutor suplimentar accesând datele contului dvs. în iTunes și App Store.
Anunțați-i că aveți probleme cu App Store și ID-ul dvs. Apple. Acestea vă pot sugera un chat online sau un apel telefonic pentru a vă ajuta - acest lucru este de obicei gratuit. Sperăm că pot găsi sursa problemelor dvs. în curs.
 Obțineți asistență de la Apple dacă App Store afișează în continuare „Fără achiziții”.
Obțineți asistență de la Apple dacă App Store afișează în continuare „Fără achiziții”.
Sperăm că veți obține tot ajutorul de care aveți nevoie. Vă rugăm să ne anunțați dacă App Store afișează în continuare că aveți „Fără achiziții” și spuneți-ne ce v-a recomandat Apple să faceți. Vom fi siguri că vom face tot posibilul pentru a vă ajuta!