Începând cu macOS Catalina, Apple a făcut unele modificări la iCloud și la setările sale asociate pentru MacBook. În acest ghid de prezentare generală, vom explora unele dintre aceste modificări și vom evalua unele dintre noile caracteristici și funcții.
Vrem să răspundem mai întâi la o întrebare obișnuită a utilizatorului despre iOS 13 și macOS Catalina înainte de a intra în detaliile modificărilor iCloud în macOS Catalina. Da, iOS 13 funcționează fără probleme cu macOS Mojave sau High Sierra. Dacă vă actualizați iPhone-ul sau iPad-ul la cea mai recentă versiune iOS și doriți să vă păstrați Mac-ul pe un MacOS mai vechi pentru încă ceva timp, puteți alege să faceți acest lucru.
Să ne scufundăm în modificările legate de iCloud în macOS Catalina.
Legate de:
Unde sunt preferințele iCloud în macOS Catalina?
Aceasta este prima și cea mai importantă modificare pe care o veți observa atunci când deschideți MacOS Catalina pe Mac.
Preferințele iCloud anterioare ar putea fi accesate din > Preferințe sistem. Începând cu macOS Catalina, contul dvs. iCloud a fost integrat în contul dvs. Apple.
Nu există nicio pictogramă separată „iCloud” în Preferințe sistem
- Începeți făcând clic pe > Preferințe sistem și apoi faceți clic pe contul dvs. Apple
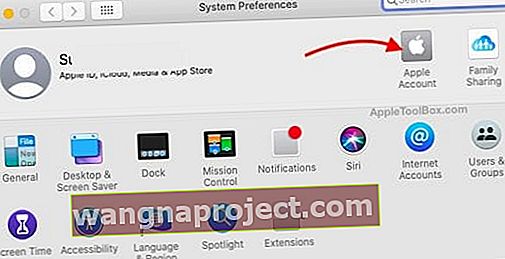 Faceți clic pe „Cont Apple” pentru a vă revizui iCloud-ul
Faceți clic pe „Cont Apple” pentru a vă revizui iCloud-ul - Faceți clic pe iCloud din panoul din stânga al ferestrei
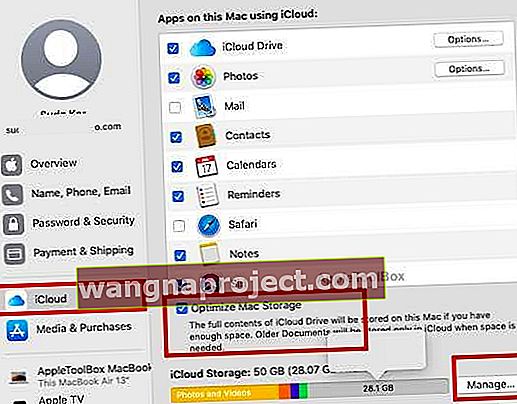 Toate setările iCloud fac acum parte din contul dvs. Apple
Toate setările iCloud fac acum parte din contul dvs. Apple - Aceasta va afișa toate aplicațiile care utilizează contul iCloud împreună cu o prezentare generală a spațiului de stocare iCloud
Funcția de stocare Optimize Mac, care a fost introdusă în Sierra, este disponibilă și în partea de jos a ecranului, împreună cu stocarea și planurile iCloud „Gestionați”.
Gestionarea stocării iCloud pe macOS Catalina
Puteți gestiona stocarea iCloud disponibilă și utilizată direct din setările iCloud centralizate. Modificările din această secțiune sunt minime.
După ce vă aflați în contul dvs. Apple și faceți clic pe iCloud în panoul din stânga, alegeți „Gestionați” în partea de jos a ecranului.
 Verificați modul în care fiecare aplicație utilizează iCloud Storage făcând clic pe ea
Verificați modul în care fiecare aplicație utilizează iCloud Storage făcând clic pe ea
Aceasta afișează rezumatul utilizării în partea de sus a ecranului și listează toate aplicațiile care utilizează spațiul de stocare iCloud. Selectați orice aplicație de aici și vi se va solicita să gestionați spațiul „Ștergând” fișierele iCloud disponibile pentru acea aplicație.
Rețineți că opțiunea „Ștergeți” nu vă permite să selectați fișiere individuale asociate cu acea aplicație. Singura opțiune aici este să ștergeți toate fișierele respectivei aplicații din spațiul de stocare iCloud, ceea ce este rareori util, cu excepția cazului în care nu veți folosi deloc aplicația.
Există câteva excepții de la această funcție de ștergere:
- Puteți salva spațiul de stocare iCloud ștergând unele dintre copiile de siguranță mai vechi ale dispozitivului și acestea sunt disponibile când faceți clic pe Copii de rezervă Puteți alege ce copie de rezervă doriți să ștergeți.
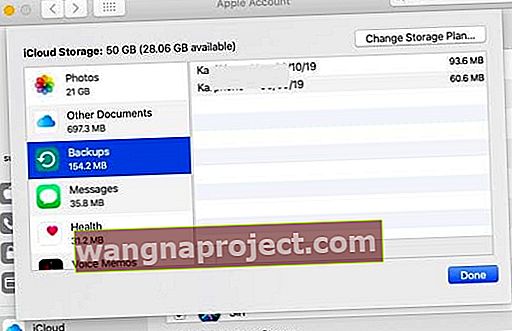 Accesați și gestionați copiile de rezervă ale dispozitivului Apple aici.
Accesați și gestionați copiile de rezervă ale dispozitivului Apple aici. - Puteți șterge selectiv documente din folderul „Alte documente” accesând unitatea iCloud și apoi ștergând documente mai vechi pentru a recupera spațiu.
Folosind setările iCloud ale macOS Catalina, puteți actualiza sau retrograda planul de stocare iCloud făcând clic pe „Cumpărați mai mult spațiu de stocare” pe acest ecran.
Găsiți preferințele mele necesită stocare iCloud pe macOS Catalina
Găsește-mi aplicația este noua caracteristică pe care Apple a lansat-o anul acesta înlocuind „Găsește-mi Mac-ul” și „Găsește-mi prietenii”.
Setarea Găsește-mi folosește iCloud.
Pe macOS Catalina, puteți examina acest lucru și din Preferințele dvs. iCloud. După actualizarea la macOS Catalina, vă recomandăm să aruncați o privire la această setare pentru a vă asigura că este configurată corect.
 Examinați serviciile de localizare a aplicației mele
Examinați serviciile de localizare a aplicației mele
Dacă ați dezactivat „Servicii de localizare” pe MacBook, veți găsi notificarea aici pe acest ecran. Faceți clic pe detalii și configurați permisiunile pentru serviciile de localizare pentru Găsirea funcției mele.
 Verificați preferințele privind locația pe Mac
Verificați preferințele privind locația pe Mac
Faceți clic pe „Deschideți securitate și confidențialitate” și asigurați-vă că ați furnizat acces la locație pentru aplicația Găsește-mi pentru a urmări un dispozitiv pierdut sau furat.
Cum se utilizează funcția iCloud Backup în macOS Catalina
De când iTunes a fost eliminat din macOS Catalina, majoritatea funcțiilor iTunes mai vechi legate de Restaurare și Backup au fost integrate acum în aplicația Finder.
Odată ce vă conectați iPhone-ul folosind un cablu la MacBook, dispozitivul dvs. apare ca un folder sub „Locații” în aplicația Finder.
Folosind fila General, puteți accesa funcțiile de backup iCloud.
 Faceți backup utilizând aplicația Finder și iPhone-ul conectat
Faceți backup utilizând aplicația Finder și iPhone-ul conectat
Aici puteți configura copii de siguranță iCloud automate pentru iPhone sau iPad folosind macOS Catalina. De asemenea, puteți revizui copiile de siguranță făcând clic pe „ Gestionați copiile de rezervă ”.
Aceasta este, de asemenea, secțiunea din Finder, unde puteți să faceți backup dispozitivului direct pe MacBook.
În concluzie
Principalele modificări ale gestionării iCloud pe macOS Catalina sunt legate de accesarea preferințelor iCloud. Celelalte caracteristici principale introduse în versiunile anterioare de MacOS, cum ar fi „Optimizați spațiul de stocare Mac”, sunt încă disponibile în noua versiune, fără prea multe modificări.
Rămâneți la curent și anunțați-ne dacă aveți întrebări folosind comentariile de mai jos.

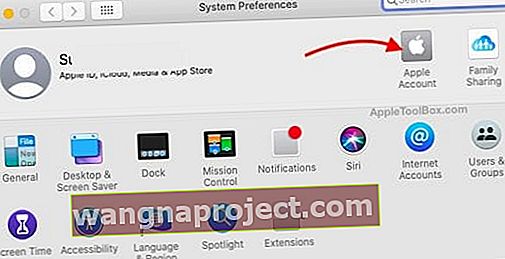 Faceți clic pe „Cont Apple” pentru a vă revizui iCloud-ul
Faceți clic pe „Cont Apple” pentru a vă revizui iCloud-ul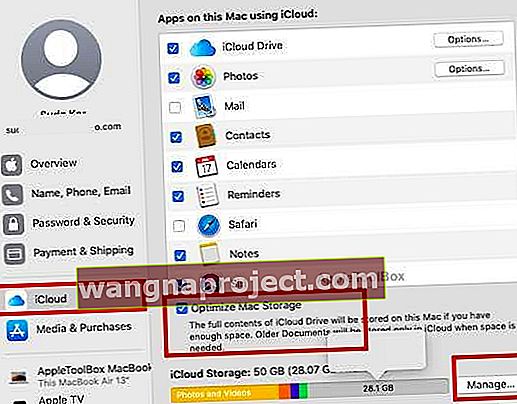 Toate setările iCloud fac acum parte din contul dvs. Apple
Toate setările iCloud fac acum parte din contul dvs. Apple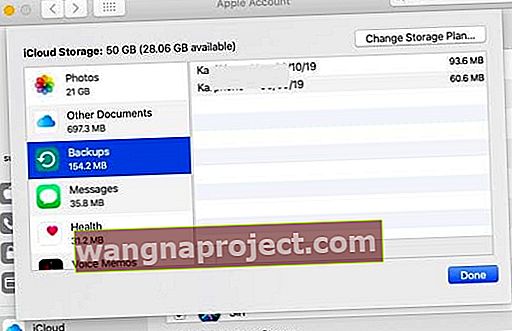 Accesați și gestionați copiile de rezervă ale dispozitivului Apple aici.
Accesați și gestionați copiile de rezervă ale dispozitivului Apple aici.
