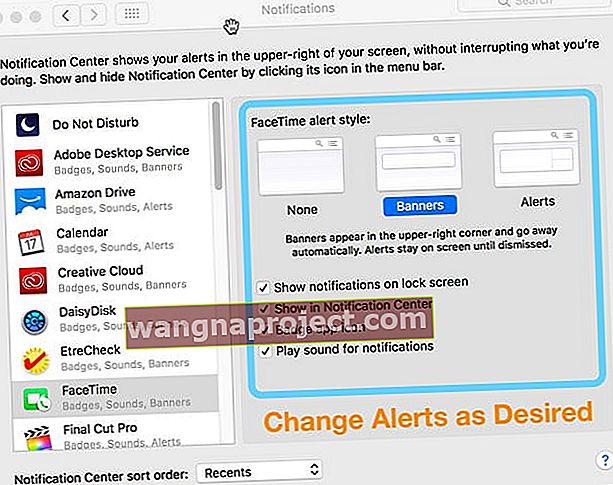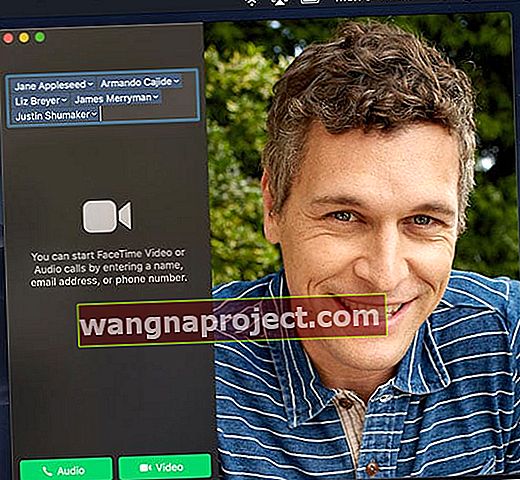Doriți să faceți FaceTime cu prietenii, familia și colegii de la computerul dvs. Mac? Este la fel de ușor ca 1-2-3! Acest scurt ghid explică cum să utilizați FaceTime pe un Mac pentru a conversa prin chat video cu un iPhone 4 sau o versiune ulterioară, iPad 2 sau o versiune ulterioară sau un alt utilizator Mac.

Lucruri de care va trebui să utilizați FaceTime pe un Mac:
- Mac cu macOS (orice versiune) sau Mac OS X Snow Leopard v10.6.6 sau o versiune ulterioară
- Toți apelanții trebuie să aibă, de asemenea, fie un Apple iDevice (iPhone, iPad sau iPod), fie un Mac care utilizează OS X 10.6.6 sau o versiune ulterioară (sau orice versiune de macOS)
- FaceTime Audio funcționează și cu Apple Watch!
- Conexiune la internet stabilă și rapidă
- ID-ul Apple
- FaceTime este inclus cu OS X Lion sau o versiune ulterioară
- Dacă sunteți un utilizator Mac OS X v10.6, descărcați FaceTime din Mac App Store
6 pași pentru FaceTime folosind un Mac
- Lansați aplicația FaceTime
- Descărcați-l din Mac App Store, dacă este necesar
- Introduceți ID-ul Apple sau creați unul nou
- Pentru persoanele cu autentificare în doi pași sau în doi factori, introduceți codul de verificare
- Verificați-vă informațiile de contact în „Puteți fi contactat pentru FaceTime la:”, inclusiv adrese de e-mail și numere de telefon și selectați un număr de telefon sau un e-mail pentru „Începeți apeluri noi de la:”
- Alegeți să efectuați un apel video sau audio
- Introduceți numele, adresa de e-mail sau numărul unui contact în bara de căutare
- Atingeți camera sau pictograma telefonului pentru a începe un apel
Sau utilizați Siri pentru a efectua un apel FaceTime
- Atingeți pictograma Siri din colțul din dreapta sus al barei de meniu a computerului Mac

- Cereți-i lui Siri să „FaceTime Audio XXX” sau „FaceTime XXX” și lăsați-o pe Siri să facă restul!
Schimbați setările în timpul unui apel FaceTime pe Mac
Mutați mouse-ul, trackpad-ul sau indicatorul peste fereastra FaceTime în timpul unui apel pentru a afișa comenzile de apel FaceTime pe ecran.

Apelanții Vedeți notificările FaceTime pe Mac
Dacă doriți să efectuați sau să primiți un apel FaceTime, dar nu puteți accesa iPad-ul sau iPhone-ul, folosiți-vă Mac-ul!
Când cineva vă face față, apare o notificare pe Mac-ul dvs. pentru a accepta sau a refuza apelul. Persoanele cu o bară tactilă o pot folosi pentru a accepta sau a refuza un apel FT.
Răspundeți sau refuzați un apel FaceTime pe Mac
Dacă nu aveți timp să răspundeți la apel, atingeți pur și simplu respingeți sau răspundeți cu un mesaj sau setați un memento de apel invers, atingând săgeata de lângă Refuz.
De asemenea, puteți respinge o notificare de alertă fără a interacționa cu aceasta. Folosiți doar mouse-ul, trackpad-ul sau indicatorul pentru a glisa bannerul spre dreapta pentru a-l reduce la tăcere.
Doriți să modificați notificările FaceTime pe Mac?
- Sub meniul Apple
- Accesați Preferințe sistem> Notificări> FaceTime
- Debifați toate setările pe care doriți să le dezactivați, cum ar fi redarea sunetului pentru notificări, pictograma aplicației insignă și așa mai departe. Sau alegeți un alt stil de alertă
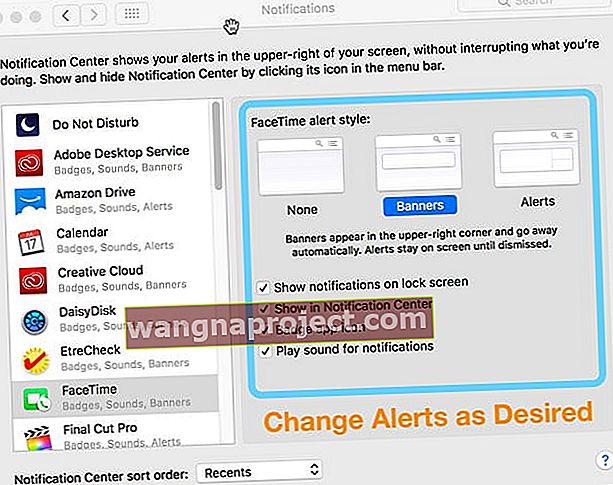
Folosiți Group FaceTime pe Mac 
Cu macOS Mojave și iOS 12.1, oamenii pot primi și apeluri video sau audio FaceTime de grup.
FaceTime de grup acceptă până la 32 de participanți diferiți. Toți participanții la apelurile de grup FaceTime trebuie să ruleze iOS 12.1+, macOS Mojave + sau watchOS 5.1+ (audio numai pe Apple Watch).
Efectuați un apel FaceTime de grup
- Deschideți aplicația FaceTime
- Introduceți numele contactelor, e-mailurilor sau numerelor de telefon
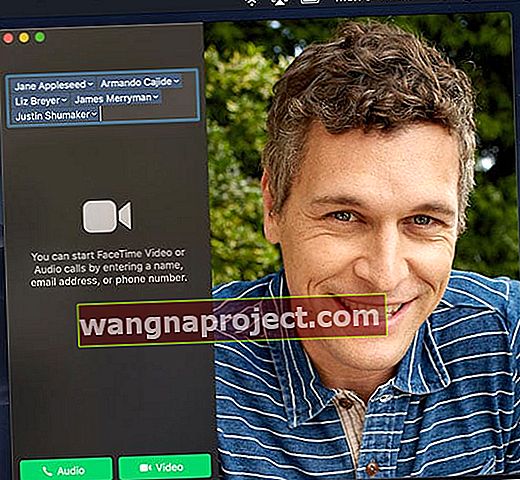
- Atingeți telefonul (pentru audio) sau pictograma camerei (pentru video și audio) pentru a începe apelul FaceTime
De asemenea, puteți efectua un apel FaceTime de grup din aplicația Messages
- Deschideți sau începeți o conversație de grup
- Atingeți Detalii, apoi faceți clic pe pictograma camerei sau pe pictograma telefonului
Adăugați o persoană la un apel FaceTime de grup
- Afișați bara laterală FaceTime atingând pictograma barei laterale

- Faceți clic pe semnul Plus (+) pentru a adăuga o persoană
- Introduceți numele persoanei de contact, adresa de e-mail sau numărul de telefon, apoi faceți clic pe Adăugare
Configurați un ton de apel unic FaceTime
- Deschide FaceTime
- Accesați FaceTime din bara de meniu și selectați Preferințe

- Faceți clic pe meniul derulant pentru tonuri de apel
- Atingeți un ton de apel pentru al selecta
Schimbați-vă locația în FaceTime
- Deschide FaceTime> Preferințe
- Derulați în jos la Locație
- Faceți clic pe meniul derulant și selectați locația curentă
Nu doriți apeluri FaceTime pe computerul dvs. Mac?
Pentru a nu mai primi apeluri FaceTime pe Mac, deschide FaceTime, apoi alege FaceTime> Dezactivează FaceTime din bara de meniu.
Sau în aplicația FaceTime, utilizați comanda rapidă de la tastatură Comandă (⌘) + K