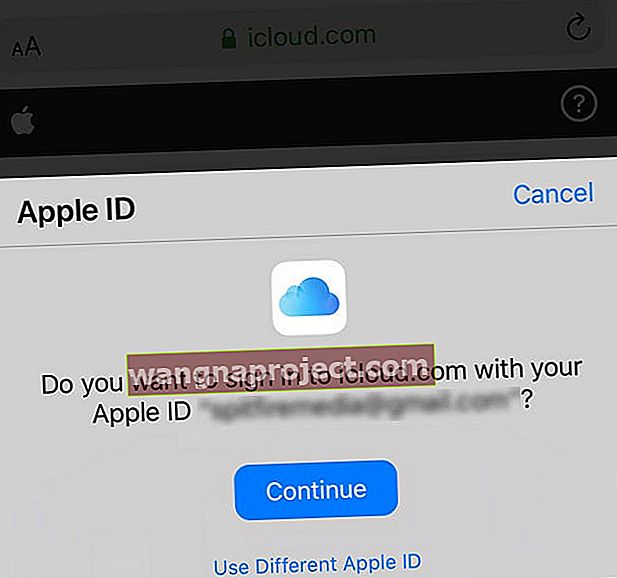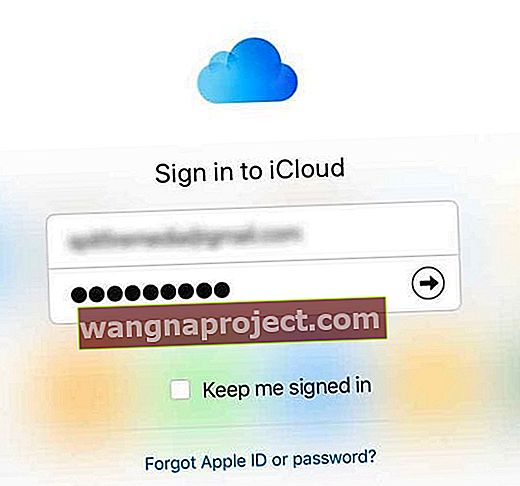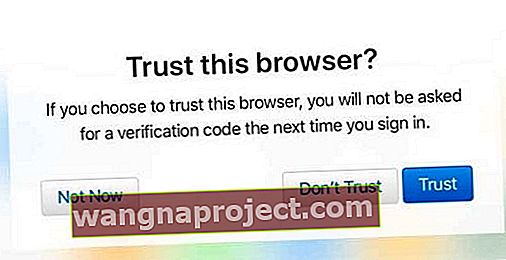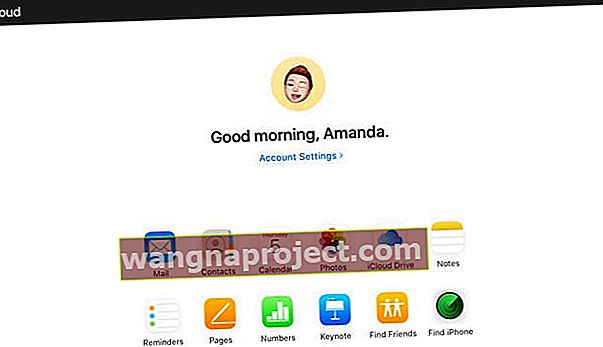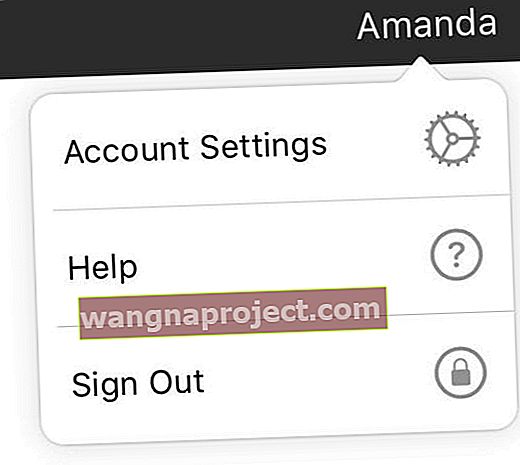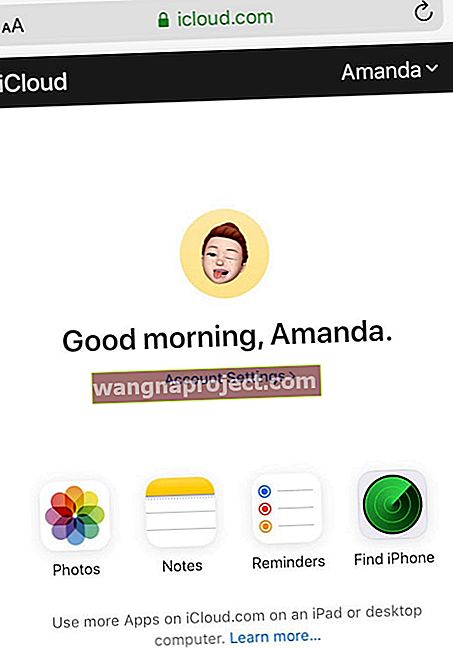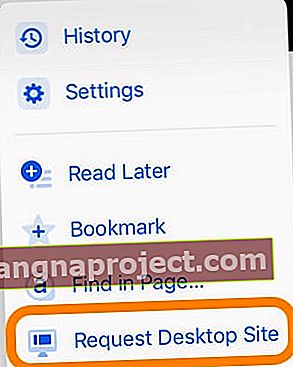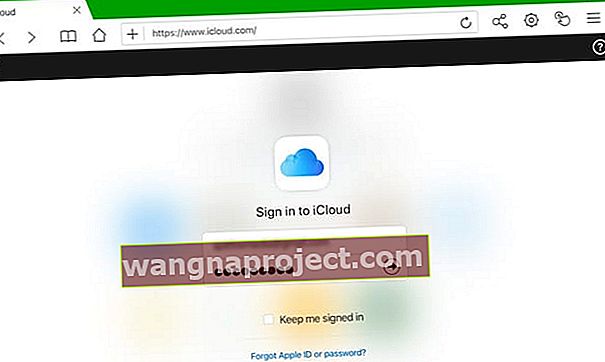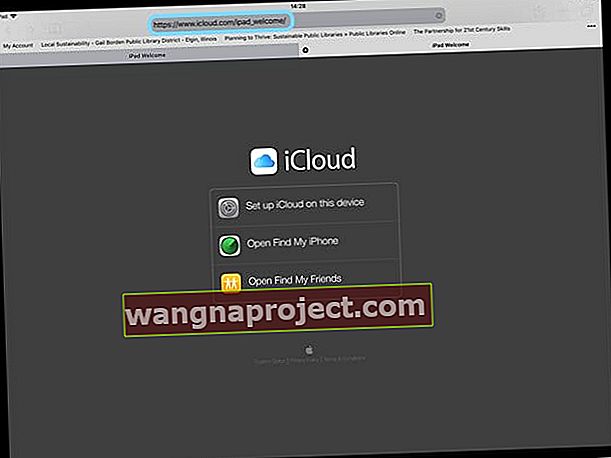Încercați să vă conectați la site-ul iCloud folosind un browser de pe iPhone, iPad sau iPod? Dar nu vedeți nicio opțiune de conectare pentru a vă conecta la iCloud.com? Ei bine, te-am acoperit! Utilizați sfaturile noastre de top pentru a vă conecta la site-ul iCloud al Apple de la ORICE browser de pe iPhone sau orice alt dispozitiv iDevice!
Acum vă puteți conecta la iCloud.com din orice browser web, inclusiv Safari utilizând iOS 13+ și iPadOS. Pentru versiunile mai vechi de iOS, încercați să vă conectați la icloud.com sau beta.icloud.com utilizând un browser terță parte, cum ar fi Chrome sau Firefox.
Urmați aceste sfaturi rapide pentru a ajunge la pagina dvs. de conectare iCloud de pe un iPhone sau iPad
- Actualizați la iPadOS sau iOS 13+ pentru a obține acces instantaneu la site-ul web Apple iCloud folosind Safari sau orice altă aplicație de navigare (Chrome, Firefox și așa mai departe)
- iPadOS acceptă pe deplin site-urile și aplicațiile desktop, inclusiv icloud.com. Deci, luați în considerare actualizarea la iPadOS, dacă este posibil - iOS 13+ acceptă și o versiune dezactivată a site-ului iCloud
- Pentru versiunile mai vechi de iOS, încercați să utilizați un browser terț ȘI adresa acestui site (este o versiune beta a icloud.com) - descărcarea acestui site pare să dureze mult mai mult decât de obicei, deci aveți răbdare
- Utilizați site-ul pentru cerere de caracteristici de meniu de pe browserul ales și accesați site-ul beta iCloud
Bazele iCloud
Această postare se concentrează pe cum să vă conectați la iCloud.com pe iPhone, iPad sau iPod utilizând un browser precum Safari.
Cu toate acestea, dacă sunteți nou în iCloud sau nu sunteți familiarizat cu serviciul iCloud de la Apple, vă recomandăm să consultați articolele noastre despre înscrierea la iCloud. Și aflați cum să o configurați pe iDevice.
- Cum să vă înscrieți pentru iCloud
- Cum să configurați iCloud
Trebuie să vă accesați doar fișierele iCloud?
- Pe iPhone, iPad sau iPod touch cu iOS 11 sau o versiune ulterioară, accesați fișierele dvs. din aplicația Fișiere
- Pe iOS 9 sau iOS 10, găsiți toate fișierele dvs. în aplicația iCloud Drive
Vești bune pentru iPad-uri care utilizează iPadOS! iPadOS acceptă pe deplin icloud.com în mod nativ
Apple a actualizat Safari pentru iPadOS pentru a face din Safari pe iPad o experiență de navigare de clasă desktop. Asta înseamnă că cu iPadOS veți obține versiunile desktop ale site-urilor web de pe iPad, inclusiv icloud.com.
Oamenii care și-au actualizat iPad-urile la iPadOS pot acum accesa icloud.com fără soluții sau impedimente. Acest lucru se datorează rolului extins al Safari în iPadOS. Când introduceți icloud.com ca adresă URL pe iPad folosind iPadOS +, sunteți automat direcționat către site-ul icloud.com desktop!
icloud.com funcționează și pentru iPhone-uri și iPod-uri cu iOS 13+; totuși, atunci când introduceți adresa icloud.com, interfața icloud este dezactivată doar pentru aplicația Foto, aplicația Notes, Găsiți iPhone și setările contului.
Iată cum puteți accesa icloud.com de pe iPad cu iPadOS +
- Deschideți Safari sau browserul la alegere
- Tastați icloud.com (sau beta.icloud.com) ca adresă URL (pe un iPad cu iPadOS, dacă introduceți icloud.com, ați redirecționat automat la site-ul iCloud complet)
- O fereastră pop-up vă întreabă dacă doriți să vă conectați cu ID-ul Apple pe care îl utilizați pe iPad (pentru iPadOS și iOS 13+ utilizând funcția Conectare cu Apple)
- Atingeți Continuare dacă doriți să vă conectați cu acel ID Apple și să vă confirmați identitatea cu Face ID, Touch ID sau codul de acces al dispozitivului
- Atingeți Utilizați un ID Apple diferit pentru a vă conecta cu un alt ID Apple și conectați-vă cu ID-ul și parola dvs. Apple
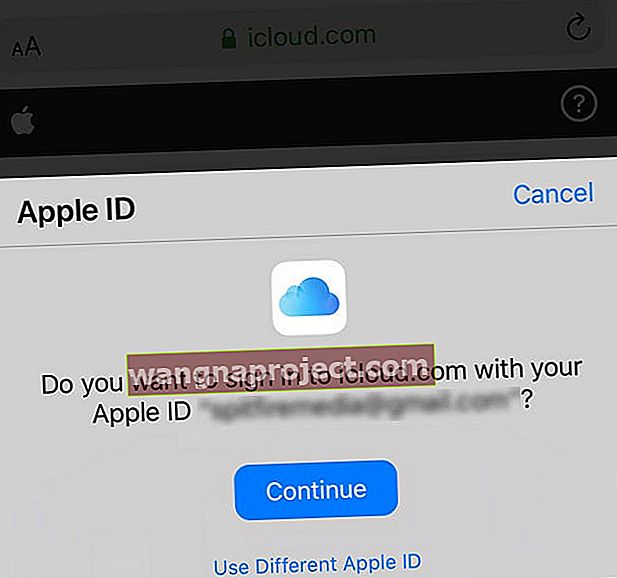
- Dacă nu vedeți fereastra pop-up, conectați-vă cu ID-ul Apple și parola
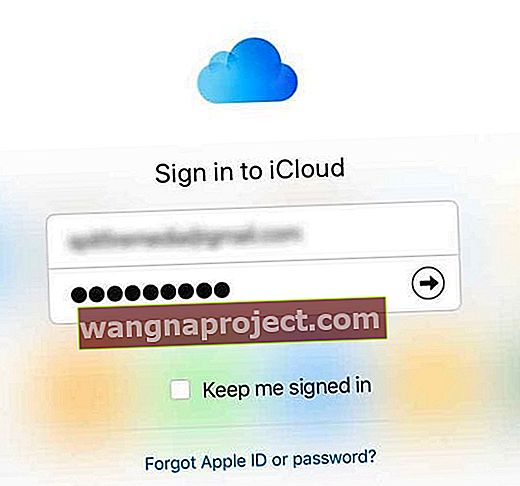
- Introduceți codul de autentificare cu doi factori, dacă vi se solicită - Apple trimite aceste coduri către unul dintre dispozitivele dvs. înregistrate, inclusiv Mac-urile. Dacă nu ați primit codul, atingeți nu a primit un cod de verificare. Apoi, alegeți dintre opțiunile de a retrimite codul , trimiteți la unul dintre numerele de telefon asociate cu ID-ul dvs. Apple sau mai multe opțiuni pentru persoanele care nu au acces la opțiunile anterioare.

- Dacă este prima dată când vizitați acest site pe acest dispozitiv și browser, sunteți întrebat dacă doriți sau nu să aveți încredere în acest browser
- Atingeți Încredere (implicit) pentru a accepta. Odată acceptat, nu vi se va solicita un cod de verificare data viitoare când vă conectați la acest site
- Alegeți Nu aveți încredere dacă acesta nu este dispozitivul dvs. sau dacă nu doriți să salvați setările de încredere
- Atingeți Not Now dacă nu doriți să luați nicio decizie de încredere
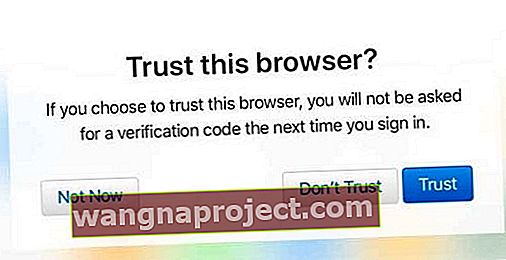
- ID-ul Apple și contul iCloud se deschid, oferindu-vă acces la aceleași setări și aplicații ca și versiunea desktop iCloud, inclusiv setările contului
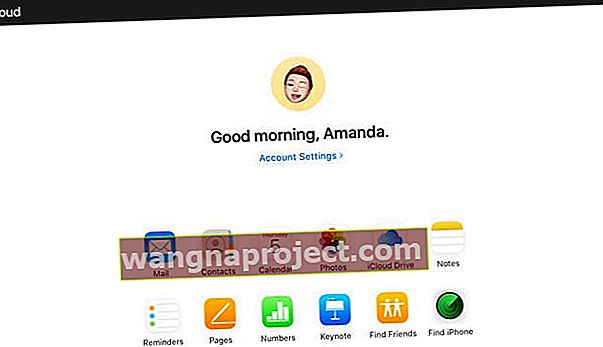
- Pentru a vă deconecta, atingeți numele dvs. și alegeți Deconectare
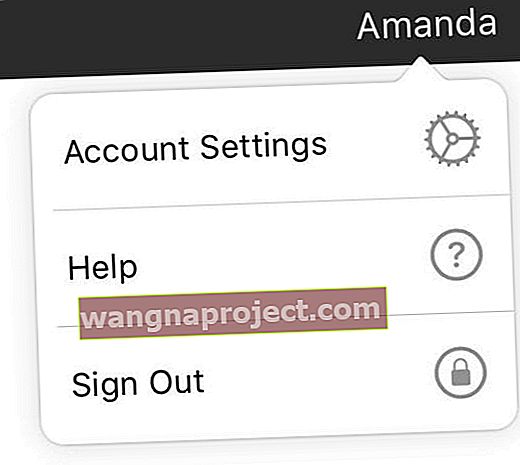
Cum să accesați icloud.com de pe iPhone sau iPod touch cu iOS13 +
- Urmați aceiași pași ca cei enumerați mai sus pentru iPad folosind adresa URL a site-ului iCloud (utilizați fie icloud.com, fie beta.icloud.com)

- După ce v-ați conectat la ID-ul dvs. Apple, vedeți o versiune a interfeței iCloud cu acces la fotografii, note, mementouri și Find My iPhone, precum și setările contului.
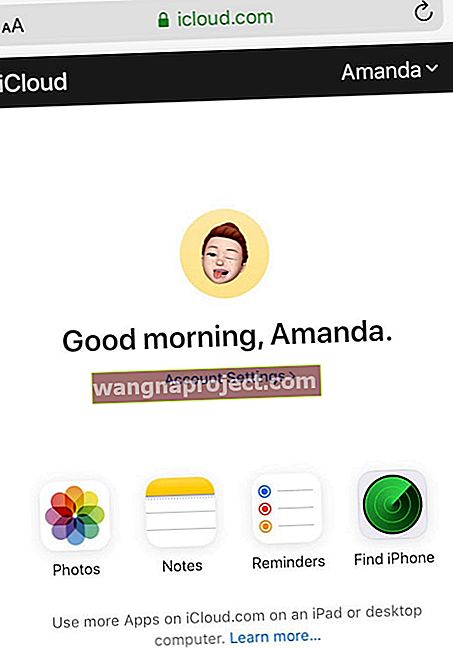
Dacă doriți să accesați suita completă de aplicații Apple de pe icloud.com, aveți nevoie de un iPad sau un computer. În prezent, nu există nicio soluție pentru a obține setul complet de aplicații pe un iPhone sau iPod.
Pot să mă conectez la iCloud pe iPad, iPhone sau iPod cu o versiune iOS mai veche?
Este destul de ușor să accesați iCloud.com folosind iPadOS, iOS13 + sau orice browser web de pe computer (PC sau Mac.) Dar nu pentru dispozitivele Apple iDevices care utilizează iOS 12 și versiuni ulterioare.
Se pare că Apple nu vede niciun motiv real pentru a vă conecta la contul iCloud de pe dispozitivul dvs. iOS cu o versiune iOS veche. Ei cred că aveți deja acces la tot conținutul contului dvs. iCloud de pe dispozitivul dvs. iOS.
După cum sa menționat, Apple nu a proiectat site-ul web iCloud.com pentru dispozitive mobile. Dar, cu produsele Apple, există aproape întotdeauna soluții alternative. Și, din fericire, avem câteva dintre aceste mâneci aici, la Apple ToolBox, care ar putea face truc!
Apple limitează accesul la iCloud.com pe versiunile vechi de iOS
Cititorii ne spun că atunci când accesează site-ul iCloud de pe iPhone-urile lor, văd o pagină de conectare pentru Find My iPhone. Sau continuă să obțină o bară de încărcare albastră care se mișcă de la stânga la dreapta fără a încărca vreodată conținut.
Din păcate, pentru cei care nu pot (sau nu doresc) să se actualizeze la iPadOS sau iOS 13+ , iCloud.com nu este ușor accesibil folosind Safari, dar există soluții alternative folosind alte browsere terțe!
Deci, cum mă conectez la iCloud pe iPhone, iPad sau iPod folosind orice versiune iOS?
În prezent, când deschideți site-ul iCloud (icloud.com) cu orice browser, inclusiv Safari, vedeți doar pagina iCloud -Găsiți iPhone-ul meu. 
Deci, unde naiba este opțiunea de a vă conecta și a vă conecta la iCloud.com? Și de ce nu există nicio opțiune de autentificare?
Pașii enumerați mai jos pot funcționa sau nu. Nu pare să existe o rimă sau motive pentru care lucrează într-o zi și nu în următoarea. Dar nu doare niciodată să încerci! Amintiți-vă că Apple este inconsecvent în a permite accesul la iCloud.com.
Oferiți o versiune beta a site-ului iCloud
Unii cititori au descoperit, de asemenea, că acest site beta iCloud funcționa pe toate tipurile de dispozitive (iPhone, iPad și iPod), chiar dacă nu au fost încă actualizate la iOS 13 sau iPadOS. A funcționat numai atunci când se utilizează un browser terță parte, cum ar fi Chrome, Firefox etc.
Am reușit chiar să funcționăm pe un iPad vechi cu iOS 10.3.3 folosind cerere Mod desktop și Chrome în loc de Safari! 
Acest site beta pare să dureze mult mai mult timp pentru a fi încărcat și de multe ori trebuie să îl încercați de mai multe ori pentru ca acesta să funcționeze!
Și, din păcate, în acest moment, acest site beta iCloud nu funcționează întotdeauna. Când încercați să încărcați adresa URL beta beta, veți fi redirecționat adesea către serviciul Găsește-mi din nou.
Încercați modul Desktop
Modul desktop este soluția dvs. de conectare mobilă iCloud!
Puteți rezolva acest lucru accesând iCloud.com pe iPad, iPhone, iPod și chiar pe un dispozitiv Android utilizând o funcție de browser numită „ Solicitați un site desktop ”.  Din anumite motive, utilizarea browserelor ALTE decât Safari pare să permită mai bine accesul rapid la site-ul iCloud.
Din anumite motive, utilizarea browserelor ALTE decât Safari pare să permită mai bine accesul rapid la site-ul iCloud.
Deci, dacă spațiul o permite, descărcați un nou browser pe iPhone sau pe alt dispozitiv iDevice. Chrome, Firefox sau Dolphin sunt alegeri bune. Există și alte browsere, trebuie doar să consultați magazinul de aplicații pentru opțiunile browserului dvs. și asigurați-vă că consultați mai întâi recenziile.
Cum să vă conectați la site-ul iCloud de pe iPhone, iPad sau iPod cu modul Desktop
- Deschideți Safari, Chrome, Firefox sau un alt browser terță parte în modul desktop
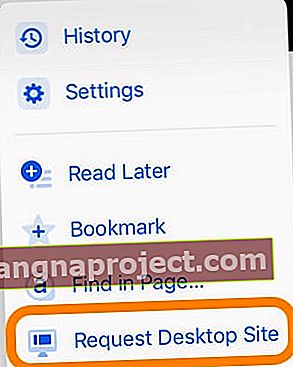
- Tastați icloud.com sau beta.icloud.com în bara de adrese URL
- Dacă adresa URL se schimbă în icloud.com/find, eliminați / găsiți din adresa URL și reîmprospătați pagina

- Aveți răbdare, durează ceva timp să încărcați!
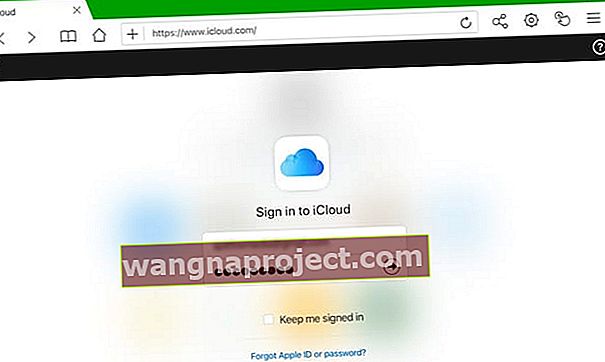
- Pentru autentificarea cu doi factori, introduceți codul de verificare trimis către alt dispozitiv
- Dacă este necesar , aveți încredere în browserul de pe dispozitivul dvs.
- Pentru iPad-uri, informațiile dvs. iCloud ar trebui să apară cu aceleași opțiuni ca și versiunea desktop
- Pentru iPhone-uri și iPod-uri, informațiile dvs. iCloud sunt limitate la Fotografii, Note, aplicația Găsește-mi și setările contului
Exemplu cu Chrome: Cum se accesează iCloud.com
- Deschide Chrome
- Accesați icloud.com sau beta.icloud.com
- Atingeți meniul Setări (3 puncte pe ecran dreapta)
- Selectați „Solicitați site desktop” din opțiunile meniului
- Dacă versiunea desktop nu apare, reintroduceți icloud.com sau beta.icloud.com în bara de adrese URL
- Conectați-vă la versiunea desktop cu ID-ul dvs. Apple așa cum faceți de obicei
Cum să vizualizați modul desktop pe browsere suplimentare
- Pentru Firefox, atingeți meniul Acțiune pagină cu trei puncte
- Pentru Dolphin, atingeți pictograma roată, apoi butonul de setări și comutați în modul Desktop
Dezavantajul cererii de site-uri desktop
Site-urile desktop nu răspund de obicei la ecranele dispozitivelor mobile, ceea ce înseamnă că trebuie să derulați în jurul ecranului dispozitivului dvs. pentru a regla aspectul ecranului. Pentru unii, poate fi chiar prea mic pentru a fi citit.
Dacă găsiți că acesta este cazul dvs., puneți iPhone-ul sau iPod-ul în modul peisaj. Apoi, atingeți ecranul pentru a mări și derulați după cum este necesar.
Este posibil să primiți și un mesaj de la Apple că browserul dvs. nu este acceptat. 
Dacă vedeți acest mesaj, încercați un alt browser sau utilizați în schimb beta.icloud.com.
Vedeți un ecran de bun venit sau iCloud Găsește-mi ecranul?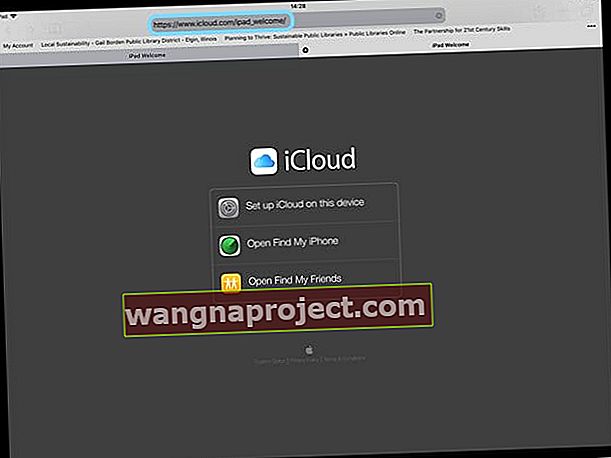
Dacă browserul dvs. prezintă o adresă URL de bun venit sau ecranul iCloud-Find My iPhone, mai degrabă decât ecranul de conectare al browserului iCloud, confirmați mai întâi că utilizați modul Desktop pentru browser. Apoi, încercați o reîmprospătare URL atingând și menținând apăsat simbolul Reîmprospătare din bara de adrese URL a browserului. Sau încercați metoda de reîmprospătare a browserului pentru a deschide site-ul desktop.
De asemenea, poate fi necesar să introduceți din nou adresa URL în bara de adrese.
Această acțiune ar trebui să afișeze pagina de conectare a browserului iCloud.
Doriți să vă conectați la icloud.com utilizând un dispozitiv Android?
Încercați să vă conectați la iCloud la fel ca iOS 13, tastând pur și simplu icloud.com (sau beta.icloud.com) ca adresă URL. Dispozitivele Android au acces la fotografii, note, memento-uri și Find My iPhone, precum și la setările contului
Dacă acest lucru nu funcționează, încercați să solicitați versiunea desktop a icloud.com (sau beta.icloud.com) utilizând browserul Android. 
De ce chiar să te deranjezi să te conectezi la iCloud.com?
Contul dvs. iCloud conține ceea ce este cel mai important pentru dvs. în viața dvs. mobilă. Lucruri precum contactele dvs., aplicația Fișiere sau unitatea iCloud, fotografii, note, mementouri, calendar, poștă și, cel mai important, copiile de rezervă.
Iar iCloud împarte aceste informații pe toate dispozitivele dvs., inclusiv iDevices și computerele dvs.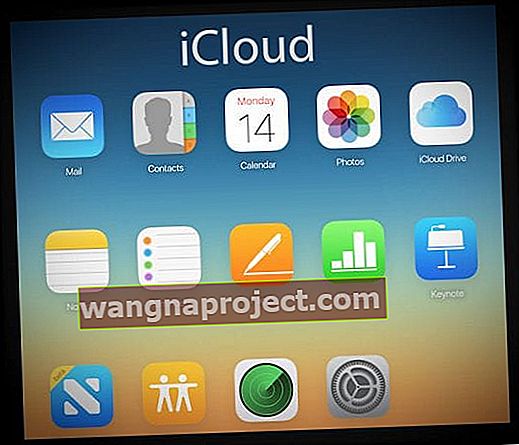
- Conectându-vă la iCloud.com, vedeți și modificați toate informațiile pe care le-ați stocat în contul dvs. iCloud
- Când vă conectați la iCloud.com dintr-un browser, puteți verifica, de asemenea, mai multe conturi iCloud. Puteți chiar să verificați conturile iCloud care nu sunt legate de iPhone și alte dispozitive iDevices
- Apple permite iDevices să conecteze un singur cont iCloud (și ID-ul Apple) la dispozitivul dvs. Deci, utilizarea acestei metode bazate pe browser vă oferă acces la toate conturile dvs. iCloud. Asta înseamnă că puteți muta fotografii și alte informații între conturi!
- Și în timp ce sunteți conectat la iCloud.com, puteți utiliza oricare dintre aplicațiile iCloud.com. Orice modificări sau actualizări pe care le efectuați sunt stocate automat și actualizate pe toate dispozitivele conectate
Dar Apple nu simplifică verificarea conturilor iCloud pe browserele noastre mobile iPhone și iDevices!
Nu este timp? Consultați sfaturile noastre video rapide
Pentru a obține imaginea de ansamblu rapid, consultați videoclipul nostru Apple ToolBox despre cum să vă conectați la iCloud.com de pe iPad, iPhone și alte dispozitive iDevice!
Trimiteți feedback-ul dvs. Apple!
Dacă nu vă plac aceste modificări la iCloud.com și vi se pare dificilă utilizarea dispozitivelor dvs. iDevices, vă recomandăm să vă adăugați vocea oferind Apple feedback-ul utilizatorului dvs. utilizând acest link: Feedback pentru serviciile iCloud Apple, inclusiv iCloud.com
Trimite-ne o linie
Cel mai mare avantaj al conectării la iCloud.com dintr-un browser este că puteți verifica mai multe conturi iCloud. ȘI puteți verifica conturile legate și nu legate de iPhone și alte dispozitive iDevices.
Dispozitivele iD permit un singur cont iCloud (și ID Apple) să se conecteze la dispozitiv. Așadar, utilizarea unui browser pentru a accesa conturile iCloud vă ajută să mutați fotografii și alte informații între conturi !
Sper că acest sfat vă va ajuta. Spuneți-ne în comentarii dacă aveți alte modalități de conectare la iCloud.com de pe iDevices.