MacBook-ul dvs. este cu siguranță conectat la Wi-Fi, deci de ce nu există o conexiune la Internet? Aflați ce se întâmplă și cum să o rezolvați în acest scurt ghid de depanare.
De ce MacBook-ul meu se conectează la WiFi, dar nu la Internet?
Este posibil ca MacBook-ul dvs. să fie conectat la Wi-Fi, dar fără conexiune la Internet din mai multe motive. S-ar putea să aparțină routerului, furnizorului dvs. de servicii de internet sau software-ului MacBook.
Oricare ar fi cauza problemei dvs., ar trebui să o puteți remedia cu sfaturile noastre de mai jos.
Cum poate Mac-ul meu să aibă WiFi, dar nu are internet?
Adesea folosim termenii în mod interschimbabil, dar Wi-Fi-ul dvs. nu este de fapt același cu conexiunea dvs. la internet. Wi-Fi vă conectează la o rețea locală. Și, de obicei, acea rețea se conectează la Internet.
Ruterul dvs. are un cablu Ethernet conectat la partea din spate a acestuia. Dacă ar fi să deconectați acel cablu, veți pierde conexiunea la internet. Dar totuși te-ai putea conecta la rețeaua Wi-Fi.
Cum repar când nu există conexiune la internet pe MacBook?
 Opriți MacBook-ul și așteptați cel puțin un minut înainte de al porni din nou.
Opriți MacBook-ul și așteptați cel puțin un minut înainte de al porni din nou.
Primul lucru de făcut este să reporniți MacBook-ul și routerul wireless. Ar trebui să reporniți routerul, chiar dacă alte dispozitive se pot conecta la Internet.
Dacă nu ați făcut-o deja, încercați să vă conectați MacBook-ul la o altă rețea Wi-Fi. Mergeți la școală, la serviciu, la bibliotecă sau la casa unui prieten și vedeți dacă puteți ajunge online acolo.
Dacă puteți, problema este legată de rețeaua dvs. personală. Contactați furnizorul de servicii de internet pentru ajutor cu privire la modul de remediere.
În caz contrar, urmați pașii de mai jos pentru a depana problemele legate de MacBook.
1. Uitați de rețeaua Wi-Fi, apoi reconectați-vă
 Reintroduceți parola Wi-Fi după ce spuneți MacBook-ului să o uite.
Reintroduceți parola Wi-Fi după ce spuneți MacBook-ului să o uite.
Nu faceți acest lucru decât dacă știți parola pentru conexiunea dvs. Wi-Fi. În caz contrar, nu veți reveni online, chiar dacă Internetul funcționează.
- Pe MacBook, accesați Preferințe sistem> Rețea .
- Faceți clic pe Wi-Fi în bara laterală, apoi Advanced ... în colțul din dreapta jos.
- Selectați rețeaua Wi-Fi din listă și ștergeți-o folosind butonul Minus (-) .
- Faceți clic pe OK , apoi pe Aplicare .
- Acum reconectați-vă la conexiunea Wi-Fi și introduceți parola Wi-Fi.
2. Asigurați-vă că data, ora și locația dvs. sunt corecte
 MacBook-ul dvs. poate seta automat ora și data.
MacBook-ul dvs. poate seta automat ora și data.
Pare ciudat, dar data, ora sau locația greșită pot afecta conexiunea la internet de pe MacBook. Corectați-le în setări.
- Pe MacBook, accesați Preferințe sistem> Data și ora .
- Faceți clic pe Fus orar și bifați caseta pentru a seta automat fusul orar ...
- Dacă MacBook-ul dvs. selectează locația greșită:
- Accesați Preferințe sistem> Securitate și confidențialitate> Confidențialitate .
- Selectați Servicii de localizare în bara laterală.
- Bifați caseta pentru a activa Serviciile de localizare .
3. Actualizați macOS, dacă puteți ajunge online
 Verificați dacă există actualizări de software pe MacBook.
Verificați dacă există actualizări de software pe MacBook.
Unii utilizatori pot accesa Internetul repornind routerul sau MacBook-ul. De multe ori acest lucru nu durează mult. Dar dacă puteți obține online, căutați noi actualizări macOS pe MacBook.
- Pe MacBook, accesați Preferințe sistem > Actualizări software .
- Așteptați ca MacBook-ul dvs. să caute noi actualizări.
- Descărcați și instalați orice actualizări disponibile.
4. Schimbați sistemul de nume de domeniu (DNS) pentru Mac
Serverele DNS (Domain Name System) mapează numele domeniilor la adresele lor de protocol Internet (IP) și vă permit să mergeți rapid la site-urile web și serverele pe care le vizitați frecvent, fără a introduce adresa completă.
Uneori, schimbarea furnizorului DNS de la furnizorul dvs. de Internet la un serviciu public gratuit precum Google sau Cloudflare vă ajută Mac-ul să se conecteze rapid la internet.
Comutați rapid DNS-ul pe un Mac sau MacBook
- Închideți orice browser web deschis pe Mac înainte de a începe (Safari, Chrome, Firefox și așa mai departe)
- Accesați Meniul Apple> Preferințe sistem> Rețea
- Selectați Wi-Fi , apoi alegeți Avansat
- Faceți clic pe fila DNS
- Sub Servere DNS , faceți clic pe butonul Plus (+)
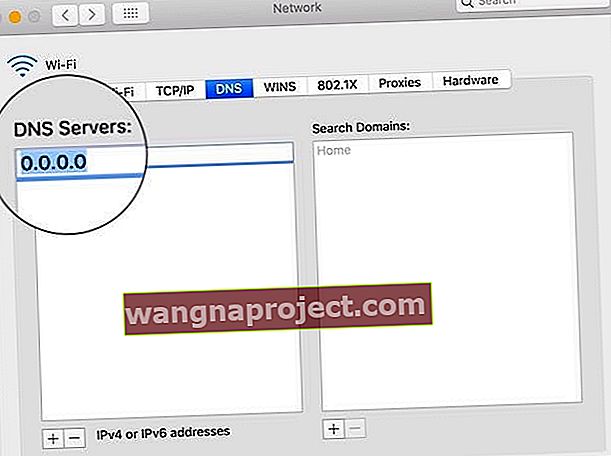 Schimbați serverul DNS la o alternativă gratuită.
Schimbați serverul DNS la o alternativă gratuită. - Introduceți adresa IPv4 sau IPv6 pentru serverul DNS pe care doriți să îl modificați. Exemplele includ:
- 8.8.8.8 și 8.8.4.4 pentru DNS public Google
- 1.1.1.1 și 1.0.0.1 pentru Cloudflare
- 208.67.222.222 și 208.67.220.220 pentru OpenDNS
- 8.26.56.26 și 8.20.247.20 pentru Comodo Secure DNS
- Odată adăugat, atingeți OK pentru a confirma
5. Deconectați toate accesoriile USB
 Deconectați accesoriile USB de pe MacBook.
Deconectați accesoriile USB de pe MacBook.
Dispozitivele USB și alte accesorii periferice conectate la MacBook ar trebui să aibă ecran. Accesoriile neecranate pot interfera cu conexiunea Wi-Fi sau Internet a MacBook-ului.
Deconectați totul de pe MacBook: mouse, tastatură, hard disk etc. Apoi încercați să vă conectați din nou la Internet. Dacă vă puteți conecta acum, unul dintre accesoriile dvs. cauzează problema.
Reintroduceți accesoriile USB unul câte unul pentru a găsi problemele. Contactați producătorul pentru ajutor la remedierea acestuia.
6. Rulați Wireless Diagnostics pe MacBook
 Rulați Wireless Diagnostics pentru a afla mai multe despre conexiunea dvs. Wi-Fi.
Rulați Wireless Diagnostics pentru a afla mai multe despre conexiunea dvs. Wi-Fi.
Există un instrument de diagnosticare fără fir încorporat în macOS. Acest instrument de diagnosticare nu vă poate rezolva toate problemele Wi-Fi, dar vă poate indica în direcția unei soluții.
- Opțiunea Hold și faceți clic pe pictograma Wi-Fi din bara de meniu.
- Selectați Deschideți diagnosticul wireless ... din meniul derulant.
- Urmați instrucțiunile de pe ecran pentru a finaliza diagnosticul.
Dacă primiți un cod de eroare de la Wireless Diagnostics, găsiți mai multe informații despre acesta online.
7. Reînnoiți preferințele DHCP Lease în rețea
 Puteți reînnoi contractul de închiriere DHCP din preferințele dvs. de rețea.
Puteți reînnoi contractul de închiriere DHCP din preferințele dvs. de rețea.
Protocolul de configurare a gazdei dinamice (DHCP) vă permite dispozitivelor de rețea să vorbească între ele. Aceste dispozitive includ routerul, MacBook-ul, iPhone-ul sau orice altceva din rețeaua dvs.
O problemă cu închirierea dvs. DHCP ar putea fi motivul pentru care MacBook-ul dvs. se conectează la Wi-Fi, dar nu poate intra pe Internet. Vestea bună este că este ușor să reînnoiți contractul de închiriere.
Adresa dvs. IP se poate schimba atunci când vă reînnoiți contractul de închiriere DHCP.
- Pe MacBook, accesați Preferințe sistem> Rețea .
- Faceți clic pe Wi-Fi în bara laterală, apoi faceți clic pe Avansat ... în dreapta jos.
- Accesați fila TCP / IP și faceți clic pe Renew DHCP Lease .
8. Creați o nouă locație de rețea
Locația rețelei este de obicei setată de MacBook. Dar dacă ceva nu a funcționat cu această selecție automată, îl puteți remedia singur.
- Pe MacBook, accesați Preferințe sistem> Rețea .
- Deschideți meniul drop-down Locație: din partea de sus a ferestrei.

- Selectați Editați locațiile ... și utilizați butonul Plus (+) pentru a adăuga o locație nouă.
- Faceți clic pe Gata , apoi Aplicați noile setări.
9. Eliminați profilurile de pe MacBook
Aplicațiile și site-urile web vă solicită uneori să instalați Profiluri pe MacBook. Însă profilurile proaste pot interfera cu alte procese de pe computerul dvs., cum ar fi conexiunea la Internet.
- Pe MacBook, accesați Preferințe sistem și căutați o opțiune Profiluri .
- Eliminați fiecare profil personalizat.
- Reporniți MacBook-ul și încercați să vă conectați din nou la Internet.
10. Resetați preferințele de rețea
 Folosiți Time Machine pentru a face backup pentru Mac.
Folosiți Time Machine pentru a face backup pentru Mac.
Un sfat comun de depanare pentru problemele de internet de pe iPhone este Resetarea setărilor de rețea . Din păcate, nu există un buton ușor de resetare a setărilor de rețea în macOS. În schimb, puteți șterge fișierele de preferințe.
Aceasta resetează mai multe setări de pe MacBook, deci faceți mai întâi o copie de rezervă .
După ce vă resetați preferințele de rețea, va trebui să vă conectați din nou la rețeaua Wi-Fi.
- Pe MacBook, faceți clic pe desktop pentru a evidenția Finder .
- Din bara de meniu, faceți clic pe Go> Computer .
- Navigați la Macintosh HD / Library / Preferences / System Configuration .

- Ștergeți următoarele fișiere (este posibil să nu le aveți pe toate):
- com.apple.airport.preferences.plist
- com.apple.network.identification.plist
- NetworkInterfaces.plist
- preferințe.plist
- Setări.plist
11. Opriți rularea mDNSResponder
Pare fără legătură, dar unul dintre procesele legate de iTunes ar putea fi cauza problemei. Unii utilizatori au găsit că mDNSResponder este responsabil pentru cauzarea problemelor lor de internet.
Puteți opri mDNSResponder din Activity Monitor. Ar trebui să repornească singur fără probleme.
- Pe MacBook, deschideți Activity Monitor din Utilities sau folosind Spotlight.
- Accesați fila Rețea și faceți clic pe Nume proces pentru a sorta procesele în ordine alfabetică.
- Găsiți și selectați mDNSResponder .
- Faceți clic pe butonul de oprire octogonal din partea stângă sus a ferestrei.
 Evidențiați procesul și utilizați butonul de oprire pentru a-l încheia.
Evidențiați procesul și utilizați butonul de oprire pentru a-l încheia.
Sperăm că aceste sfaturi au făcut ca MacBook-ul dvs. să fie conectat la Wi-Fi și la Internet. Spuneți-ne ce pași v-au ajutat să vă remediați MacBook-ul! Vom fi siguri că vom menține această postare actualizată cu cele mai bune soluții.
Și pentru cei dintre voi din nou online, consultați această postare pentru a naviga și mai rapid prin schimbarea DNS-ului.

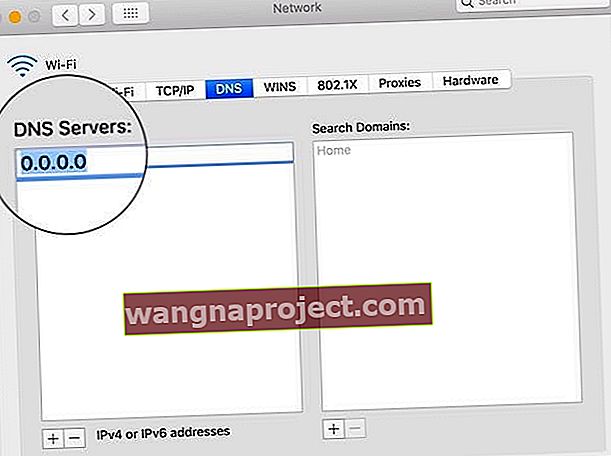 Schimbați serverul DNS la o alternativă gratuită.
Schimbați serverul DNS la o alternativă gratuită.


