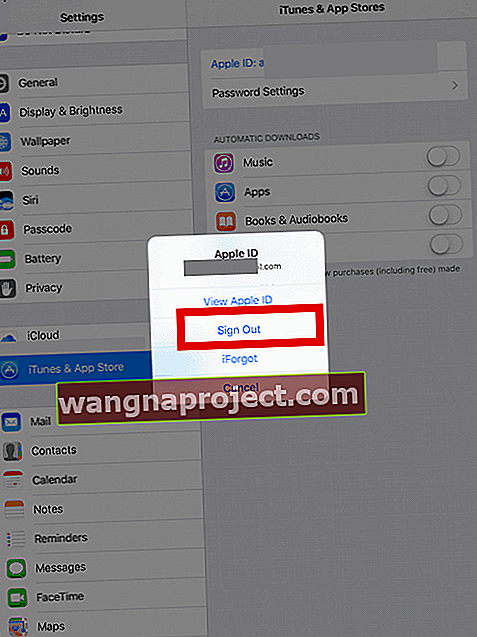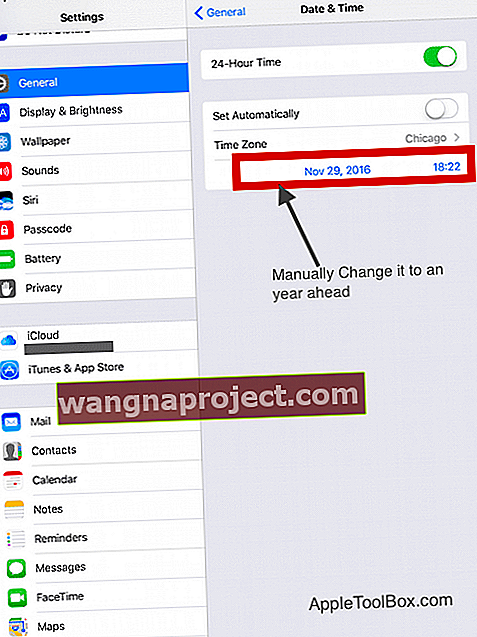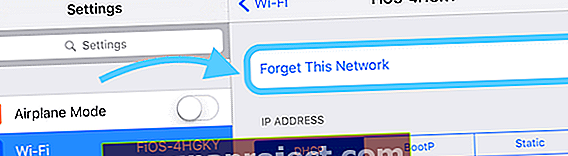Deși nu este comună, această eroare poate fi foarte enervantă pe iPad atunci când apare. Încercați să descărcați o aplicație din magazinul de aplicații, dar în loc să descărcați și să instalați aplicația, iPad-ul dvs. vă arată că mesajele de eroare nu pot descărca aplicația sau nu pot instala o aplicație. Încercați mai târziu.
Eroarea se întâmplă chiar și atunci când încercați să descărcați o aplicație gratuită.
Încercați aceste sfaturi rapide pentru a remedia când iPad-ul dvs. nu descarcă aplicații
- Încercați acest sfat al cititorului de a apăsa din nou și din nou butonul reîncercați până când aplicația se descarcă
- Forțați reporniți dispozitivul
- Deconectați-vă de la magazinul de aplicații și apoi conectați-vă din nou
- Verificați setările de dată și oră și dezactivați „set automat”. Apoi, setați data manual la un an înainte (temporar) și vedeți dacă acum puteți descărca aplicații
- Utilizați un alt server DNS, de exemplu, DNS-ul public Google de la 8.8.8.8 sau 8.8.4.4
- Dacă folosiți testul de zbor pentru a rula versiuni beta de aplicații, verificați în magazinul de aplicații un cont de achiziție sandbox și ștergeți-l
Dacă întâmpinați această problemă pe iPad-ul dvs., puteți remedia rapid această problemă urmând pașii de mai jos.
Încercați fiecare dintre pași până când vă rezolvă problema.
Pasul - 1 Deconectare și reconectare
- Când vă confruntați cu probleme sau erori legate de App Store, o soluție simplă care funcționează pentru majoritatea problemelor este să vă deconectați și să vă conectați din nou în magazinul de aplicații utilizând ID-ul dvs. Apple
- Atingeți Setări> iTunes și App Store
- Apoi, atingeți ID-ul Apple și alegeți Deconectare
- Apoi, conectați-vă din nou și încercați să descărcați o aplicație
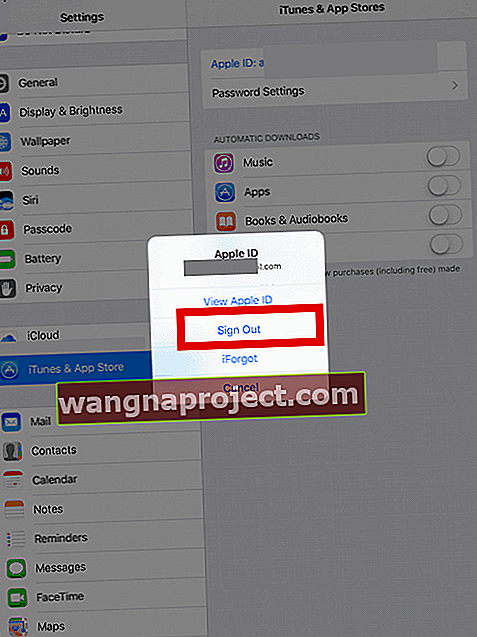
Pasul - 2 Atingeți Setări> General> Data și ora> Dezactivați „Set automat”
- Setați data manual la un an înainte
- Apoi, încercați să descărcați o aplicație din magazinul de aplicații și să vedeți dacă funcționează
- Reveniți la aceleași setări și comutați data și ora înapoi la Setare automată
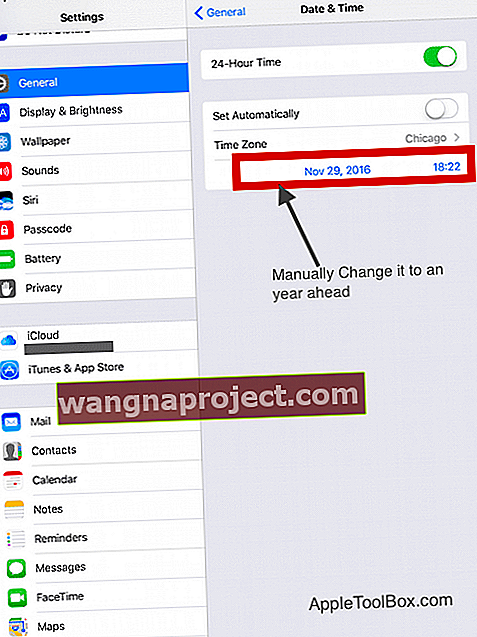
Pasul 3 Schimbați setările DNS WiFi la 8.8.8.8 și apoi încercați
- Atingeți Setări> Wi-Fi și alegeți rețeaua wi-fi pe care o utilizați
- Derulați în jos până la câmpul DNS și introduceți 8.8.8.8 sau 8.8.4.4 lângă DNS suprascriind valoarea pe care o aveți acolo - aceasta este pentru DNS-ul public Google - puteți introduce și alte servere DBS terțe

Pasul 4 Forțați o repornire
- Pe un iPhone 6S sau mai jos plus modele mai vechi iPads și iPod Touches, apăsați Acasă și Alimentare în același timp până când vedeți sigla Apple
- Pentru iPhone 7 sau iPhone 7 Plus: țineți apăsate atât butoanele laterale, cât și butoanele de reducere a volumului timp de cel puțin 10 secunde, până când vedeți sigla Apple

- Pe un iPhone 11 sau X Series, iPad cu Face ID sau iPhone 8 sau iPhone 8 Plus: apăsați și eliberați rapid butonul de creștere a volumului. Apoi apăsați și eliberați rapid butonul de reducere a volumului. În cele din urmă, țineți apăsat butonul lateral până când vedeți sigla Apple

Pasul - 5 Dezactivați asistența Wi-Fi
- Atingeți Setări> Celular> Dezactivați asistența Wi-Fi și încercați dacă aveți această problemă pe un iPhone

- Această soluție pare să fi funcționat pentru mulți cititori
Pasul 6 Dezactivați rețeaua Wi-Fi
- Unele aplicații pot cauza probleme atunci când este activat serviciul dvs. de localizare pentru rețeaua wi-fi
- Pentru a dezactiva serviciile de localizare pentru rețele Wi-Fi în iOS accesați Setări> Confidențialitate> Servicii de localizare> Servicii de sistem
- Dezactivați rețeaua Wi-Fi

Pasul 7 Uitați-vă de rețele!
- De multe ori rețeaua dvs. locală ar putea fi problema. Această problemă specială ar putea duce la o descărcare lentă a aplicațiilor sau este posibil să primiți eroarea așa cum se arată în acest articol
- Deschideți setările Wi-Fi și alegeți să uitați această rețea
- Cap de pe la Setări> Wi-Fi , și apăsați butonul de puține informații ( „i“) la dreapta rețelei conectat
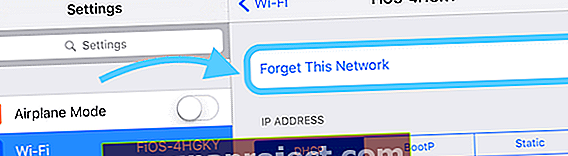
- Pur și simplu atingeți Uitați această rețea pentru ao elimina din memoria dispozitivului
- Acum conectați-vă din nou la rețeaua Wi-Fi cu acreditările dvs. și încercați
Pasul - 8 Resetați-vă setările 
- Accesați Setări> General> Resetare> Resetare totală
- Această acțiune se resetează la setările implicite din Setări, inclusiv notificări, alerte, luminozitate și setări de ceas, cum ar fi alarmele de trezire
- Resetarea tuturor setărilor revine, de asemenea, la toate funcțiile personalizate și personalizate, precum imagini de fundal și setări de accesibilitate, la valorile implicite din fabrică
- Reconfigurați toate aceste setări după ce iPhone-ul sau iDevice repornește (fiți avertizat - acest lucru poate dura ceva timp!)
- Efectuarea unei resetări a tuturor setărilor nu afectează niciuna dintre datele dispozitivului dvs. personal, inclusiv fotografii, texte, documente și alte fișiere.
rezumat
Pașii de mai sus, în special pașii 3, 5 și 6, sunt, de asemenea, de ajutor atunci când viteza de descărcare este lentă pe iPad sau dacă WiFi-ul dvs. acționează.
Dacă iPad-ul dvs. nu descarcă aplicații, acești șapte pași ar trebui să fie de ajutor în rezolvarea problemei. Trucul este să încercați unul câte unul și să testați descărcând o aplicație gratuită din magazinul de aplicații.
Am produs o colecție extinsă de sfaturi și ghiduri care vă vor ajuta să rezolvați problemele legate de iPad.
Una dintre cele mai frecvente probleme pe care le întâmpină cititorii noștri este iPad-ul lent, după o actualizare iOS.
Consultați ghidul de setări pas cu pas din postarea de mai jos pentru a vă asigura că obțineți cea mai bună viteză și performanță de pe iPad.
Vă rugăm să nu ezitați să distribuiți cititorilor dacă ați găsit alte sfaturi sau trucuri pentru a rezolva această problemă.