Este o problemă ciudată și aleatorie pentru mulți dintre noi utilizatorii de Mac. Lucrăm ca de obicei și apoi dintr-o dată cursorul mouse-ului Mac (indicatorul) dispare și suntem blocați! Pentru a-l găsi, ne vânăm pe tot ecranul, făcând clic și mișcându-ne peste tot pentru a face vizibil acel indicator.
Această problemă specială apare fără model, se întâmplă doar. Îi spunem „unde este șoarecele meu?” sindrom. Și cu siguranță este ceva ce nu vrei să prinzi!
Dar nu suntem singuri. Mulți colegi de utilizatori MacOS și Mac OS X întâmpină și această problemă. Și descoperă că cursorul (sau indicatorul) mouse-ului lor dispare la întâmplare și apoi reapare fără nici o logică aparentă.
Și această problemă este deosebit de enervantă pentru oamenii a căror muncă depinde de cursorul mouse-ului. Concluzia este că această problemă face imposibilă utilizarea mouse-ului sau trackpad-ului nostru. Deci ce să fac?
Încercați acești pași pentru a remedia indicatorul dispărut al mouse-ului
- Pentru șoareci și trackpad-uri terțe, verificați producătorul pentru o actualizare firmware (drivere) compatibilă cu macOS Catalina
- Schimbați indicatorul de pe ecran al mouse-ului sau al trackpad-ului la o dimensiune mai mare
- Deplasați-vă în jos la Dock, întrerupeți-vă, apoi deplasați-vă în sus la centrul ecranului
- Solicitați ajutor lui Siri pentru localizarea mouse-ului pe ecran sau creșterea dimensiunii cursorului pentru a vă ajuta să îl găsiți
- Schimbați fereastra activă apăsând tastele Comandă (⌘) și Tab
- Creați o nouă tastă rapidă în Controlul misiunii
- Verificați nivelul bateriei pentru șoareci fără fir și trackpad-uri
- Activați preferința de accesibilitate Shake Mouse Pointer pentru a localiza
- Faceți clic și glisați sau faceți clic dreapta pentru a face indicatorul mouse-ului vizibil
- Încercați un gest cu degetul pe trackpad
- Închideți și deschideți capacul MacBook-ului
- Forțați părăsirea programelor deschise sau reporniți computerul
- Resetați NVRAM sau PRAM
Cauzele actului dispariției cursorului mouse-ului tău 
Problemele de dispariție a mouse-ului sunt de obicei cauzate de mai mulți factori diferiți:
- Momente când Mac-ul tău nu mai are memorie disponibilă
- Prea multe browsere deschise (Safari, Chrome, Firefox) sau file software (Word, Photoshop etc.)
- Utilizarea mai multor monitoare
- Vizionarea videoclipurilor YouTube (adesea ascunde mouse-ul)
- Utilizarea mai multor afișaje de înaltă rezoluție (lucrul cu două sau mai multe ecrane)
- Conflictele software ale unor terțe părți determină, de asemenea, dispariția cursorului
- Observați când apare - aveți această problemă numai atunci când utilizați software de la terți, cum ar fi Microsoft sau Adobe?
Dacă primiți mesaje de avertizare care spun lucruri precum „discul de pornire este plin”? Consultați acest articol pentru sfaturi pentru a rezolva această problemă
Găsiți cursorul mouse-ului Mac-ului dvs. cu Siri

Nu uitați că, începând cu macOS Sierra, Siri este disponibil pentru a vă ajuta în viața dvs. digitală. Dacă configurați Siri pe Mac, utilizați Siri pentru a recupera cursorul mouse-ului! Sperăm că ați configurat o comandă rapidă de la tastatură pentru a accesa Siri, astfel încât lansarea ei fără mouse sau touchpad este ușoară. 
Comanda rapidă implicită pentru Siri este una dintre următoarele
- Țineți Comandă (⌘) + Spațiu
- Mențineți opțiunea + Spațiu
- Apăsați Funcție (FN) + Spațiu
Există, de asemenea, o opțiune pentru a vă personaliza propria comandă rapidă de la tastatură pentru Siri.
Dacă Siri este activat pe Mac-ul dvs., vă poate ajuta să recuperați cursorul mouse-ului. Solicitați-i să efectueze pașii de mai jos.
Consultați articolul nostru despre utilizarea Siri pe macOS pentru a vedea ce oferă și cum să o facă să lucreze pentru dvs.!
Pierdeți vreodată urma cursorului mouse-ului prin Controlul misiunii! 
Reader Dan oferă o soluție temporară excelentă, rapidă și ușoară - folosind doar controlul misiunii Mac.
Deschideți preferințele Control misiune și atribuiți o nouă tastă rapidă pentru a vă afișa tabloul de bord ca OVERLAY. Când nu-ți găsești cursorul, atinge de două ori tasta rapidă, iar cursorul revine!
Pe Mac, modificați Preferințele sistemului de control al misiunii pentru opțiuni și comenzi rapide accesând meniul Apple> Preferințe sistem> Controlul misiunii.
Pentru a accesa Controlul misiunii Mac
- De pe un trackpad: glisați în sus cu trei degete. Pentru a pleca, glisați în jos
- De pe o tastatură: Pentru a intra sau a ieși, apăsați tasta Control misiune, utilizați Control Strip sau apăsați săgeata Control-sus
Cum se remediază problema indicatorului mouse-ului care dispărea
Înainte de a încerca oricare dintre pașii de mai jos, faceți clic în altă parte și vedeți cum se întoarce cursorul. Dacă nu, închideți toate aplicațiile deschise și reporniți computerul Mac. Vedeți dacă cursorul mouse-ului este înapoi. Dacă cursorul nu a revenit sau nu puteți închide și reporni Mac-ul, continuați să încercați soluțiile de mai jos.
1-Mai întâi asigurați-vă că nu există conexiuni sau probleme interactive
De exemplu, asigurați-vă că mouse-ul este pornit dacă utilizați un mouse wireless. Și verificați nivelul bateriei mouse-ului. Dacă se întâmplă să utilizați un mousepad, încercați mai degrabă o culoare solidă decât modelată sau multicoloră. Diferențele de culoare sau de model confundă uneori mouse-ul.
Dacă ați configurat colțuri interactive (Colțurile fierbinți ale controlului misiunii) pe ecran, încercați să vă deplasați într-un colț interactiv atunci când cursorul mouse-ului dispare, adesea acesta reapare doar făcând acest pas simplu. Se pare că răsucirea la Hot Corner restabilește vizibilitatea cursorului mouse-ului.
Unii cititori raportează că, chiar și atunci când nu au configurate colțurile fierbinți, deschiderea controlului misiunii apare pentru a restabili cursorul mouse-ului lipsă .
2-Folosiți preferințele sistemului
- Accesați Preferințe sistem> Accesibilitate> Afișare> Dimensiune cursor și modificați dimensiunea cursorului
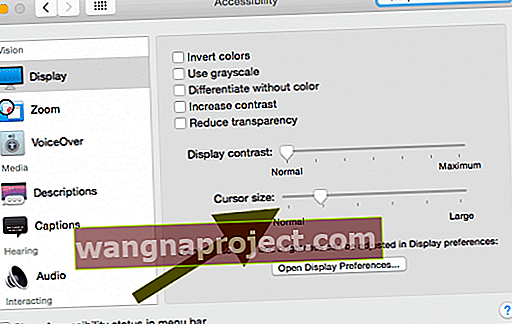
- Sau accesați Preferințe sistem> Accesibilitate> Zoom> Buton Mai multe opțiuni și bifați „Activați zoom temporar”. Simpla apăsare pe Ctrl + Opțiune readuce cursorul mouse-ului
- O altă opțiune este de a permite Shake să găsească. Mergeți la Preferințe sistem> Accesibilitate> Afișare> și activați Shake Mouse Pointer pentru a localiza ON
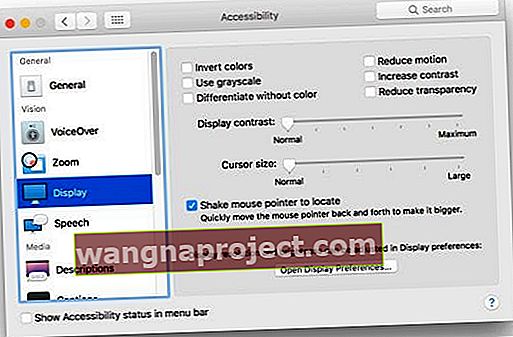
3-Când cursorul devine invizibil, schimbați ferestrele și apăsați Comandă (⌘) și Tab
Accesați o altă aplicație, apoi reveniți la aplicația pe care o utilizați Comandă (⌘) și Taste Tab . Acest lucru funcționează adesea dacă această problemă apare din cauza unei erori în aplicație. Practic reveniți la aplicația dvs. activă
4-Accesați docul sau bara de meniu
Când cursorul mouse-ului devine invizibil, derulați orbește până sub docul ecranului (de obicei în partea de jos a ecranului). Apoi derulați din nou înapoi. Cursorul mouse-ului ar trebui să reapară.

Alternativ, mutați cursorul până la bara de meniu, în partea de sus a ecranului. Odată ajuns acolo, selectați un meniu și faceți clic . Invocarea unui clic de meniu vă aduce adesea cursorul înapoi.
5-Încercați trackpadul sau touchpadul
Dacă aveți un trackpad, efectuați o glisare cu trei degete spre dreapta pe Trackpad, astfel încât să obțineți ecranul Widgets. Așteptați 10-20 de secunde și apoi faceți o glisare cu trei degete spre stânga pentru a reveni la Finder și cursorul reapare !

Alternativ, încercați să glisați cu patru degete în sus și în jos pe Trackpad sau Touchpad. O soluție simplă și rapidă!
Unii cititori raportează, de asemenea, succesul printr-un dublu clic cu două degete pe touchpad-urile sau trackpad-urile lor pentru a recupera cursorii mouse-ului.
6-Resetați NVRAM
- Opriți computerul Mac
- Apăsați butonul de alimentare pentru a porni de pe Mac și imediat după sunet de pornire, apăsați și mențineți apăsată tasta Command (⌘), opțiunea, P și R . Țineți apăsate aceste taste până când computerul repornește din nou

7-Faceți clic și trageți
O soluție este să faceți clic direct pe desktop și să trageți ca și cum ați fi selectat un grup, apoi eliberați. Cursorul mouse-ului reapare de obicei imediat după
8-Faceți clic dreapta
Încercați să faceți clic dreapta pe mouse-ul dvs. dacă are sau un Control-Click pentru șoareci care nu au. Pentru Trackpad-uri, faceți clic pe două degete în același timp. De multe ori, cursorul revine imediat.
9-Renunță la forță
Apăsați și mențineți apăsată Comanda (⌘) + Opțiune + Evadare și forțați ieșirea din aplicațiile deschise.
Adesea, nu va trebui să forțați renunțarea la nicio aplicație. Uneori, doar afișarea meniului de ieșire forțată vă readuce cursorul înapoi
Dacă nimic de mai sus nu funcționează, încercați acest lucru. Doar apăsați butonul Comandă - Control - Pornire pentru a reporni computerul forțat.
10-Răbdarea este o virtute
O ultimă sugestie este să aștepți cu răbdare câteva minute. De obicei, cursorul mouse-ului iese din ascundere, chiar singur! Sau dacă vă simțiți frustrat, încercați să vă închideți laptopul sau computerul. Doar pleaca. Așteptați câteva minute, luați o ceașcă de ceai și reveniți. Cu ceva timp, mouse-ul se întoarce.
Există o aplicație pentru asta!
Da, desigur, există și o aplicație pentru asta. Utilizatorii de Mac care se confruntă cu problema „unde este mouse-ul meu” beneficiază adesea de instalarea unei aplicații simple pentru asistență. Există o selecție destul de mare de aplicații de localizare a mouse-ului, așa că mergeți la magazinul de aplicații pentru Mac, căutați un localizator de mouse și găsiți o aplicație care să se potrivească nevoilor și portofelului dvs.
Toate aceste aplicații au aceeași premisă, ajutându-vă să găsiți mouse-ul rapid și simplu atunci când nu puteți.
Lansarea fără cursor, nu este necesar mouse-ul!
Există destul de multe comenzi pe care le putem face fără cursorele noastre. Și când efectuați pașii de mai sus, probabil că aveți nevoie de câțiva dintre aceștia la îndemână. Așadar, să trecem la o listă rapidă a modului de utilizare a computerelor Mac fără mouse, trackpad sau touchpad. Comenzile rapide de la tastatură sunt prietenii noștri în aceste situații. Și cu practică și memorie musculară, probabil că vă veți găsi folosindu-le chiar și atunci când șoarecele etc. funcționează! Comenzile rapide de la tastatură ne fac doar utilizatori mai eficienți de Mac.

Comenzi rapide de la tastatură: elementele de bază
- Copie = Comandă (⌘) + C
- Cut = Comandă (⌘) + X
- Lipire = Comandă (⌘) + V
- Anulare = Comandă (⌘) + Z
- Reface = Comandă (⌘) + SHIFT + Z
- Selectați Tot = Comandă (⌘) + A
- Găsi = Comandă (⌘) + F
- Nou (fereastră sau document) = Comandă (⌘) + N
- Închidere (fereastră sau document) = Comandă (⌘) + W
- Salvare = Comandă (⌘) + S
- Print = Comandă (⌘) + P
Comenzi rapide de la tastatură: cele mai utile
- Deschis = Comandă (⌘) + O
- Schimbă aplicația = Comandă (⌘) + Tab
- Schimbați Windows în aplicația curentă = Comandă (⌘) + ~
- Comutați filele în aplicația curentă = Control + Filă
- Minimize = Comandă (⌘) + M
- Ieși = Comandă (⌘) + Q
- Forțare ieșire = Opțiune + Comandă (⌘) + Esc
- Spotlight = Comandă (⌘) + SPAȚIU
- Deschideți Preferințe aplicație = Comandă (⌘) + virgulă
- Restartare forțată = Control + Comandă (⌘) + Buton de alimentare
- Închideți toate aplicațiile și oprirea = Control + Opțiune + Comandă (⌘) + Buton de alimentare (sau Ejectare media
 )
)
Cum să lansați preferințele de sistem prin intermediul tastaturii
- Apăsați Comandă + Bara de spațiu pentru a afișa Spotlight și tastați „Preferințe sistem”.
- Apoi apăsați pe return și sunteți bine să plecați
Utilizarea comenzilor rapide de la tastatură Mac vă permite să faceți lucruri care necesită în mod normal un mouse, touchpad, trackpad sau un alt dispozitiv de intrare. Deci, în momentele în care cursorul dispare, știind că unele dintre aceste comenzi rapide vă salvează într-adevăr ziua (și munca.)
Verificați meniurile aplicațiilor pe care le utilizați pentru a descoperi și mai multe comenzi rapide. Acestea sunt listate în partea dreaptă a fiecărui element de meniu (când sunt disponibile.) Rețineți că aplicațiile individuale pot avea comenzile rapide. Deci, comenzile rapide care funcționează într-o aplicație pot să nu funcționeze într-o altă aplicație.
macOS și OS X vă permit, de asemenea, să creați comenzi rapide de la tastatură. Un avertisment este că nu puteți crea comenzi rapide pentru acțiuni generale, cum ar fi deschiderea sau închiderea unei aplicații. Pentru a crea propria comandă rapidă, accesați meniul Apple al Mac-ului> Preferințe sistem, faceți clic pe Tastatură, apoi faceți clic pe Comenzi rapide.
Sfaturi pentru cititori 
- Câțiva oameni raportează probleme cu șoarecii lor Bluetooth și macOS Catalina, mai ales după ce au trecut la Catalina 10.15.1 mouse-ul Bluetooth continuă să se blocheze sau să se conecteze și apoi să se deconecteze. Majoritatea utilizatorilor au rezolvat aceste probleme instalând actualizări de firmware (drivere pentru macOS Catalina) pentru șoareci și trackpad. Dacă ați instalat deja cele mai recente actualizări de firmware, despărțiți și asociați din nou dispozitivele de pe computerul Mac
- Accesați Preferințe sistem> Mouse> Configurați mouse-ul Bluetooth și debifați Glisați între pagini, Glisați între aplicațiile cu ecran complet și Controlul misiunii. Nu mai dispare sau lipsește din nou cursorul mouse-ului!
- Unul dintre cititorii noștri, James, a subliniat că pentru el această problemă specială apare doar cu anumite condiții:
- Videoclipurile YouTube încearcă adesea să ascundă cursorul. Întrerupeți videoclipul și se întoarce cursorul
- Citrix Receiver. Citrix Receiver este un mediu emulat și consideră că mouse-ul se află în acest mediu, deci se oprește dacă este OFF
- Parallels Desktop. Când rulați Windows, cursorul se poate bloca pe partea Windows, ascunzându-l de partea Mac
- James recomandă utilizarea unei aplicații de localizare a mouse-ului pentru a afla unde se află mouse-ul și apoi îl poate folosi chiar dacă este invizibil. O mulțumire mare lui James pentru aceste sfaturi excelente!
- O soluție consecventă, deși temporară, pe care am găsit-o este să mut mouse-ul invizibil în colțul din stânga sus și să faceți clic o dată și mouse-ul reapare. MEREU funcționează pentru mine!



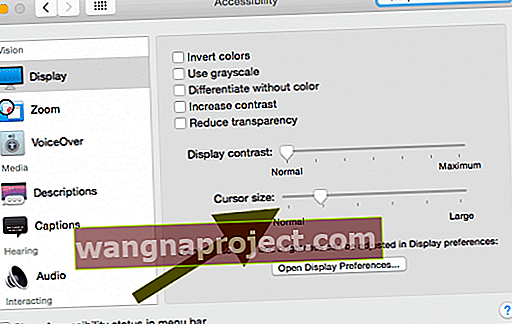
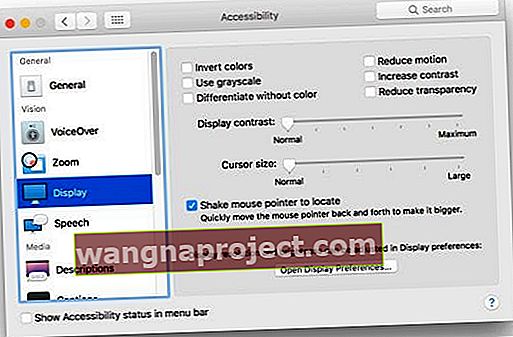

 )
)

