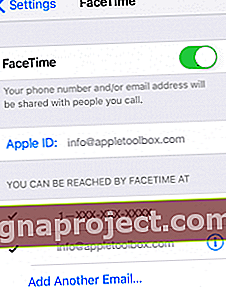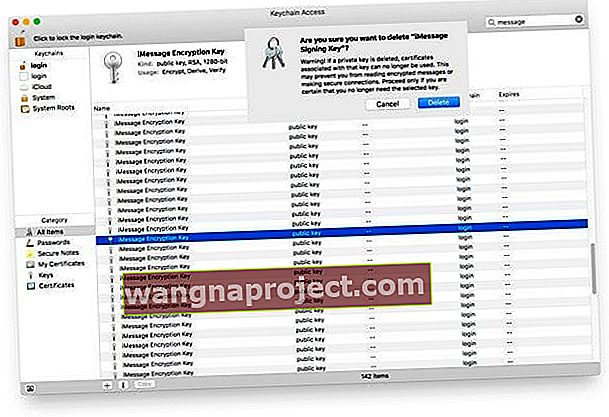Unii utilizatori au raportat că primesc această eroare atunci când încearcă să activeze FaceTime: „ Nu s-a putut conecta. Verificați conexiunea la rețea și încercați din nou ” , „a apărut o eroare în timpul activării” și alte erori la activarea FaceTime. Deoarece durează adesea 24 de ore pentru a activa FaceTime, așteptați cel puțin o zi întreagă înainte de depanare. Dacă după 24 de ore, FaceTime nu este activat sau continuați să primiți aceste tipuri de erori, urmați acești pași.
Remedierea erorilor de activare FaceTime
Uitați-vă la site-ul de stare al sistemului Apple
Verificați pagina de stare a sistemului Apple pentru orice problemă de server care afectează FaceTime. Dacă este afișat în verde, totul ar trebui să funcționeze normal. Cu toate acestea, dacă FaceTime este listat în galben, există probleme cunoscute pe serverul pe care Apple lucrează în prezent. 
Verificați unele setări
- Conectați-vă la WiFi sau la o rețea de date celulare. Toate iPhone-urile necesită mesaje SMS pentru a vă activa numărul de telefon atât pentru iMessage, cât și pentru FaceTime
- Accesați Setări> General> Data și ora și selectați Setați automat
- Resetați setările de rețea. Accesați Setări> General> Resetare și alegeți Resetare setări rețea. Această acțiune elimină orice ID-uri și parole salvate pentru toate rețelele salvate. Deci, efectuați acest pas numai dacă vă cunoașteți ID-urile și parolele

Uită-te la ID-ul tău Apple
Asigurați-vă că ID-ul și parola Apple sunt corecte. Folosiți un ID Apple care este o adresă de e-mail sau pur și simplu un nume de utilizator? FaceTime de pe iPod Touch necesită un ID Apple care este de fapt formatat ca o adresă de e-mail, deci dacă ID-ul dvs. este un simplu nume de utilizator (adică nu există niciun semn @), atunci va trebui fie să-l schimbați într-un e-mail adresa de e-mail sau utilizați / creați un alt ID Apple pentru FaceTime.
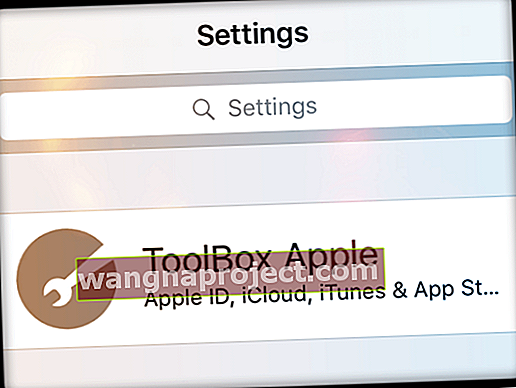
Toate adresele de e-mail ale numelui de utilizator trebuie verificate accesând site-ul Apple ID. Dacă ID-ul dvs. Apple nu este o adresă de e-mail, schimbați-l acolo. Acest articol oferă instrucțiuni despre cum să schimbați ID-ul Apple.
Deconectați-vă și conectați-vă din nou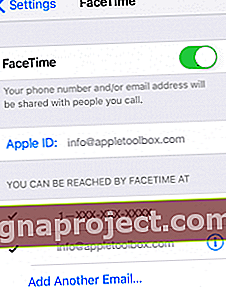
Accesați Setări> FaceTime și dezactivați-l. Reporniți dispozitivul, apoi reveniți la Setări> FaceTime și comutați-l din nou la ON. Pentru Mac-uri, accesați FaceTime> Preferințe> Setări și faceți clic pe Deconectare. Reporniți computerul Mac, apoi reveniți la FaceTime> Preferințe> Setări și faceți clic pe Conectare.
Asigurați-vă că vă conectați cu același ID Apple pe care l-ați folosit pe pagina contului ID Apple.
Încercați un DNS diferit 
Unii utilizatori raportează că schimbarea setării DNS la DNS public Google; 8.8.8.8, 8.8.4.4 au rezolvat problema de activare FaceTime. Adresele IP DNS Google Public sunt după cum urmează: 8.8.8.8 și 8.8.4.4.
După ce vă actualizați DNS-ul, opriți și apoi porniți dispozitivul sau Mac. Apoi încercați din nou FaceTime.
Pentru mai multe informații despre cum să vă schimbați DNS-ul, consultați acest articol.
Credeți că există un blocaj sau o accelerație în contul dvs. FaceTime și iMessage?
Uneori, motivul pentru care iMessage și FaceTime nu sunt disponibile se datorează unei accelerații sau a unui bloc de backend.
În cazul în care Apple suspectează că contul dvs. este piratat în vreun fel, acesta semnalizează contul și a plasat un bloc sau accelerație la accesarea acestor servicii.
Dacă bănuiți că așa ceva, contactați imediat Apple!
Activați serviciile de localizare
Asigurați-vă că serviciile de localizare sunt activate. Accesați Setări> Confidențialitate> Servicii de localizare > și verificați dacă este activat. Dacă nu, atingeți Servicii de localizare și activați această caracteristică.
Pentru Mac-uri, accesați Preferințe sistem> Securitate și confidențialitate> fila Confidențialitate și bifați caseta de selectare „Activați serviciile de localizare”.
Remedii suplimentare pentru activarea FaceTime pe Mac
-
- Dacă utilizați FaceTime în spatele unui firewall, consultați acest articol de asistență Apple. Poate fi necesar să dezactivați orice firewall terț sau software malware și apoi să încercați din nou FaceTime
- Resetați NVRAM-ul. Uneori, setările stocate în NVRAM cauzează probleme cu activarea FaceTime. Deci, închideți Mac-ul, apoi porniți-l și în timp ce apăsați aceste patru taste: Opțiune, Comandă, P și R. Țineți până apare Mac-ul pentru a reporni (sau redă un al doilea clopot de pornire)

- Resetați SMC
- Pentru desktopuri: închideți. Deconectați cablul de alimentare. Așteptați 15 secunde. Conectați cablul de alimentare din nou. Așteptați 5 secunde, apoi apăsați butonul de alimentare pentru a porni computerul Mac
- Pentru MacBooks: Opriți-vă. Deconectați adaptorul de alimentare de la computer. Folosind tastatura încorporată, apăsați Shift-Control-Option din partea stângă a tastaturii, apoi apăsați butonul de alimentare în același timp. Țineți apăsate aceste taste și butonul de alimentare timp de 10 secunde. Reconectați adaptorul de alimentare. Apăsați butonul de pornire pentru a porni MacBook-ul
- Unii utilizatori au declarat că Peer Guardian rulează în fundal. Odată ce l-au dezactivat, au putut folosi FaceTime
- Unii utilizatori din SUA au raportat că s-au dus într-o altă locație sau s-au întors la magazinul în care au cumpărat și au activat acolo; aceasta ar putea fi o problemă de firewall
Uită-te la brelocul tău 
- Dezactivați brelocul iCloud. Accesați Preferințe sistem> iCloud și debifați opțiunea Keychain pentru a nu mai utiliza temporar iCloud Keychain
- Deschideți accesul la chei ( aplicație> Utilități )
- Căutați orice elemente care conțin „id-uri” - toate acestea ar trebui să fie listate sub Kind ca parole pentru aplicații
- Ștergeți aceste articole din breloc
- Căutați orice elemente care conțin FaceTime și ștergeți-le
- Faceți același lucru pentru orice elemente care conțin iMessage
- În special, căutați aceste două: cheie de semnare iMessage și cheie de criptare iMessage - este posibil să aveți doar două sau este posibil să aveți multe (unii cititori descoperă că au sute dintre ele)
- Ștergeți toate acestea
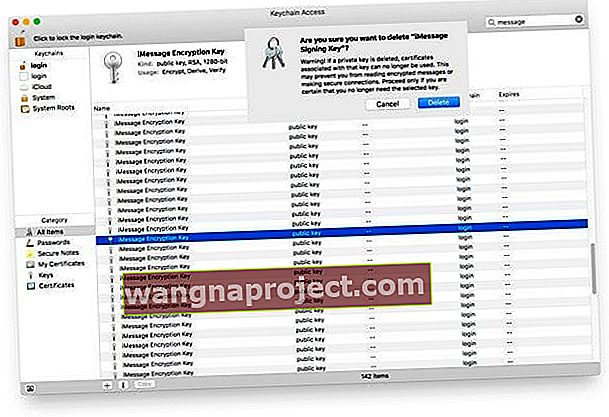
- Reporniți computerul Mac
- După repornire, macOS solicită și generează noi perechi de chei pentru criptarea iMessage
- Încercați să cântați din nou pe iMessage sau FaceTime
- Sau încercați să vă resetați brelocul de conectare: Căutare> Utilități> Acces la breloc> Meniu acces breloc> Preferințe> Resetați brelocul meu implicit și apoi reporniți computerul
- AVERTIZARE! Dacă salvați parole în Keychain , efectuarea acestor pași șterge toate acele parole și informații salvate. Deci, procedați cu prudență
Încercați Terminal! 
Folosind Terminal pentru a șterge unele date vechi, ajutorul meu vă va ajuta să iMessage și FaceTime să funcționeze din nou. Înainte de a face ceva, să facem backup pentru Mac-urile noastre prin Time Machine sau metoda dvs. de rezervă la alegere. Mai bine sigur decât rău!
Deschideți o sesiune de terminal
- Tastați exact această comandă: sudo rm /Library/Preferences/com.apple.apsd.plist
- Apăsați Return pentru a executa comanda
- Părăsiți terminalul
- Reporniți computerul Mac
- Deschideți iMessage sau FaceTime și încercați să vă conectați din nou
Dacă primiți în continuare acest mesaj, vă rugăm să aruncați o privire la articolul nostru detaliat despre cum să gestionați această eroare specială pe Mac!