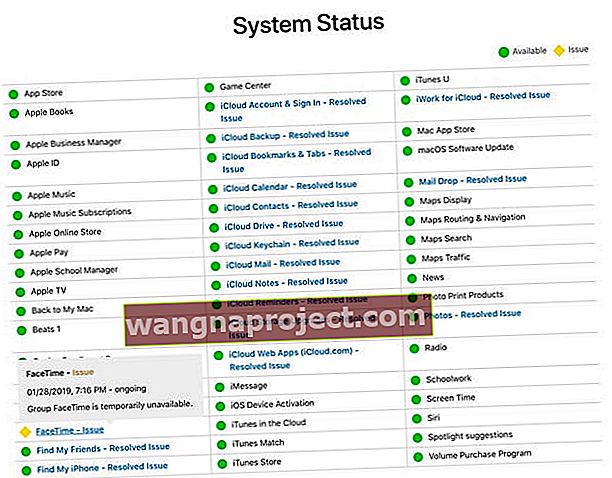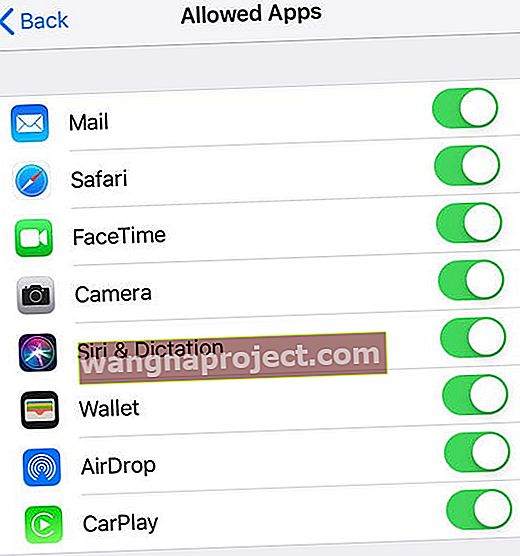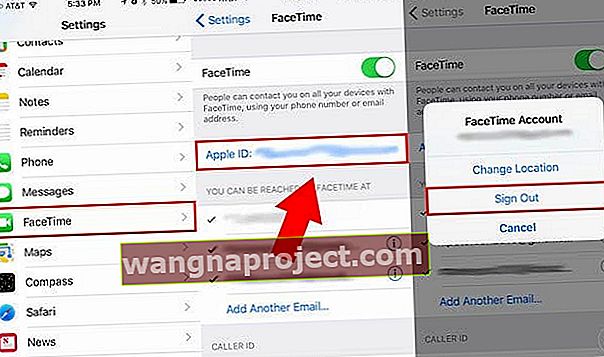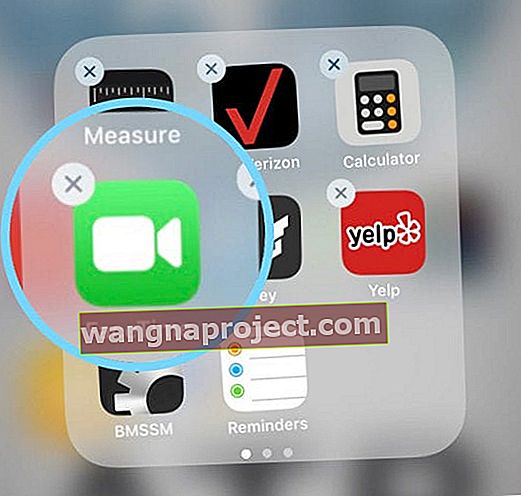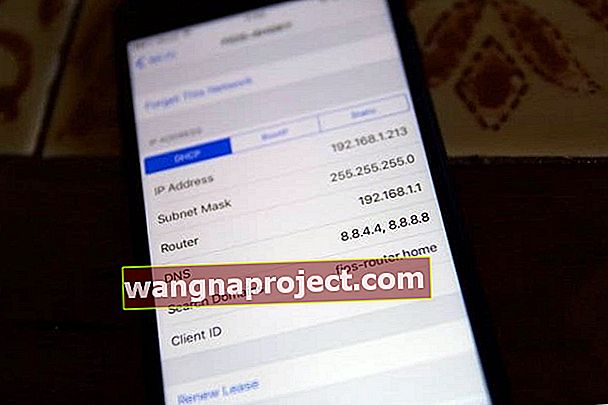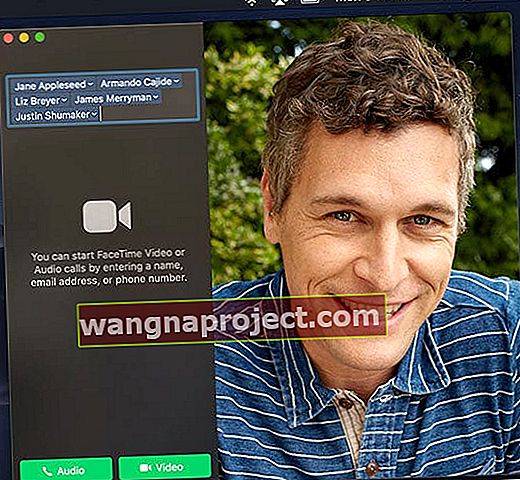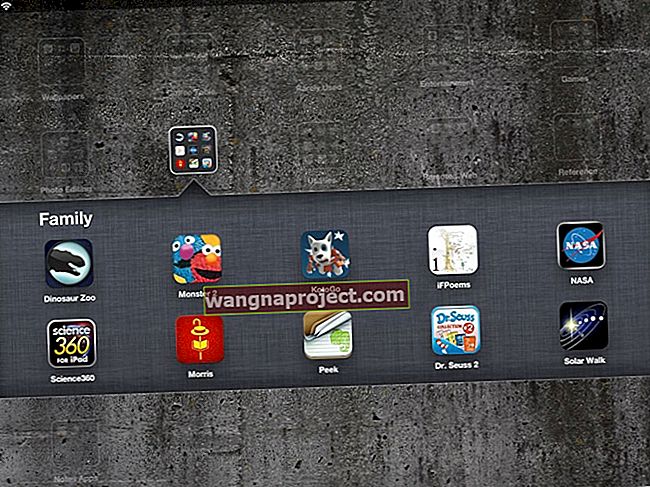Când fac sau primesc un apel FaceTime cu prietenii, familia sau colegii mei, mă aștept să își păstreze conexiunea și să nu eșueze la mijlocul discuției. Recent, însă, ori de câte ori fac sau primesc apeluri FaceTime, apelul durează aproximativ 20-30 de secunde, apoi este întrerupt. Și aceasta este o problemă uriașă!
Și se pare că nu sunt singur.
Mai multe probleme ale cititorilor la efectuarea sau primirea de apeluri FaceTime. Aceste apeluri fie se deconectează devreme, fie pur și simplu nu reușesc complet.
Unii oameni au văzut acest comportament doar atunci când au încercat să rotească camera din față în spate sau invers.

 Sfaturi rapide pentru momentul în care apelurile FaceTime se deconectează sau nu
Sfaturi rapide pentru momentul în care apelurile FaceTime se deconectează sau nu
- Asigurați-vă că modul Avion este dezactivat
- Verificați starea Apple Server pentru orice problemă în curs
- Dezactivați FaceTime, așteptați 20-30 de secunde și reporniți-l
- Deconectați-vă de la FaceTime, reporniți și reconectați-vă
- Ștergeți și reinstalați aplicația FaceTime
- Actualizați iOS sau macOS la cea mai recentă versiune
- Dezactivați durata ecranului sau restricțiile
- Verificați dacă data și ora dvs. sunt setate automat
- Resetați setările de rețea
Probleme cu probleme specifice iOS în FaceTime?
- De ce FaceTime-ul meu nu funcționează în iOS 12?
- FaceTime nu funcționează în iOS 11? Cum să remediați
- iOS 10: FaceTime nu funcționează
Cum se remediază FaceTime care renunță la apeluri sau nu reușesc
Mai întâi, asigurați-vă că ambele părți au o conexiune activă la Internet (prin WiFi sau mobil, de preferință LTE sau mai mare.)
Dacă încercați să utilizați FaceTime peste celular, asigurați-vă că Utilizați date celulare este activat pentru FaceTime. Accesați Setări> Celular> Utilizați datele celulare pentru și activați FaceTime 
Apoi verificați dacă ați activat deja FaceTime prin Setări> FaceTime. Și verificați dacă ID-ul Apple, adresa de e-mail și numărul de telefon sunt corecte. 
De asemenea, FaceTime nu este disponibil în fiecare țară, așa că verificați cea mai recentă listă de țări acceptate
FaceTime este disponibil în sfârșit în Arabia Saudită (pentru prima dată!) Utilizând iOS 11.3 și versiuni ulterioare!
# 1 Verificați dacă modul Avion este dezactivat
Se pare că schimbarea modului Avion cauzează o mulțime de probleme cu FaceTime. 
Deci, dezactivați modul Avion și încercați să efectuați din nou un apel FaceTime.
O mulțime de cititori ne spun că modul Avion a provocat căderea apelurilor și au început să afișeze acel mesaj de „reconectare” și, în cele din urmă, „Apelul FaceTime a eșuat”.
# 2 Actualizați iOS sau macOS
- Căutați o actualizare iOS (sau macOS) - simpla actualizare a sistemului de operare poate rezolva problema
- Pentru iPhone, iPad și iPod, accesați Setări> General> Actualizare software sau utilizați iTunes

- Pentru Mac, accesați Preferințe sistem> Actualizare software
 Verificați dacă software-ul dvs. MacOS este actualizat
Verificați dacă software-ul dvs. MacOS este actualizat
# 3 Verificați starea serverului Apple
- Vizitați site-ul Apple Status System și asigurați-vă că serverele FaceTime sunt operaționale
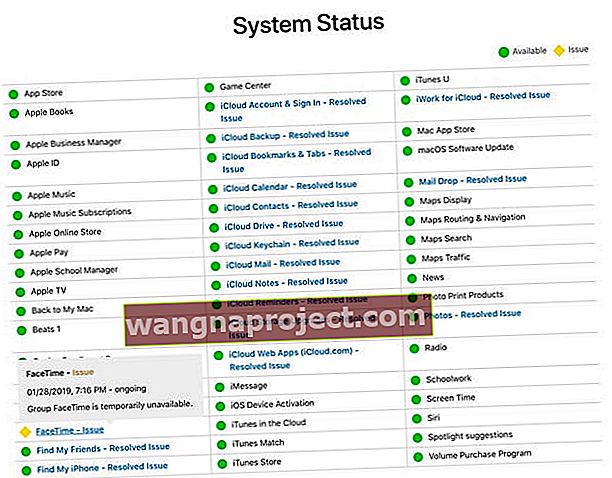
- Căutați FaceTime. Și dacă este marcat cu o pictogramă galbenă asemănătoare randamentului, reveniți mai târziu și așteptați ca Apple să rezolve problemele
# 4 Uită-te la timpul și restricțiile ecranului
- Opriți temporar Timpul ecranului (Setări> Timp ecran) sau pentru iOS mai vechi, Restricții (Setări> General> Restricții)

- Pentru a dezactiva această caracteristică, veți avea nevoie de parola Durată ecran sau restricții
- Dacă FaceTime funcționează după oprirea duratei de ecran / restricții
- Verificați dacă atât FaceTime, cât și Camera dvs. sunt aplicații permise
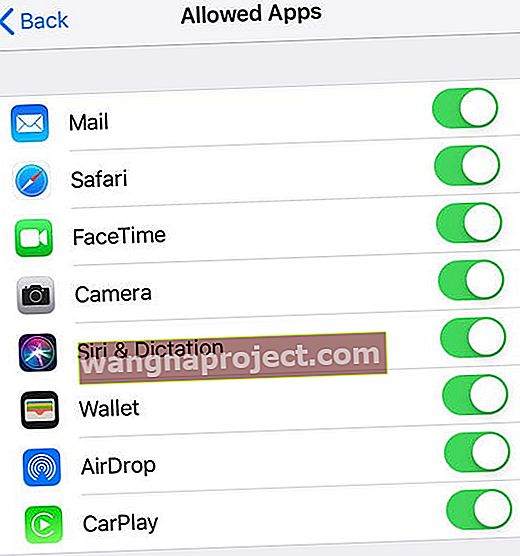
- Pentru Screen Time, verificați dacă FaceTime are setată o limită a aplicației sau dacă ați configurat timpul de oprire pentru a limita accesul la aplicație în anumite ore
- Verificați dacă atât FaceTime, cât și Camera dvs. sunt aplicații permise
# 5 Comută FaceTime Off și On
- Încercați să reactivați FaceTime atingând Setări> FaceTime și comutați din nou și din nou

- Adăugați o repornire între, dacă nu funcționează la început
# 6 Deconectați-vă de FaceTime
- Deconectați-vă de FaceTime atingând ID-ul dvs. Apple, reporniți dispozitivul și apoi conectați-vă din nou cu ID-ul dvs. Apple (sau un alt ID Apple)
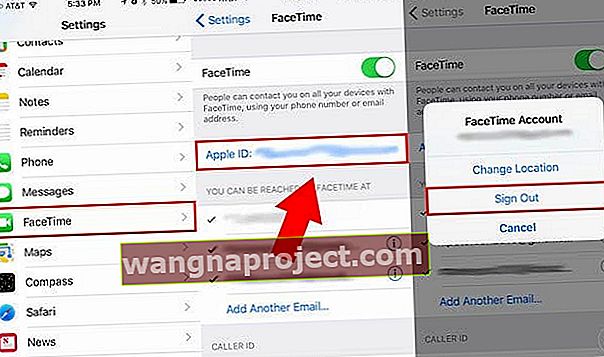
- Pentru Mac, alege FaceTime> Preferințe . În fila Setări, faceți clic pe Deconectare. Apoi conectați-vă din nou

- Dacă acest lucru nu a funcționat, încercați să vă deconectați de la FaceTime cu un ID Apple atât pe dispozitivul dvs., cât și pe dispozitivul pentru persoana cu care încercați să faceți FaceTime.
- Apoi, închideți aplicația FaceTime de pe ambele dispozitive apăsând de două ori Acasă sau glisând în sus Bara de gesturi, localizând Previzualizarea aplicației pentru FaceTime și glisând-o în partea de sus a ecranelor pentru a închide complet

- După închiderea FaceTime, reporniți ambele dispozitive, conectați-vă din nou la FaceTime și lansați FaceTime și încercați să efectuați din nou un apel
- Apoi, închideți aplicația FaceTime de pe ambele dispozitive apăsând de două ori Acasă sau glisând în sus Bara de gesturi, localizând Previzualizarea aplicației pentru FaceTime și glisând-o în partea de sus a ecranelor pentru a închide complet
# 7 Verificați setările pentru dată și oră
- Asigurați-vă că fusul orar este setat la zona dvs. curentă SAU mai bine, setați iOS să o seteze automat
- Accesați Setări> General> Data și ora și activați Set automat

- Pentru Mac-uri, alegeți meniul Apple> Preferințe sistem , apoi faceți clic pe Data și ora
- Dacă Set automat este activat, comutați, așteptați 20 de secunde și comutați din nou
# 8 Resetați setările de rețea
- Atingeți Setări> General> Resetare> Resetare setări rețea

- Acest proces resetează și parolele WiFi, setările celulare și orice setări VPN
# 9 Ștergeți și reinstalați aplicația FaceTime (iOS 12 și versiuni ulterioare)
- Apăsați și mențineți apăsată aplicația FaceTime până când se mișcă
- Atingeți X și alegeți Ștergeți
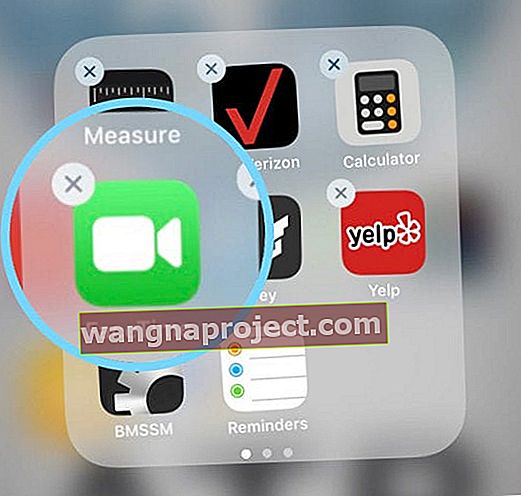
- Apăsați Terminat sau butonul Acasă pentru a termina
- Atingeți X și alegeți Ștergeți
- Deschideți App Store și căutați FaceTime pentru a descărca și reinstala
De asemenea, puteți șterge sau descărca FaceTime prin Setări> General> Stocare iPhone.
# 10 Resetați routerul 
- Încercați să opriți și să porniți routerul sau să îl deconectați, așteptați un minut și conectați-l din nou
- Verificați la producătorul routerului cum să resetați modelul dvs. particular
Dacă problema cu FaceTime persistă
Uitați de rețeaua WiFi curentă
- Apoi reconectați-vă - trebuie să introduceți din nou codul de trecere, deci asigurați-vă că aveți acest lucru la îndemână înainte de a continua.

Reporniți sau forțați reporniți dispozitivul iOS
Cum să reporniți un iPad, iPod sau iPhone
- Pe un iPad fără buton de pornire și iPhone X sau o versiune ulterioară: țineți apăsat butonul lateral / sus / de alimentare și butonul de volum până când apare glisorul

- Pe un iPad sau iPhone cu buton Acasă și iPod Touch: țineți apăsat butonul Side / Top / Power până când apare glisorul
- Trageți glisorul pentru a opri dispozitivul și după ce dispozitivul se oprește, apăsați și țineți apăsat butonul lateral / sus / de alimentare până când vedeți sigla Apple

- Cu iOS 11 și versiuni ulterioare, reporniți utilizând Setări> General> Închidere

Cum să forțați repornirea unui iPad, iPod sau iPhone
- Pe un iPad fără buton de pornire și iPhone 8 sau o versiune ulterioară: apăsați și eliberați rapid butonul de creștere a volumului. Apăsați și eliberați rapid butonul de reducere a volumului. Apoi, țineți apăsat butonul Side / Top / Power până când dispozitivul repornește

- Pe un iPhone 7 sau iPhone 7 Plus: țineți apăsate atât butoanele laterale, cât și butoanele de reducere a volumului timp de cel puțin 10 secunde, până când vedeți sigla Apple

- Pe un iPhone 6s și versiuni anterioare, iPad cu buton Acasă sau iPod touch: țineți apăsate atât butoanele Acasă, cât și butoanele de sus (sau laterale) timp de cel puțin 10 secunde, până când vedeți sigla Apple

Schimbați-vă DNS-ul
- Dacă repornirea nu o remediază, se raportează că modificarea setărilor DNS remediază această problemă
- Accesați Setări> Wi-Fi> Atingeți numele rețelei WiFi curente

- Atingeți câmpul DNS și introduceți serverele DNS; 8.8.8.8 și 8.8.4.4 (DNS public Google) sau alegeți un alt DNS terță parte
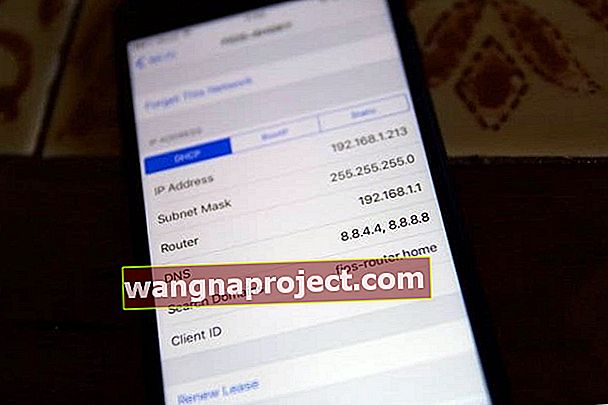
Resetați toate setările dispozitivului
- Accesați Setări> General> Resetare și atingeți Resetați toate setările

- Acest proces este de obicei ultima soluție, deoarece resetează toate caracteristicile personalizate la valorile implicite din fabrică
- Se resetează la setările implicite din setări, inclusiv notificările, alertele, luminozitatea și setările ceasului, cum ar fi alarmele de trezire
- Resetarea tuturor setărilor revine, de asemenea, la toate funcțiile personalizate și personalizate, precum imagini de fundal și setări de accesibilitate, la valorile implicite din fabrică.
- Efectuarea acestei acțiuni nu afectează niciuna dintre datele dispozitivului dvs. personal, inclusiv fotografii, texte, documente și alte fișiere
- Trebuie să reconfigurați aceste setări odată ce iPhone-ul sau iDevice repornește
Numai pentru Mac 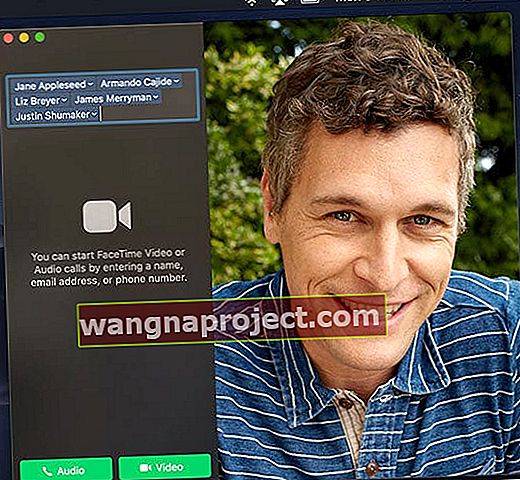
- Cititorii ne spun că FaceTime pare să funcționeze cel mai constant atunci când vă conectați la iMessage și FaceTime cu același ID Apple.
- Dacă vedeți că FaceTime pe Mac este blocat la verificare (consultați Facetime > Preferințe), verificați e-mailul și urmați instrucțiunile din e-mailul de verificare trimis de Apple pentru a finaliza procesul
- Resetați NVRAM-ul Mac-ului

- Închide Mac-ul
- Țineți apăsate aceste patru taste împreună: Opțiune, Comandă, P și R la pornire
- Eliberați tastele după aproximativ 20 de secunde, timp în care s-ar putea ca Mac-ul dvs. să repornească, face un al doilea semnal de pornire sau după ce apare logo-ul Apple și dispare pentru a doua oară
- Dacă utilizați o cameră terță parte atașată la computerul dvs. și vedeți clipul video scurt înainte de eșecul apelului, verificați dacă există actualizări ale producătorului pentru driverele camerei pentru versiunea dvs. de macOS sau Mac OS X
Pentru mai multe informații despre problemele FaceTime cu Mac-urile, consultați acest articol.
Încă vedeți că apelul FaceTime nu a reușit?
Dacă nimic din toate acestea nu vă ajută, poate fi necesar să faceți backup și restaurare dintr-o copie de rezervă (sau să o configurați ca nouă). SAU, faceți o întâlnire la Bara Genius a unui magazin Apple pentru a rula Diagnostics pe dispozitivul dvs.
Sfaturi pentru cititori 
- Verificați dacă telefonul dvs. este în modul avion. Modul avion face telefonul să spună „reconectare”, apoi „apel eșuat”
- Când FaceTime începe să se reconecteze, să renunțe la apeluri sau să nu reușească, îl folosesc ca o scuză pentru a încheia apelul! Și dă vina pe Apple

 Sfaturi rapide pentru momentul în care apelurile FaceTime se deconectează sau nu
Sfaturi rapide pentru momentul în care apelurile FaceTime se deconectează sau nu
 Verificați dacă software-ul dvs. MacOS este actualizat
Verificați dacă software-ul dvs. MacOS este actualizat