Ceea ce erau două aplicații, Find My iPhone și Find My Friends, este acum o singură aplicație numită Find My. Aplicația vă face mai ușor ca niciodată să vă găsiți prietenii și familia, precum și dispozitivele dvs. și totul într-un singur loc.
Cu modificările și funcțiile noi, am compilat acest ghid la îndemână pentru a vă ajuta să utilizați aplicația Găsește-mi pe Mac. Veți vedea cum să găsiți de cine sau de ce aveți nevoie, lăsați pe alții să vă găsească și multe altele.
Asigurați-vă că v-ați actualizat la macOS Catalina și că sunteți gata de plecare!
În legătură cu :
- Unde este Find My Friends și cum îl folosesc în iOS 13 sau iPadOS?
- Ghid complet pentru noua aplicație Găsește-mi aplicația pentru a urmări dispozitivele Apple și multe altele
- Cum localizează în mod privat noua aplicație Găsește-mi dispozitivele offline
Utilizați funcția Găsește-mi pentru a localiza prietenii și familia
Dacă aveți prieteni și familie care vă împărtășesc locația, urmărirea lor în Găsiți-o pe Mac este ușoară.
- Deschideți Find My on Mac și faceți clic pe People .
- Veți vedea pe cei care v-au împărtășit locația dvs. listate în stânga.
- Dacă selectați o persoană, veți vedea locația acesteia pe hartă.
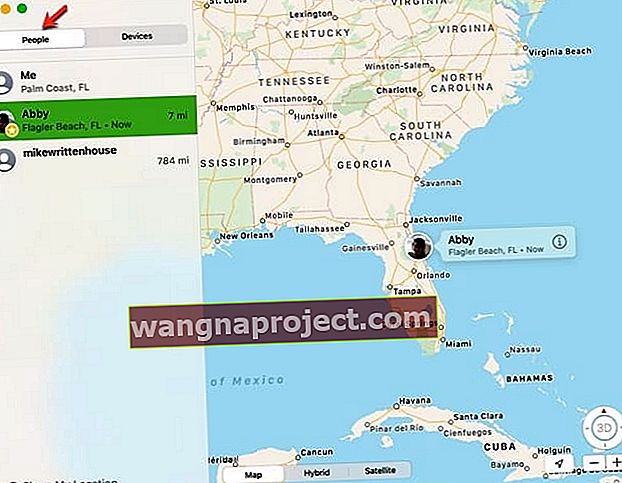 Oameni din Find My
Oameni din Find My
Mesaje pe care le puteți vedea în aplicația Găsește-mi
Dacă vedeți un mesaj „Nu s-a găsit nicio locație”, aceasta înseamnă că locația prietenului sau a membrilor familiei dvs. nu poate fi găsită de aplicația Găsește-mi pe Mac.
Și dacă vedeți un mesaj sub numele lor, „Poți vedea locația ta”, înseamnă că îți împărtășești locul cu ei, dar aceștia nu îți împărtășesc al tău. Dacă se întâmplă acest lucru, puteți solicita locația acelei persoane urmând acești pași.
- Faceți clic pe butonul Informații (litera mică „i”) de lângă numele persoanei de pe hartă.
- Derulați puțin în fereastra pop-up și alegeți Cereți să urmați locația .
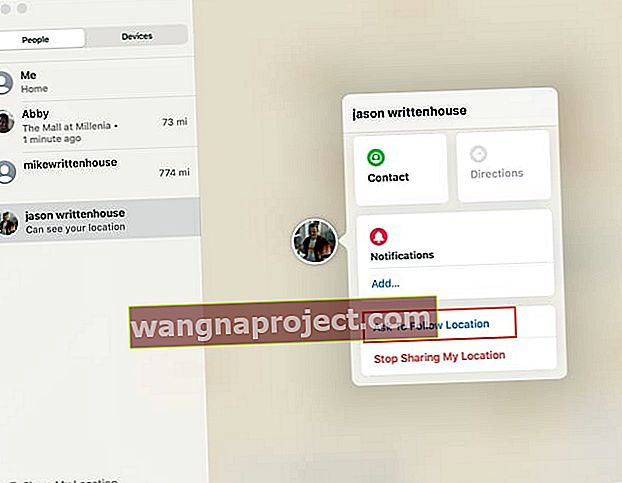 Cereți să urmăriți locația în Găsiți-mă
Cereți să urmăriți locația în Găsiți-mă
Prietenul sau membrul familiei dvs. va primi cererea și, dacă acceptă, locația lor va fi afișată în Găsiți-o.
Opțiuni suplimentare pentru Persoane
Puteți face mai multe cu aplicația Găsește-mi pe Mac în secțiunea Persoane, apoi găsiți doar prieteni sau familie.
Faceți clic pe butonul Informații de lângă numele unei persoane de pe hartă. Apoi veți vedea locația exactă a acestora cu adresa, dacă este disponibilă, chiar sub numele lor. Apoi puteți face clic pe una dintre următoarele opțiuni, dintre care unele vom detalia mai târziu:
- Contactați pentru a vizualiza cardul de contact care vă permite să le trimiteți mesaje, să apelați, FaceTime sau să le trimiteți prin e-mail împreună cu furnizarea detaliilor de contact.
- Indicații pentru a deschide aplicația Hărți și pentru a obține indicații de conducere, de mers pe jos sau de transport către locația lor.
- Notificări pentru a configura o alertă pentru momentul în care persoana respectivă pleacă sau ajunge într-o locație. Locația poate fi locul curent, locul curent sau altul pe care îl puteți adăuga.
- Favorite pentru a adăuga acea persoană la Găsește-mi preferatele.
- Editați numele locației pentru a atribui o etichetă locului curent, cum ar fi acasă, serviciu, școală sau o etichetă personalizată.
- Distribuiți sau cumpărați partajând locația mea, în funcție de setarea dvs. curentă pentru acea persoană.
- Eliminați prietenul (sau numele acestuia) pentru a-l șterge din lista Persoane din aplicația Găsește-mi. Acest lucru vă va elimina, de asemenea, din lista lor.
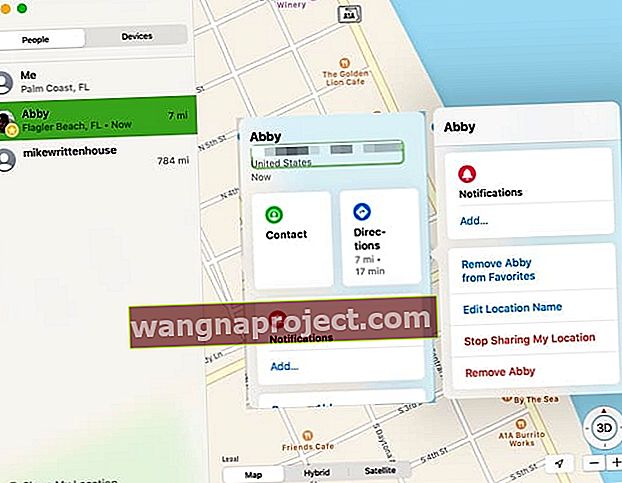 Opțiuni Persoane din Găsește-mi
Opțiuni Persoane din Găsește-mi
Cu aceste opțiuni grozave încorporate chiar în aplicația Găsește-mi, poți face mult mai mult decât să vezi locația prietenului tău sau a membrilor familiei.
Activați Distribuiți locația mea și reglați setările
Pentru a partaja locația dvs., a permite cererile de la alții și a utiliza notificările, faceți următoarele în aplicația Găsește-mi.
- Asigurați-vă că este selectat People și apoi faceți clic pe Me .
- Faceți clic pe butonul Informații de lângă mine de pe hartă și activați comutatorul pentru Distribuiți locația mea .
- Opțional, puteți activa comutarea pentru Permiteți cereri de prietenie . Notă: dacă dezactivați această opțiune, veți primi cereri de partajare a locației numai de la alte persoane care deja vă partajează locația.
- Faceți clic pe Primiți actualizări de locație și alegeți să primiți notificări de la toată lumea sau numai de la persoanele cu care partajați .
- Opțional, puteți face clic pe Editați numele locației pentru a selecta sau a crea o etichetă pentru spotul curent.
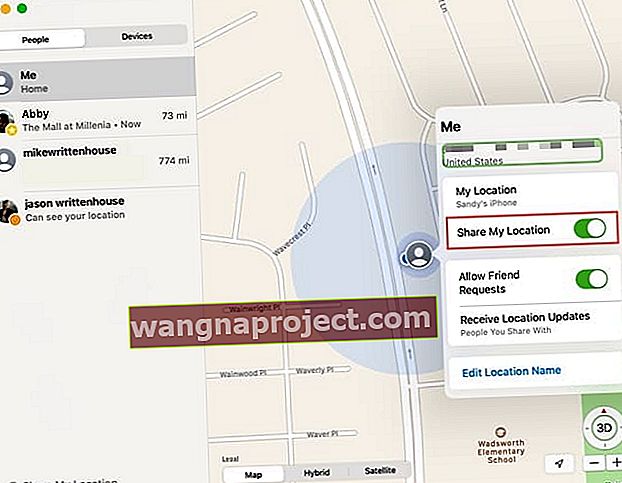 Distribuiți locația mea în Find My
Distribuiți locația mea în Find My
Distribuiți locația dvs. curentă
Puteți partaja cu ușurință locația dvs. curentă cu o anumită persoană în Găsiți-mă.
- Faceți clic pe Distribuiți locația mea în colțul din stânga jos al ferestrei aplicației.
- Alegeți unul sau mai multe contacte din listă.
- Faceți clic pe Trimiteți .
- Selectați perioada de timp pentru care doriți să partajați locația dvs. de la o oră până la sfârșitul zilei până la nesfârșit.
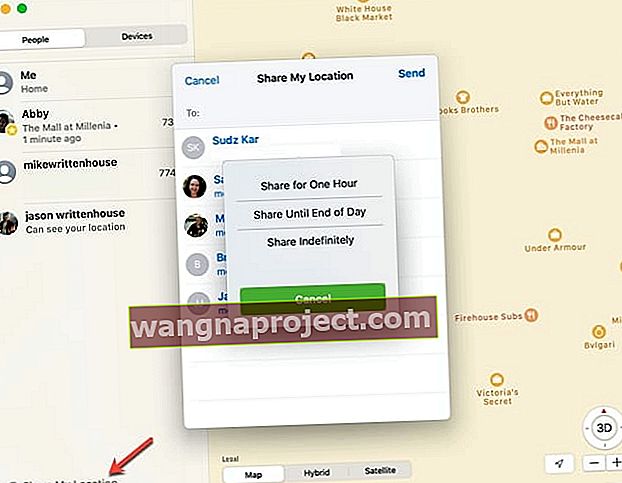 Distribuiți intervalul de timp Locația mea
Distribuiți intervalul de timp Locația mea
Veți vedea o fereastră pop-up în partea de sus a ferestrei, care vă anunță că acum vă partajați locația cu acea persoană. Faceți clic pe OK pentru a închide notificarea.
Nu mai distribui locația
Pentru a opri partajarea locației cu cineva, trebuie doar să faceți clic pe butonul Informații de lângă numele lor pe hartă și selectați Oprire partajare Locul de amplasare .
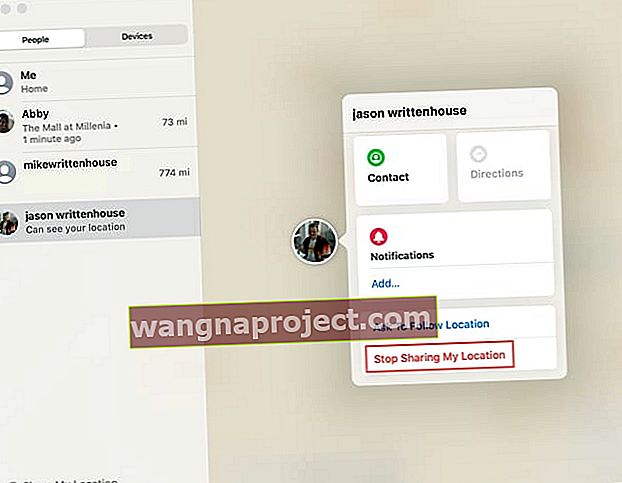 Nu mai permite accesul la locația mea în Find My
Nu mai permite accesul la locația mea în Find My
Pentru a opri distribuirea completă a locației dvs., faceți clic pe Mă , pe butonul Informații și dezactivați comutatorul pentru Distribuiți locația mea .
Trimiteți și primiți notificări
După cum am menționat, puteți configura notificări bazate pe locație în aplicația Găsește-mi pe Mac. Și ceea ce este minunat este că le poți crea pentru un prieten sau membru al familiei sau pentru tine.
Adăugați notificări pentru Persoane
Puteți crea notificări, astfel încât să știți când cineva pleacă sau ajunge într-o locație.
- Faceți clic pe butonul Informații de lângă numele persoanei de pe hartă și faceți clic pe Adăugare sub Notificări .
- Selectați Notificați- mă în caseta pop-out.
- Alegeți dintre Când (numele lor) ajunge sau Când (numele lor) Pleacă în partea de sus.
- Puteți utiliza locația curentă (Numele lor) sau faceți clic pe Adăugați locație pentru a alege un alt loc.
- Faceți clic pe Adăugare și apoi pe Creare notificare .
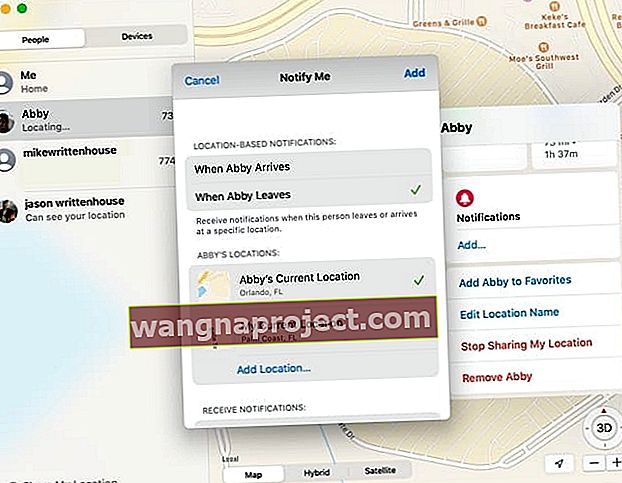 Adăugați notificări pentru Persoane
Adăugați notificări pentru Persoane
Prietenul sau membrul familiei dvs. va primi o alertă când configurați notificarea. Și puteți crea până la 25 de notificări ca acestea în lista dvs. de persoane.
Adăugați notificări pentru dvs.
Puteți face persoana cu care vă partajați locația să primească o notificare atunci când plecați sau ajungeți la un loc. Iar opțiunile sunt destul de flexibile.
- Faceți clic pe butonul Informații de lângă numele persoanei de pe harta cu care vă partajați locația și dați clic pe Adăugați sub Notificări .
- Selectați Notificare (numele persoanei) în caseta pop-out.
- Alegeți fie Când ajung, fie Când plec în partea de sus.
- Puteți utiliza Locația mea curentă sau faceți clic pe Adăugați locație pentru a alege un alt loc.
- Alegeți să le trimiteți o notificare O singură dată sau de fiecare dată .
- Faceți clic pe Adăugare .
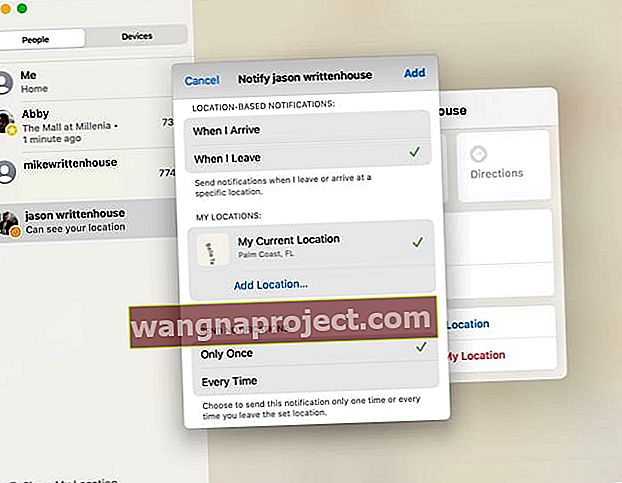 Adăugați notificări pentru dvs.
Adăugați notificări pentru dvs.
Acum, când faceți clic pe butonul Informații de lângă numele acelei persoane pe hartă, veți vedea noua notificare adăugată.
Editați sau ștergeți notificările
Pentru a modifica sau a șterge o notificare, pentru dvs. sau pentru cineva pe care îl urmăriți, urmați acești pași.
- Faceți clic pe butonul Informații de lângă numele persoanei sau pe dvs. pe hartă și selectați Notificare .
- Pentru a-l edita, efectuați modificările și faceți clic pe Gata .
- Pentru a-l elimina, derulați în partea de jos și faceți clic pe Ștergeți notificarea . Când caseta pop-up apare în partea de sus, faceți clic pe Ștergeți notificarea pentru a confirma acțiunea respectivă.
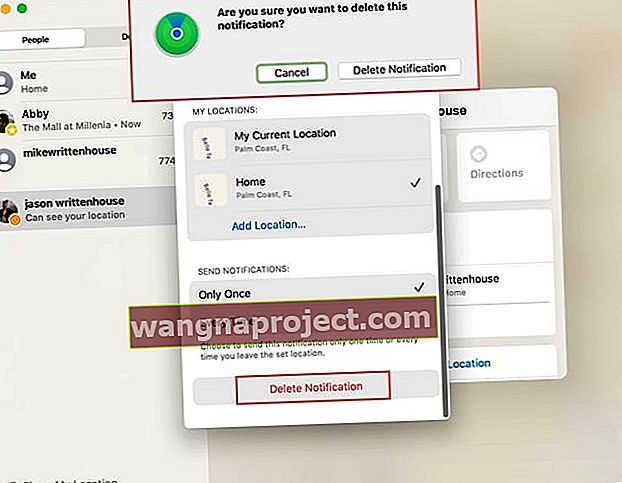 Ștergeți notificările din Găsește-mi
Ștergeți notificările din Găsește-mi
Folosiți Găsire pentru a localiza dispozitivele
Pe lângă faptul că este un instrument extraordinar pentru găsirea prietenilor și a familiei, aplicația Find My pe Mac poate fi foarte utilă pentru localizarea dispozitivelor.
Adăugați computerul Mac în aplicația Găsește-mi
Dacă ați configurat deja aplicația Găsește-mi pe Mac, puteți sări peste acest set de instrucțiuni. Dar dacă tocmai începeți, faceți următoarele.
- Deschideți Preferințe sistem cu butonul Dock sau făcând clic pe pictograma Apple > Preferințe sistem din bara de meniu.
- Faceți clic pe ID-ul Apple din dreapta numelui dvs. de utilizator.
- Selectați iCloud din stânga.
 Activați Find My Mac
Activați Find My Mac
- Derulați și marcați caseta pentru Find My Mac și faceți clic pe Allow .
- Opțional, puteți face clic pe Opțiuni lângă Găsește-mi Mac-ul după ce îl permiteți. Dacă faceți acest lucru, ecranul următor vă permite să activați și să dezactivați Găsirea Mac-ului meu , precum și Găsirea offline .
- Faceți clic pe Terminat când ați terminat.
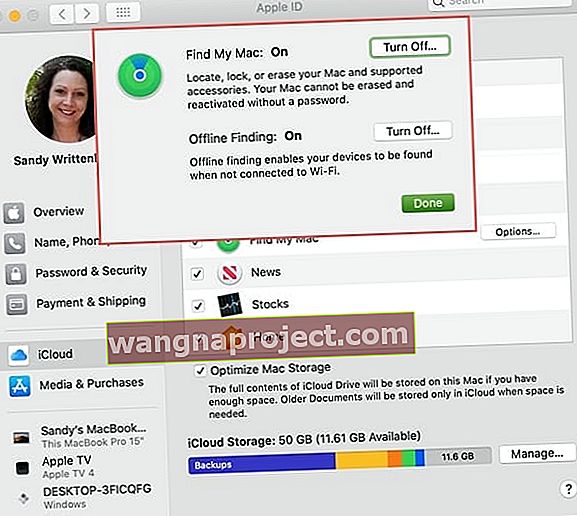 Setări pentru Find My Mac
Setări pentru Find My Mac
Localizați un dispozitiv
Acum, când trebuie să-ți găsești unul dintre dispozitive, Find My vine în ajutor.
Deschideți Find My on Mac și faceți clic pe Dispozitive . Veți vedea dispozitivele listate în stânga și locațiile lor actuale pe hartă.
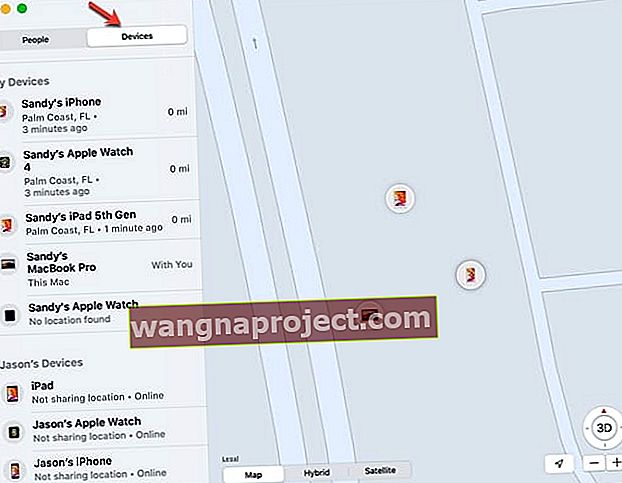 Dispozitive din Find My
Dispozitive din Find My
Dacă configurați Partajarea familiei, veți vedea și o listă de dispozitive pentru acei membri ai familiei. Nu numai că le puteți vedea locațiile dispozitivului, ci și dacă sunt online sau offline. Acest lucru este convenabil pentru ai ajuta pe cei din familia ta să găsească și să gestioneze dispozitivele pierdute sau furate.
Opțiuni dispozitiv
Dacă selectați un anumit dispozitiv, veți vedea harta zero în locația sa. Faceți clic pe butonul Informații de lângă numele său și veți vedea locația exactă cu adresa, dacă este disponibilă, împreună cu nivelul bateriei sale. De acolo, puteți da clic pe una dintre următoarele opțiuni, dacă este necesar.
- Redă sunet pentru a auzi dispozitivul ping.
- Indicații pentru a deschide aplicația Maps și a obține indicații de conducere, mers pe jos sau transport către dispozitiv.
- Notificați când a fost găsit pentru a primi o alertă odată ce locația dispozitivului este disponibilă (dacă vedeți un mesaj „Fără locație găsită” sub numele său).
- Marcați ca pierdut pentru a bloca și urmări un dispozitiv lipsă.
- Ștergeți acest dispozitiv pentru a elimina date, a vă proteja dispozitivul cu blocarea activării și a dezactiva Apple Pay. Pentru mai multe despre funcția Șterge acest dispozitiv, consultați site-ul de asistență Apple.
- Eliminați acest dispozitiv pentru al șterge din lista de dispozitive.
 Opțiunile dispozitivului din Găsește-mi
Opțiunile dispozitivului din Găsește-mi
Găsiți cine sau ce atunci când aveți nevoie
Aplicația Găsește-mi reînnoită reunește cele mai bune dintre cele două aplicații anterioare. Acum aveți un singur loc pentru a găsi prieteni sau familie și dispozitivele dvs., toate în același timp. În plus, funcțiile suplimentare din aplicație vă ajută cu notificări pentru cei dragi și acțiuni pentru un dispozitiv pierdut sau furat.
Ești fericit să vezi aplicația Găsește-mi pe Mac? Este un instrument care vă va fi util pentru dvs. și familia dvs.? Spuneți-ne părerile dvs. despre aceasta în comentariile de mai jos!


