Cu Mac OS X Lion, Apple a introdus Controlul misiunii. Controlul misiunii combină expunerea și spațiile. Pentru utilizatorii vechi de Mac, aceasta poate fi o tranziție dificilă.
Controlul misiunii vă permite să vedeți toate ferestrele deschise într-un singur ecran. De asemenea, vă permite să configurați „spații”. Spaces vă permite să aveți mai multe desktopuri.
În acest tutorial, vă vom arăta cum să utilizați și să personalizați Controlul misiunii. Acest tutorial necesită ca Mac-ul dvs. să ruleze Mac OS X 10.7 Lion.
Utilizarea controlului misiunii
Pentru a începe, deschideți controlul misiunii. Puteți face acest lucru apăsând tasta Expose (Mac-uri anterioare iulie 2011) sau tasta Control misiune (Mac-uri post-iulie 2011) de pe tastatură. De asemenea, puteți lansa Mission Control făcând clic pe pictograma Mission Control de pe doc.
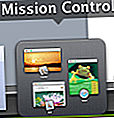
Pentru a adăuga un spațiu nou, plasați mouse-ul peste colțul din dreapta sus al ecranului. Veți vedea un buton „semn mai” . Faceți clic pe acesta pentru a adăuga un spațiu nou.
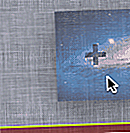
Pentru a comuta între spații, priviți în partea de sus a ecranului Control misiune. Veți vedea toate spațiile deschise. Pentru a selecta un spațiu, faceți clic pe acesta. Pentru a șterge un spațiu, apăsați tasta „opțiune” de pe tastatură. Când faceți acest lucru, veți vedea un „X” care apare pe toate spațiile dvs. Faceți clic pe butonul „X” pentru a șterge un spațiu.

Dacă doriți să comutați aplicații în Mission Control, priviți spre centrul ecranului Mission Control. Veți vedea toate aplicațiile deschise. Faceți clic pe aplicația pe care doriți să o utilizați pentru a schimba aplicațiile.
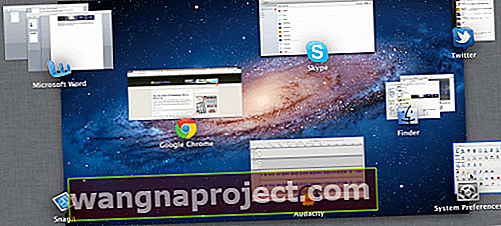
Pentru a muta aplicațiile într-un alt „Spațiu”, glisați și fixați aplicația în Spațiul în care ați dori să fie.

Personalizarea spațiilor
Pentru a începe, deschideți Preferințe sistem . Odată ce Preferințele de sistem s-a lansat complet, căutați sub antetul Personal . Veți vedea o opțiune numită Control misiune . Faceți clic pe această opțiune.
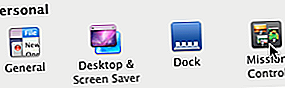
De aici, puteți personaliza comanda rapidă de la tastatură care activează controlul misiunii, precum și alte opțiuni de bază pentru controlul misiunii. Acestea includ afișarea tabloului de bord ca spațiu și rearanjarea automată a aplicațiilor în funcție de utilizare. Modificarea acestor opțiuni vă va ajuta să obțineți cea mai bună experiență de control al misiunii.
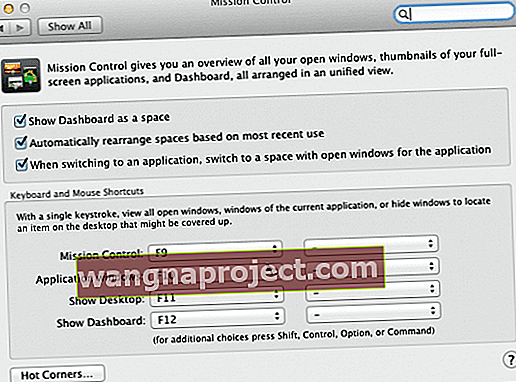
Vă mulțumim că ați citit acest tutorial Apple Tool Box. Reveniți în curând pentru mai mult conținut Apple.


