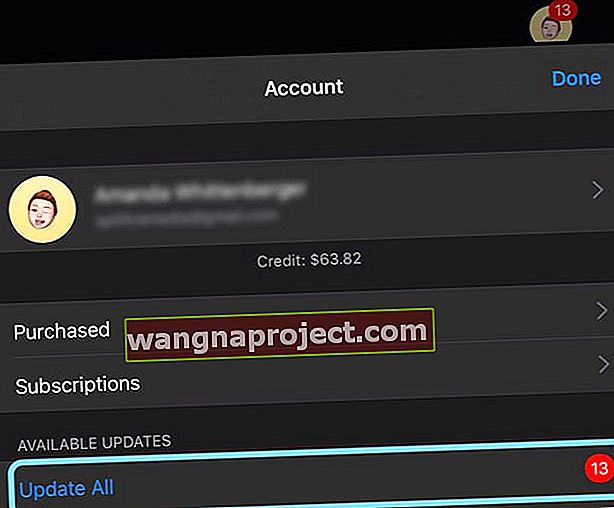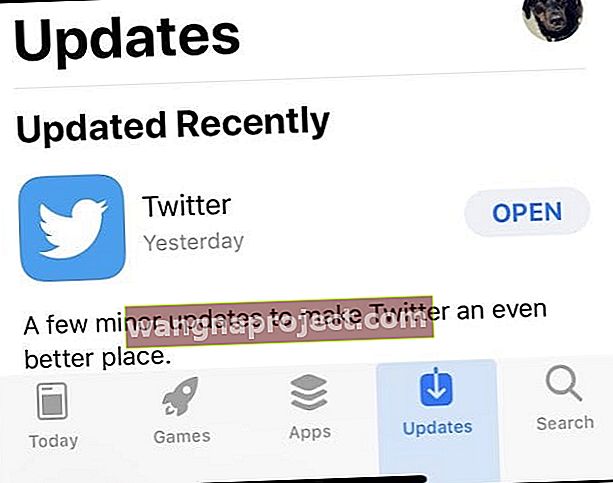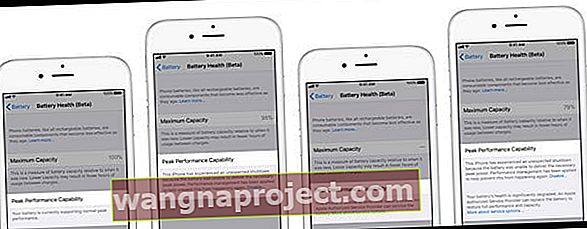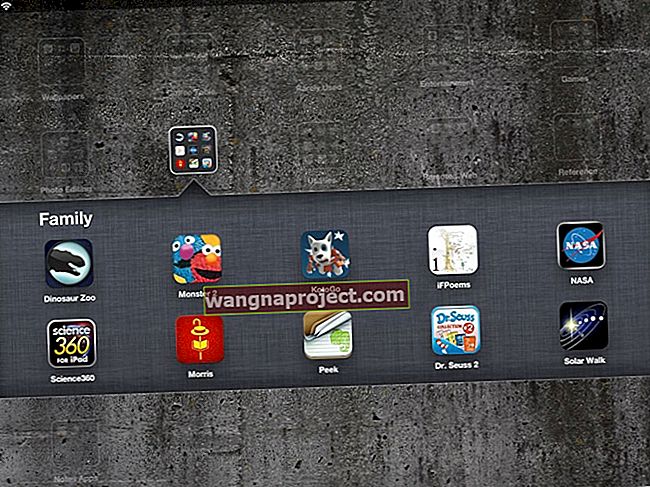Dacă iPhone-ul, iPad-ul sau iPod-ul dvs. afișează doar sigla Apple sau comută între un ecran negru și sigla Apple, este posibil ca dispozitivul dvs. să fie blocat într-o buclă de boot. Mulți utilizatori descoperă, de asemenea, că iPhone-ul lor continuă să se reseteze sau să repornească de câteva ori la fiecare câteva minute sau cam așa ceva. Această problemă începe să apară după ce oamenii își actualizează iPhone-urile la cel mai recent iOS. În timpul procesului de instalare, dispozitivul se blochează și rămâne așa. Când încearcă să-l repornească, acesta intră într-o buclă de pornire continuă și apare logo-ul Apple, rămâne o vreme, dispare și apoi revine pe ecran.
Deci, dacă după actualizarea la cea mai recentă versiune iOS pentru dispozitivul dvs., iPhone-ul sau iPad-ul repornește în mod aleatoriu, aruncați o privire la aceste sfaturi pentru a readuce dispozitivul în acțiune!
Urmați aceste sfaturi rapide pentru a remedia când iPhone-ul dvs. continuă să se reseteze sau să repornească într-o buclă de boot sau este blocat pe sigla Apple
- Reporniți dispozitivul oprind, așteptând 20-30 de secunde și pornind din nou
- Reporniți manual iPhone sau iPad (reporniți forțat)
- Conectați-vă la iTunes sau Finder și încercați să actualizați prin intermediul unui computer
- Curățați portul de încărcare
- Încercați să scoateți cartela SIM, să o puneți din nou în tava SIM și apoi să o introduceți din nou în iPhone
- Utilizați modul de recuperare iTunes sau Finder
- Încercați o resetare din fabrică și apoi restaurați dintr-o copie de rezervă recentă
- Configurați o întâlnire cu un Apple Store Genius sau contactați asistența Apple pentru opțiuni de reparații
- Pentru dispozitivele care continuă să se reseteze la fiecare câteva minute, dar permit accesul temporar la aplicațiile și ecranul de pornire
- Actualizați toate aplicațiile din App Store, dacă este posibil
- Setați manual data și ora dispozitivului și dezactivați setul automat
- Încercați să resetați toate setările de pe iPhone
- Dezactivați celularul și apoi reporniți-l
Cele mai bune pariuri pentru bucle de boot: Reporniți sau actualizați cu iTunes sau Finder
De cele mai multe ori, o simplă repornire sau o repornire forțată rezolvă această problemă. Deci, înainte de a petrece ore încercând să o remediați, efectuați acest pas de bază.
Cum reporniți sau forțați repornirea unui iPhone, iPad sau iPod
- Reporniți - opriți, așteptați peste 20 de secunde, reporniți
- Reporniți forțat
- Pe un iPhone 6S sau mai jos plus toate iPad-urile cu buton de pornire și iPod Touch, apăsați Acasă și Pornire în același timp până când vedeți sigla Apple
- Pentru iPhone 7 sau iPhone 7 Plus: țineți apăsate atât butoanele laterale, cât și butoanele de reducere a volumului timp de cel puțin 10 secunde, până când vedeți sigla Apple
- Pe un model de iPhone 8 sau mai mare sau iPad fără buton de pornire: apăsați și eliberați rapid butonul de creștere a volumului. Apoi apăsați și eliberați rapid butonul de reducere a volumului. În cele din urmă, țineți apăsat butonul lateral sau superior până când vedeți sigla Apple, apoi eliberați toate butoanele

Cum se actualizează cu iTunes sau Finder
Când ne actualizăm iPhone-urile, iPad-urile și iPod-urile folosind Software Update în aplicația Setări, actualizăm doar modificările de cod. Actualizările over-the-air de acest fel nu instalează versiuni complete și curate de iOS sau iPadOS.
Din acest motiv, atunci când vedem probleme precum buclele de pornire, vă recomandăm să vă conectați dispozitivul la iTunes (pentru macOS Mojave și mai jos și Windows) sau Finder (macOS Catalina și mai sus) și să încercați să actualizați utilizând un computer.
Când actualizați cu Finder sau iTunes, Apple instalează o versiune completă de iOS și iPadOS pe dispozitivul dvs., inclusiv toate modificările de cod, precum și orice a rămas neschimbat. Deci, cu iTunes sau Finder, dispozitivul dvs. primește o nouă versiune iOS sau iPadOS.
Cum se actualizează prin iTunes sau Finder
- Conectați-vă iPhone-ul, iPad-ul sau iPod-ul la un computer cu iTunes instalat sau folosiți Finder pentru macOS Catalina +
- Deschide iTunes sau Finder
- Selectați dispozitivul (căutați sub Locații în Finder)
- Atingeți butonul pentru a căuta actualizări

- Dacă este disponibilă o actualizare, faceți clic pe opțiunea Descărcare și actualizare
- Introduceți codul de acces al dispozitivului, dacă vi se solicită
Sugestii suplimentare pentru iPhone-uri, iPad-uri sau iPod-uri blocate în buclele de boot sau pe sigla Apple
Curățați portul de încărcare de pe iDevice
Mai întâi, eliminați orice carcasă înainte de a examina și curăța orice port de pe iPhone sau alt dispozitiv. Apoi, examinați îndeaproape portul de încărcare Lightning sau USB-C de pe partea inferioară a iPhone-ului, iPad-ului sau iPod-ului.
Dacă vedeți murdărie, praf sau resturi în interiorul portului, faceți o curățare bună urmând sfaturile din acest articol iPhone nu se încarcă? Probleme de port fulger?
Scoateți cartela SIM și așezați-o din nou
Uneori, cartela SIM nu stă corect în tava SIM. Așadar, verificarea pentru a vă asigura că se potrivește corect este o idee bună.
- Opriți dispozitivul
- Utilizați o agrafă sau un instrument de eliminare a SIM pentru a accesa tava cartelei SIM
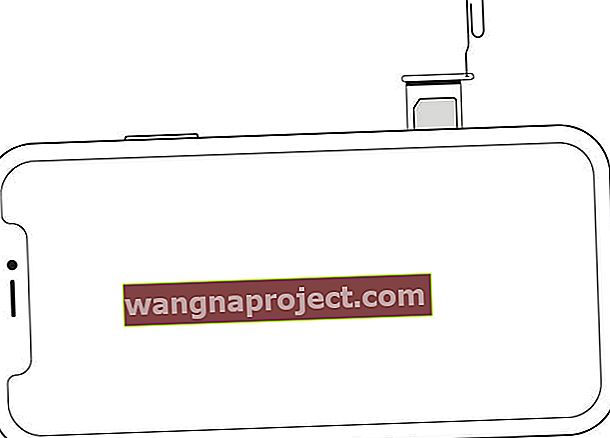 Scoateți tava cartelei SIM cu o agrafă.
Scoateți tava cartelei SIM cu o agrafă. - Scoateți cartela și tava și puneți din nou cartela SIM în tavă
- Împingeți tava înapoi în slot
- Porniți din nou iPhone-ul
Sau scoateți cartela SIM temporar
-
- Utilizați o agrafă sau știftul de evacuare a tăvii care a venit cu iPhone-ul și scoateți cartela SIM din tava SIM
- Apoi, cu SIM-ul eliminat, porniți iPhone-ul și vedeți dacă eliminarea SIM-ului a rezolvat problema de resetare
- Puneți din nou cartela SIM în tavă și puneți cardul înapoi în telefon și porniți-l. Vedeți dacă bucla de resetare revine sau rămâne departe
- Dacă bucla de resetare continuă să fie o problemă, contactați operatorul cu privire la o posibilă înlocuire a cartelei SIM
Utilizați modul de recuperare în iTunes sau Finder (funcționează cel mai bine dacă faceți o copie de rezervă a datelor)
- Conectați-vă iPhone-ul, iPad-ul sau iPod-ul la computer
- În timp ce este conectat, efectuați o repornire forțată pentru tipul de dispozitiv, dar continuați să țineți apăsat butonul de pornire (nu-l eliberați)
- Mențineți apăsat butonul de pornire când apare logo-ul Apple
- Când vedeți pe ecran Conectare la iTunes sau Finder , eliberați butonul de pornire
- Pe computer, căutați un mesaj despre dispozitivul dvs. în modul de recuperare

- Încercați mai întâi să actualizați utilizând butonul Actualizare
- Dacă actualizarea nu reușește, parcurgeți din nou acești pași și de această dată selectați butonul Restaurare
Resetați din fabrică iPhone-ul iPad sau iPod-ul și apoi restaurați-l dintr-o copie de rezervă recentă
O resetare din fabrică șterge toate datele și setările dispozitivului și apoi instalează cea mai recentă versiune de iOS sau iPadOS. Dacă este posibil, faceți o copie de rezervă înainte de resetare sau aveți o copie de rezervă disponibilă prin iCloud, iTunes sau Finder.
- Deschide iTunes sau Finder
- Conectați-vă iPhone-ul, iPad-ul sau iPod-ul
- Dacă un mesaj vă solicită codul de acces al dispozitivului sau să aveți încredere în acest computer, urmați pașii pentru a avea încredere
- Selectați iPhone, iPad sau iPod
- Alegeți Restaurare
 Utilizați Finder pentru a sincroniza, face copii de rezervă și restaura iPhone-ul cu macOS Catalina sau o versiune ulterioară.
Utilizați Finder pentru a sincroniza, face copii de rezervă și restaura iPhone-ul cu macOS Catalina sau o versiune ulterioară. - În mesajul de verificare, atingeți din nou Restaurare pentru a confirma
- Odată confirmat, iTunes sau Finder vă șterge dispozitivul și instalează cele mai recente iOS sau iPadOS
- După ce dispozitivul dvs. revine la setările din fabrică, acesta repornește
- Configurați-l ca nou sau conectați-vă la copia de rezervă recentă
Pentru o scufundare mai profundă în restaurarea unui iDevice, consultați acest articol cu instrucțiuni pas cu pas și imagini.
IPhone-ul, iPad-ul sau iPod-ul continuă să se reseteze, dar permite accesul temporar la aplicațiile și ecranul de pornire?
Actualizați aplicațiile utilizând App Store
Uneori este o aplicație care provoacă problema. Actualizarea aplicației pentru a reflecta versiunea dvs. iOS sau iPadOS face adesea trucul.
- Atingeți aplicația App Store
- Pentru iOS 13 și iPadOS și versiuni ulterioare, atingeți pictograma profilului dvs. și alegeți să actualizați toate
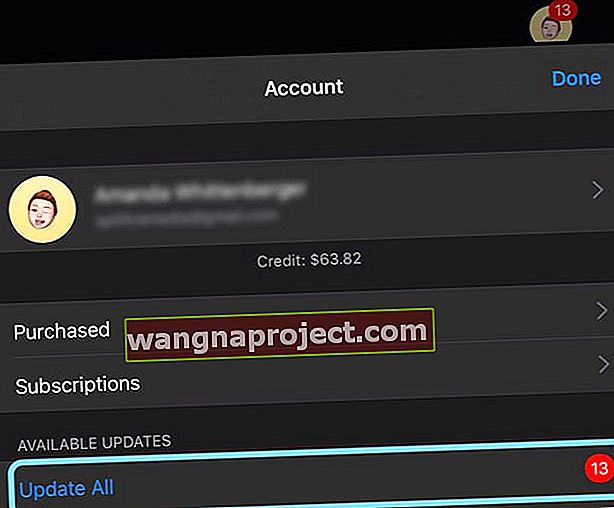
- Pentru iOS 12 și versiuni ulterioare, atingeți fila Actualizări din partea de jos și actualizați aplicațiile
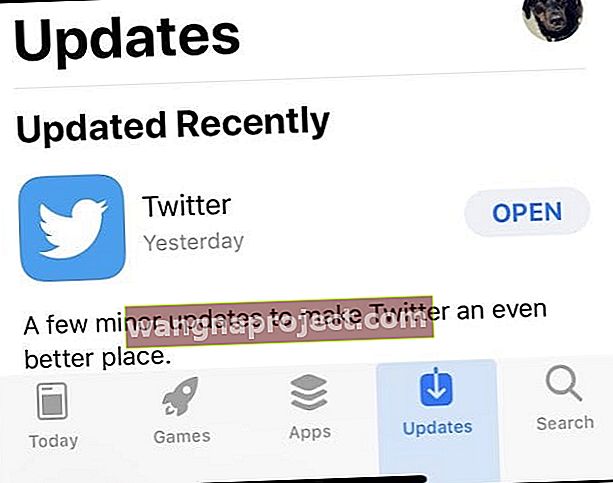
Schimbați data pe iPhone. Atingeți Setări> General> Data și ora
- Dezactivați caracteristica „Setați automat” și setați manual o oră pentru o dată care a fost în trecut

- Reporniți dispozitivul
- Odată ce ați rezolvat problema repornirii, încercați să schimbați din nou setările la Set automat
Dezactivați notificările pentru toate aplicațiile de pe dispozitiv
-
- Atingeți Setări> Notificări
- Atingeți o aplicație și dezactivați Permiteți notificări

- Repetați pasul de mai sus pentru fiecare aplicație. Dacă dispozitivul iDevice se resetează în timp ce opriți Notificare, ridicați locul unde ați rămas
- Doar după ce toate notificările sunt dezactivate, trebuie să vă actualizați dispozitivul
- După actualizare, atingeți Setări> Notificări și activați din nou Permiteți notificări pentru fiecare aplicație
Activați modul Avion, apoi așteptați 20 de secunde și comutați-l din nou pe Oprit 
- Modul avion dezactivează temporar capacitățile celulare ale iPhone-ului sau iPad-ului
Încercați să resetați toate setările de pe dispozitiv
 Resetarea tuturor setărilor dvs. nu șterge niciun conținut.
Resetarea tuturor setărilor dvs. nu șterge niciun conținut.
- Atingeți Setări> General> Resetare> Resetați toate setările
- Aceasta se resetează la setările implicite din setări, inclusiv notificările, alertele, luminozitatea și setările ceasului, cum ar fi alarmele de trezire
- Resetarea tuturor setărilor revine, de asemenea, la toate funcțiile personalizate și personalizate, precum imagini de fundal și setări de accesibilitate, la valorile implicite din fabrică
- Efectuarea acestei acțiuni nu afectează niciuna dintre datele dispozitivului dvs. personal, inclusiv fotografii, texte, documente și alte fișiere
- Trebuie să reconfigurați aceste setări odată ce iPhone-ul sau iDevice repornește
Dezactivați Reîmprospătarea fundalului
- Atingeți Setări> General> Actualizare aplicație de fundal și opriți-l

Verificați dacă există probleme cu bateria
Uneori, iDevice este prins în bucla de repornire din cauza problemelor de baterie.
Apple oferă o caracteristică de sănătate a bateriei numai pentru iPhone (în momentul scrierii acestui articol), care permite utilizatorilor să verifice starea bateriei iPhone-ului lor.
- Accesați această caracteristică accesând Setări> Baterie> Sănătate baterie și atingeți-o
- Acolo găsești atât capacitate maximă, capacitate maximă de performanță, cât și încărcare optimizată a bateriei
- Aruncați o privire la ambele măsuri ale stării de sănătate a bateriei iPhone-ului
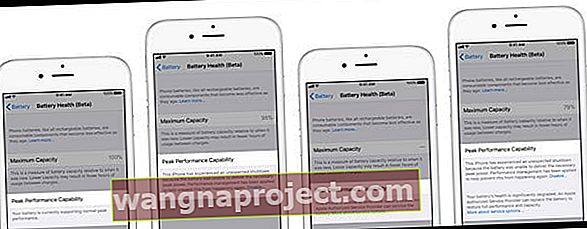
Dacă Peak Performance Capability arată altceva decât normal, citiți mesajul listat mai jos Peak Performance Capability pentru a afla mai multe despre ceea ce a descoperit verificarea stării bateriei pe dispozitivul dvs. particular.
S-ar putea să aflați că dispozitivul dvs. a activat gestionarea performanței, că iOS-ul dvs. nu poate determina starea de sănătate a bateriei sau că starea de sănătate a bateriei este degradată semnificativ. Apple vă poate sfătui să înlocuiți bateria sau să solicitați asistență suplimentară prin intermediul asistenței Apple.
Sfaturi pentru cititori 
- Cititorul Mika a găsit următoarele lucrări pentru iPhone-ul său
- Verificați dacă ați setat clicurile tastaturii plus sunetul de blocare ON (Setări -> Sunete). Telefonul ar trebui să le activeze în mod implicit
- Dacă sunt activate, verificați dacă într-adevăr puteți auzi acele sunete sau nu
- Dacă nu auziți clicuri de la tastatură, comutați ambele setări pe OPRIT



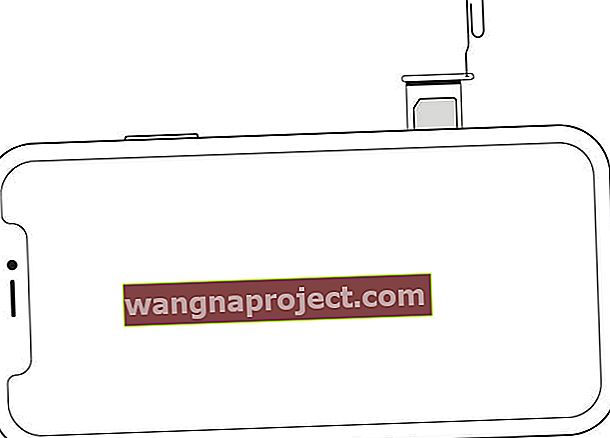 Scoateți tava cartelei SIM cu o agrafă.
Scoateți tava cartelei SIM cu o agrafă.
 Utilizați Finder pentru a sincroniza, face copii de rezervă și restaura iPhone-ul cu macOS Catalina sau o versiune ulterioară.
Utilizați Finder pentru a sincroniza, face copii de rezervă și restaura iPhone-ul cu macOS Catalina sau o versiune ulterioară.