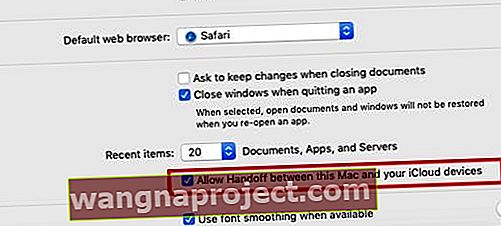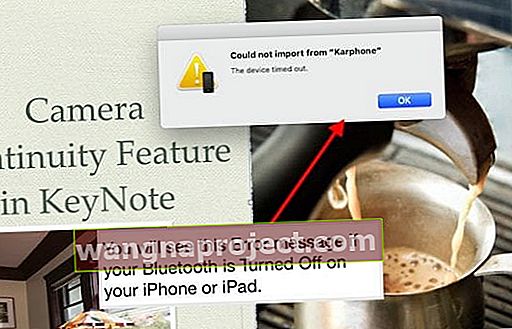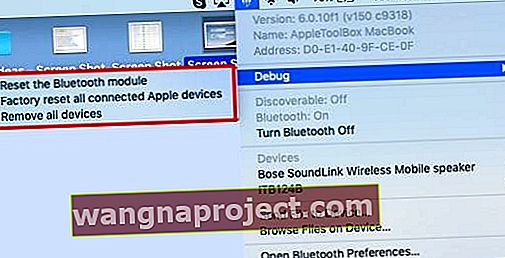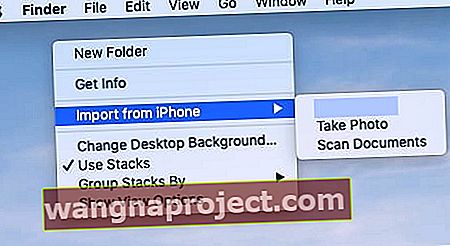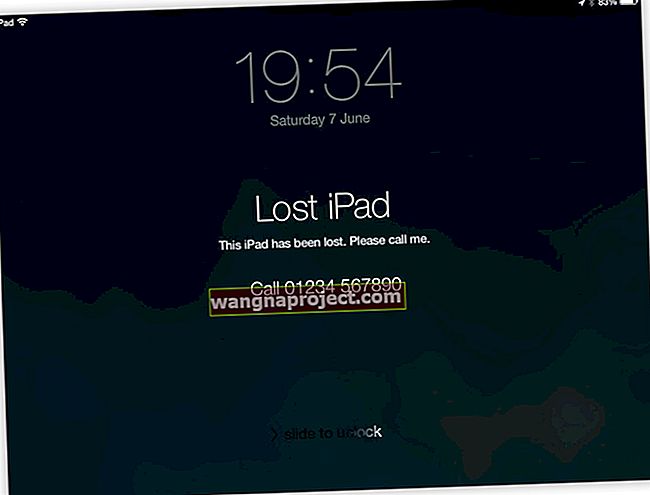Funcțiile de continuitate au parcurs un drum lung de la lansarea cu iOS 8. Noile caracteristici și-au făcut drum în ecosistemul Apple. În acest articol, ne vom concentra asupra modului în care puteți utiliza caracteristicile camerei de continuitate cu macOS Mojave și iOS 12.
În special, ne concentrăm pe pașii pe care îi puteți face atunci când găsiți că funcția camerei de continuitate nu funcționează pe MacBook.
Care este caracteristica camerei de continuitate?
Această caracteristică vă este disponibilă prin intermediul MacBook-ului dvs. și ușurează declanșarea camerei de pe iPhone sau iPad pentru a face o fotografie rapidă sau a scana un document pe care fotografia / documentul este disponibil imediat pe MacBook.
Nu este nevoie să Airdrop, nu e-mail fotografia de pe iPhone pe MacBook și nu așteptați ca fotografia să se sincronizeze prin iCloud. De îndată ce camera face clic pe iDevice, imaginea este disponibilă imediat pe MacBook.
Puteți utiliza această caracteristică direct pe Finder sau orice aplicații precum KeyNote.

Puteți declanșa acțiunea camerei prin MacBook.
De ce să utilizați funcția Camera Continuity cu dispozitivele dvs. Apple
Există momente în care doriți să vă integrați fotografiile iPhone prin adăugarea de imagini noi sau documente scanate la prezentarea principală pe MacBook.
Noua caracteristică a camerei de continuitate de pe MacBook vă face foarte ușor și rece încorporarea acestei funcționalități. Iată cum să începeți!
LEGATE DE:
- Ghid de depanare MacBook
- MacBook Safari nu funcționează după actualizarea macOS? Iată cum să remediați
- Unitățile externe care nu funcționează cu MacBook, încercați Slow Jam
- Verificați-vă Mac-ul pentru conturi de utilizator corupte și remedierea - Un motiv major pentru comportamentul Mac lent
Cerințe pentru utilizarea caracteristicii camerei de continuitate Apple
Cerința de bază pentru utilizarea acestei caracteristici este ca MacBook-ul dvs. să fie pe macOS Mojave și dispozitivul dvs. să fie pe iOS 12 sau o versiune ulterioară.
Ambele dispozitive Apple trebuie să utilizeze același ID Apple, iar ID-ul dvs. Apple este configurat cu 2FA (autentificare cu doi factori). Această caracteristică necesită, de asemenea, ca Bluetooth să funcționeze bine pe dispozitivele dvs. Apple.
Camera de continuitate blocată când faceți clic pe „Import imagine”
Acest mesaj este o problemă enervantă cu această caracteristică atunci când nu cooperează. Când faceți clic pe „Importați imaginea” de pe MacBook pentru a declanșa camera de continuitate, pur și simplu îngheață și nu răspunde.
Uneori, nici renunțarea la forță nu funcționează. Va trebui să deschideți „Monitorul activității” și să ucideți aplicația înainte de a putea continua mai departe.

Caracteristica camerei de continuitate nu funcționează, cum se remediază
În această secțiune, vom analiza câteva dintre motivele potențiale care ar putea provoca funcționarea camerei de continuitate și vom oferi câteva sfaturi utile. Vă rugăm să verificați fiecare dintre acești pași până când problema este rezolvată pe dispozitivul dvs.
Verificarea ID-ului Apple pe dispozitivele conectate
- Pe MacBook, deschideți aplicația AppStore.
- Faceți clic pe Magazin din meniul de sus și alegeți „ Vizualizați contul meu ”.
- Notați ID-ul Apple.
- Acum, pe iPhone, atinge Setări> Numele contului tău și verifică ID-ul Apple.
- Asigurați-vă că utilizați același ID Apple pe ambele dispozitive.
Verificați rețeaua Wi-Fi conectată pe ambele dispozitive
- Asigurați-vă că vă conectați la aceeași rețea Wi-Fi pe ambele dispozitive și apoi testați.
Verificați dacă funcția Handoff este activată pe MacBook
- Deoarece continuitatea de bază necesită transfer, puteți bifa acest lucru.
- Pe MacBook, faceți clic pe > Preferințe sistem> General .
- Derulați în jos și porniți. Permiteți transferul între acest Mac și dispozitivele iCloud conectate .
- Notă - Aceasta nu este probabil o setare necesară pentru această caracteristică, deoarece am dezactivat Handoff și am văzut funcționalitatea camerei de funcționare continuă. Vrem doar să ne asigurăm că am acoperit toate bazele
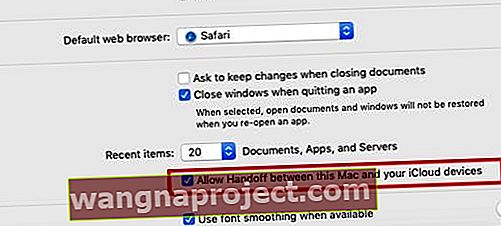
Opriți Handoff și apoi reporniți-l
- Încercați să deselectați și apoi să reselectați Handoff pe Mac și vedeți dacă acest lucru face diferența
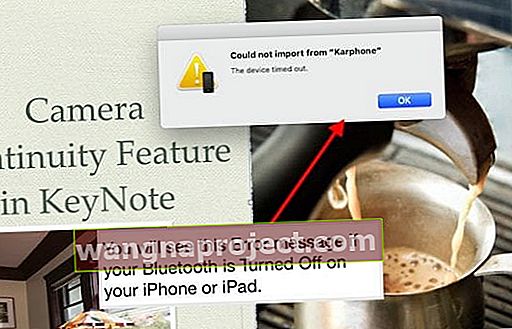
Setarea Bluetooth de pe MacBook pare a fi cel mai sensibil la caracteristica camerei continuitate
- Urmați pașii din această secțiune pentru a reseta MacBook Bluetooth.
- Opriți și activați Bluetooth de pe MacBook și iPhone de câteva ori.
- Apăsați și mențineți apăsată tasta Shift + Option și faceți clic simultan pe pictograma Bluetooth .
- Selectați Depanare-> Eliminați toate dispozitivele.
- Faceți clic pe „ Eliminați ” în caseta pop-up.
- Acum Mac-ul tău uită de toate dispozitivele și accesoriile asociate.
- Următorul pas este să resetați modulul Bluetooth de pe MacBook.
- Apăsați butoanele Opțiune și Shift împreună de pe MacBook și, în același timp, faceți clic pe pictograma Bluetooth din partea de sus a ecranului.
- Apoi selectați Depanare> Resetați modulul Bluetooth
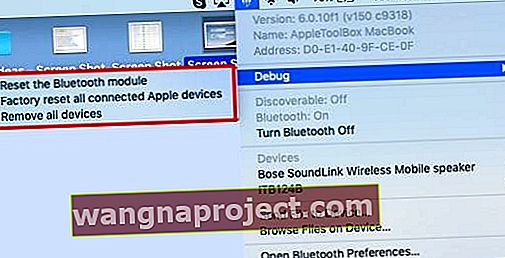
- Deschideți aplicația Finder pe MacBook și faceți clic pe Go-> Go to Folder.
- Introduceți ~ / Library / Preferences în caseta pop-up și apoi faceți clic pe „Go”.
- Derulați în jos pentru a găsi com.apple.bluetooth.plist (programul cu care aveți probleme)
- Trageți-l în folderul Coș de gunoi.
- Reporniți computerul Mac prin meniul Apple-> Reporniți .
- Reporniți iPhone-ul sau iPad-ul.
- Asigurați-vă că sunt conectate prin Bluetooth și conectate la același Wi-Fi.
Acum puteți testa caracteristica camerei de continuitate.
- Puteți să-l testați utilizând aplicația Finder.
- Faceți clic dreapta și alegeți „ Import de pe iPhone sau iPad” pentru a începe procesul.
- Apoi, faceți clic pe „ Faceți fotografii” sau „ Scanați documentul ” pentru a începe procesul.
- Dacă ați parcurs pașii de mai sus, ar trebui să vedeți aceste opțiuni disponibile, spre deosebire de Opțiunile gri.
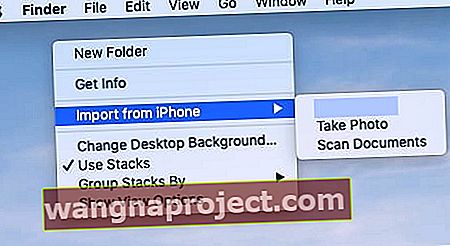
- După ce faceți clic pe „ Faceți fotografii ”, aceasta va declanșa camera iPhone conectată.
Dacă vedeți un mesaj care spune „ Nu s -a putut importa, dispozitivul a expirat” ; acest lucru înseamnă că Bluetooth-ul dvs. este oprit pe iDevice și nu este conectat la MacBook.
După ce îl porniți și este asociat cu MacBook-ul dvs., ar trebui să funcționeze fără probleme.
rezumat
Trebuie să recunoaștem că caracteristica camerei de continuitate este puțin ciudată, la fel ca unele dintre celelalte caracteristici de continuitate.
Când funcționează, funcționează ca un farmec și apoi există momente în care nu poți să-l funcționezi deloc și devine super enervant.
Sperăm că pașii noștri de depanare oferă unele direcții și îndrumări pentru a depăși provocările cu caracteristica camerei de continuitate.