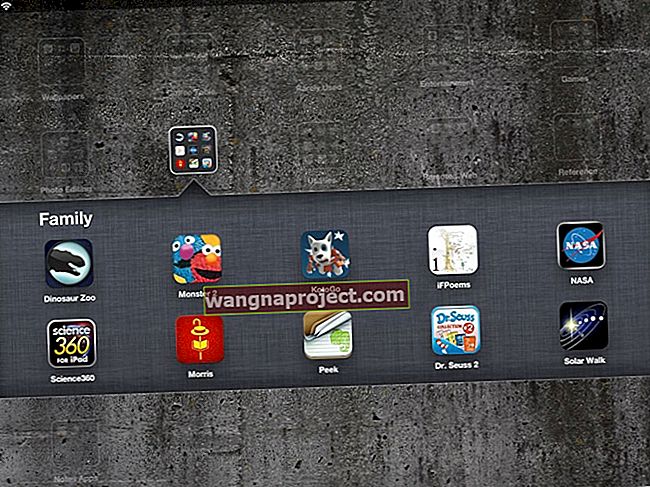Fișierele din Coșul de gunoi ocupă încă spațiu pe Mac. Așadar, dacă nu puteți goli Coșul de gunoi, s-ar putea să vă treziți rapid să rămâneți fără spațiu de stocare pe Mac. Este o problemă frustrantă, dar vă putem arăta cum să o remediați astăzi!
Există o mulțime de motive pentru care este posibil să nu puteți goli Coșul de gunoi. Uneori s-ar putea să aveți un fișier corupt care nu poate fi eliminat, alteori s-ar putea să încercați să ștergeți un fișier de sistem important care este protejat de macOS.
Unii utilizatori au ignorat avertismentele de stocare pe Mac-ul lor atât de mult timp pe hard disk sau SSD complet umplut. Contra-intuitiv, atunci când se întâmplă acest lucru devine imposibil să ștergeți ceva.
Din fericire, oricare ar fi cauzat problemele, îl puteți remedia cu ușurință cu pașii de mai jos. Economisiți-vă timp încercând să goliți din nou Coșul de gunoi după fiecare pas.
Pasul 1. Închideți aplicațiile care vă pot bloca golirea coșului de gunoi
 Poate fi necesar să forțați părăsirea aplicațiilor care nu răspund.
Poate fi necesar să forțați părăsirea aplicațiilor care nu răspund.
Nu puteți goli Coșul de gunoi de pe Mac dacă unul dintre fișierele pe care încercați să le ștergeți este deja utilizat. De exemplu, nu puteți șterge un document Pages dacă aveți totuși acel document deschis în aplicația Pages.
Soluția simplă este închiderea fiecărei aplicații de pe Mac, salvând documentele într-o locație sigură în timp ce faceți acest lucru. Cel mai bine este să reporniți Mac-ul după aceea, pentru a vă asigura că nu există alte aplicații care rulează în fundal.
Cum închid fiecare aplicație și repornesc computerul Mac?
- Utilizați următoarele două comenzi rapide de la tastatură pentru a comuta și a închide fiecare aplicație de pe Mac, cu excepția Finder:
- Comutați între aplicațiile deschise folosind: comanda + fila
- Închideți aplicația activă folosind: comanda + Q .
- Dacă o aplicație refuză să se închidă, apăsați opțiunea + comandă + evadare pentru a deschide fereastra Forțare ieșire . Selectați aplicația și faceți clic pe „Forțare ieșire” pentru a o închide.
- După închiderea fiecărei aplicații, accesați > Închidere.
- Deselectați opțiunea „Deschideți ferestrele când vă conectați din nou”.
- Confirmați că doriți să „închideți” computerul Mac și așteptați cel puțin 30 de secunde înainte de a-l reporni.
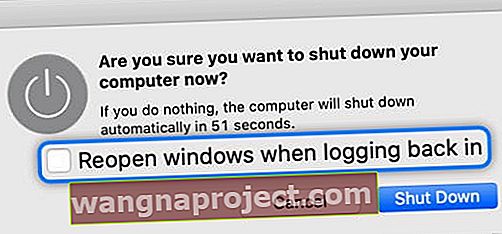 Asigurați-vă că nu redeschideți automat Windows-ul când vă conectați din nou.
Asigurați-vă că nu redeschideți automat Windows-ul când vă conectați din nou.
Pasul 2. Porniți computerul Mac în modul sigur pentru a opri procesele de fundal
Ocazional, există procese de fundal sau elemente de pornire pe Mac-ul dvs. care vă împiedică să goliți Coșul de gunoi. Este ușor să vă rulați Mac-ul fără ca aceste procese să pornească pornind în modul sigur.
Modul sigur elimină, de asemenea, o cantitate mică de spațiu de stocare pe computerul dvs., ștergând unele fișiere de sistem în cache. Dacă computerul dvs. Mac nu mai are spațiu de stocare, acesta îl ajută să funcționeze mai bine și vă poate permite să goliți din nou Coșul de gunoi.
Cum pot porni computerul Mac în modul sigur?
- Din bara de meniu de pe Mac, accesați > Închidere.
- Confirmați că doriți să „închideți” computerul Mac și așteptați cel puțin 30 de secunde pentru a-l lăsa oprit.
- Apăsați scurt butonul de pornire, apoi apăsați și mențineți apăsată tasta Shift pentru a porni computerul Mac în modul sigur.
- Eliberați tasta Shift când apare un ecran de conectare. Ar trebui să spună „Boot sigur” în bara de meniu.
 Când porniți în modul sigur, pe ecranul de conectare apare doar „Safe Boot”.
Când porniți în modul sigur, pe ecranul de conectare apare doar „Safe Boot”.
Pasul 3. Utilizați utilitarul de disc pentru a repara corupțiile de pe disc
S-ar putea să existe o problemă cu hard diskul sau SSD-ul de pe Mac. Acest lucru duce adesea la performanțe lente sau la deteriorarea documentelor. Adesea, este motivul pentru care nu puteți goli Coșul de gunoi.
Din fericire, este de obicei destul de nedureroasă și ușor să remediați aceste erori folosind funcția de prim ajutor în cadrul Utilitarului discului. Această funcție scanează hard disk-ul sau SSD-ul și repară orice erori poate găsi. De obicei, scanarea este terminată în mai puțin de zece minute, dar poate dura mai mult dacă există o mulțime de erori.
Cum folosesc Disk Utility pentru a rula primul ajutor pe Mac-ul meu?
- Porniți Mac-ul în modul de recuperare:
- Din bara de meniu de pe Mac, accesați > Închidere.
- Confirmați că doriți să „Opriți” și așteptați cel puțin 30 de secunde pentru a-l lăsa să se oprească.
- Apăsați scurt butonul de alimentare, apoi apăsați și mențineți apăsată comanda + R pentru a porni Mac-ul în modul de recuperare.
- Deschideți Utilitar disc din fereastra Utilități macOS
- Selectați hard diskul sau SSD-ul din bara laterală. Dacă există mai multe unități imbricate una în cealaltă, selectați unitatea de cel mai înalt nivel.
- Faceți clic pe Primul ajutor din partea de sus a ferestrei.
- Confirmați că doriți să executați primul ajutor și așteptați finalizarea scanării.
- După finalizarea scanării, accesați > Reporniți pentru a porni din nou Mac-ul în mod normal.
 Durata de timp pentru executarea primului ajutor pe computerul dvs. Mac depinde de numărul de erori de pe hard disk.
Durata de timp pentru executarea primului ajutor pe computerul dvs. Mac depinde de numărul de erori de pe hard disk.
Pasul 4. Ștergeți imediat fișierele fără a goli coșul de gunoi
Este posibil să ștergeți fișierele fără a le trimite deloc în Coșul de gunoi. Puteți utiliza această funcție pentru a elimina fișiere de pe Mac, chiar și atunci când nu puteți goli Coșul de gunoi.
Când ocoliți Coșul de gunoi pentru a șterge articole, trebuie să fiți absolut sigur că ștergeți fișierul potrivit. Este imposibil să anulezi această acțiune dacă greșești.
Cum șterg fișierele imediat fără a goli Coșul de gunoi?
- Faceți dublu clic pe coșul de gunoi pentru a vizualiza conținutul acestuia în Finder.
- Selectați fișierul sau fișierele pe care doriți să le ștergeți; țineți apăsată tasta pentru a selecta mai multe fișiere.
- Ștergeți imediat aceste fișiere cu oricare dintre metodele de mai jos:
- Utilizați opțiunea de comandă rapidă de la tastatură + comandă + ștergere .
- Țineți apăsată tasta de opțiune și accesați Fișier> Ștergeți imediat.
- În fereastra pop-up, confirmați că doriți să „Ștergeți” fișierul sau fișierele.
 Mențineți opțiunea în timp ce accesați meniul Fișier pentru a afișa un buton Ștergeți imediat.
Mențineți opțiunea în timp ce accesați meniul Fișier pentru a afișa un buton Ștergeți imediat.
Pasul 5. Verificați dacă fișierele din Coșul de gunoi nu sunt blocate
macOS vă permite să blocați fișiere pe care nu doriți să le modificați. Când un fișier este blocat, nu îl puteți muta, redenumi sau edita în alt mod. De obicei, îl puteți șterge, dar apare o fereastră pop-up când faceți acest lucru.
Acestea fiind spuse, este posibil ca o eroare de software, o actualizare de software sau o corupție de software să vă împiedice să ștergeți fișierele blocate. Dacă nu există prea multe articole în Coșul de gunoi, merită să le verificați pentru a vedea dacă sunt blocate.
Cum pot găsi și debloca fișiere blocate în Coșul de gunoi?
- Faceți dublu clic pe coșul de gunoi pentru a vizualiza conținutul acestuia în Finder.
- Pentru fiecare articol din Coșul de gunoi:
-
- Faceți clic-clic pe acesta și selectați Obțineți informații.
- În secțiunea „General” din fereastra Obține informații, debifează caseta „Blocat”.
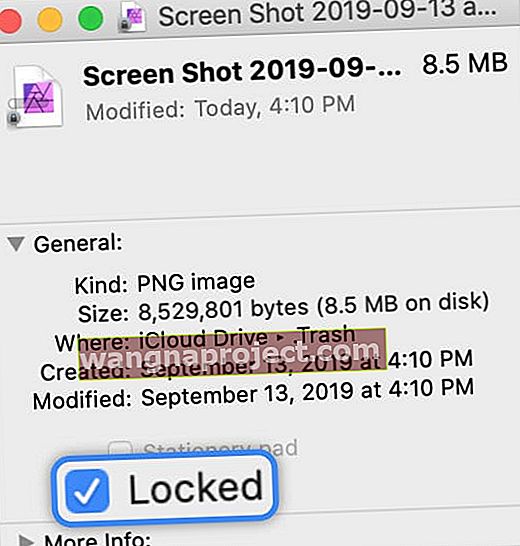 Debifați caseta „Blocat” dacă găsiți fișiere blocate în Coșul de gunoi.
Debifați caseta „Blocat” dacă găsiți fișiere blocate în Coșul de gunoi. -
Pasul 6. Utilizați Terminalul pentru a goli cu forța Coșul de gunoi
Terminalul vă permite să utilizați comenzi pentru a efectua funcții avansate în macOS. Printre multe alte lucruri, puteți utiliza Terminalul pentru a goli cu forța Coșul de gunoi. Acest lucru este adesea eficient pentru a ocoli orice te blochează.
În mod normal, nu recomandăm Terminalul decât dacă sunteți un utilizator MacOS cu experiență. Cu toate acestea, nu ar trebui să aveți probleme dacă urmați îndeaproape instrucțiunile noastre de mai jos. Asigurați-vă că introduceți comenzile exact așa cum le-am scris, inclusiv fiecare spațiu și semn de punctuație, altfel s-ar putea să nu funcționeze.
Cum folosesc Terminalul pentru a goli Coșul de gunoi de pe Mac?
- Deschideți Terminal din folderul Utilități din Aplicații.
- Copiați și lipiți următoarea comandă în Terminal (inclusiv spațiul de la final), dar nu apăsați încă return :
sudo rm -R - Faceți dublu clic pe coșul de gunoi pentru a vizualiza conținutul acestuia în Finder.
- Din bara de meniu, accesați Editare> Selectați tot.
- Trageți și fixați conținutul coșului de gunoi în fereastra Terminal.
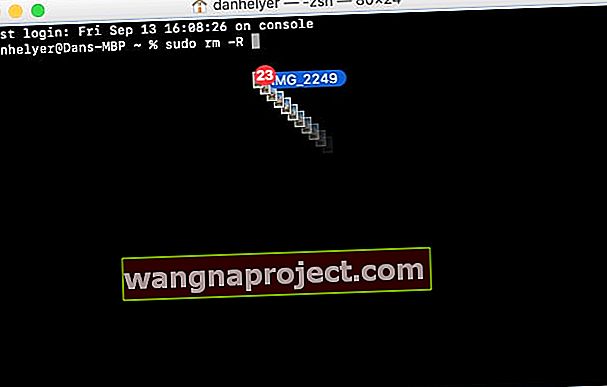
- Înapoi în Terminal, apăsați tasta de returnare .
- Ar trebui să vă solicite o parolă.
- Tastați parola de administrator, apoi apăsați din nou pe return . Nu apare nimic pe ecran în timp ce introduceți parola.
- Dacă acest lucru nu a funcționat, copiați și lipiți următoarea comandă în Terminal:
rm -rf ~/Trash/* - Apăsați tasta Return , apoi apăsați Y pentru a confirma că doriți să goliți Coșul de gunoi.
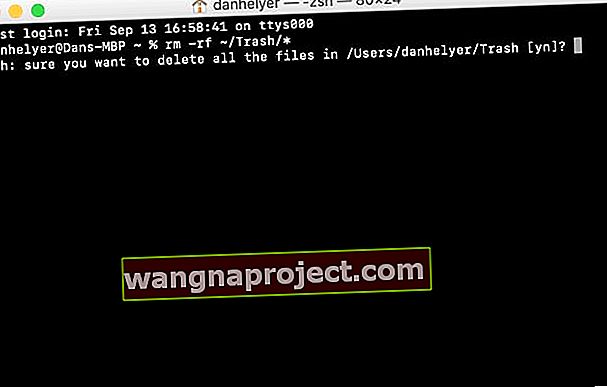 După introducerea comenzii alternative, apăsați Y pentru a confirma că doriți să goliți Coșul de gunoi.
După introducerea comenzii alternative, apăsați Y pentru a confirma că doriți să goliți Coșul de gunoi.
Pasul 7. Ștergeți Mac-ul și restaurați-l dintr-o copie de rezervă
Dacă niciuna dintre sugestiile noastre de mai sus nu a funcționat și totuși nu puteți goli Coșul de gunoi pe computerul dvs. Mac, ar putea fi timpul să ștergeți complet aparatul. Există câteva moduri diferite în care puteți alege să faceți acest lucru.
Dacă aveți o serie de copii de rezervă Time Machine, puteți restabili computerul Mac dintr-un moment în care acesta încă vă permite să goliți Coșul de gunoi. În caz contrar, puteți șterge complet hard diskul sau SSD-ul și copiați manual datele pe care doriți să le recuperați dintr-o copie de rezervă.
Indiferent de metoda pe care o alegeți, vă recomandăm cu tărie să utilizați Time Machine pentru a face mai întâi o nouă copie de rezervă a computerului dvs. Mac. Fără o copie de rezervă, ștergerea computerului dvs. Mac va duce la pierderea fotografiilor, videoclipurilor și a altor documente.
Cum îmi șterg computerul Mac și restaurez datele dintr-o copie de rezervă?
- Porniți Mac-ul în modul de recuperare:
- Din bara de meniu de pe Mac, accesați > Închidere.
- Confirmați că doriți să „Opriți” și așteptați cel puțin 30 de secunde pentru a-l lăsa să se oprească.
- Apăsați scurt butonul de alimentare, apoi apăsați și mențineți apăsată comanda + R pentru a reporni computerul Mac în modul de recuperare.

- Opțiunea 1: restaurați computerul Mac folosind Time Machine.
- Faceți clic pe „Restabiliți din backupul Time Machine”.
- Urmați instrucțiunile de pe ecran pentru a selecta copia de rezervă pe care doriți să o restaurați.
 Urmați instrucțiunile de pe ecran pentru a restabili backupul Time Machine din modul Recovery.
Urmați instrucțiunile de pe ecran pentru a restabili backupul Time Machine din modul Recovery.
- Opțiunea 2: ștergeți complet hard diskul sau SSD-ul.
- Faceți clic pe „Disk Utility” din fereastra MacOS Utilities.
- Selectați hard diskul sau SSD-ul Mac-ului dvs. în bara laterală.
- Faceți clic pe Ștergeți și alegeți un nume, format și schemă.
- Confirmați că doriți să „ștergeți” discul.

- Înapoi în fereastra Utilități, faceți clic pe „Instalați macOS”.
-
- Urmați instrucțiunile de pe ecran și așteptați finalizarea instalării.
- Configurați computerul Mac și recuperați manual datele dintr-o copie de rezervă.
 Modul de recuperare vă ghidează prin instalarea și configurarea macOS.
Modul de recuperare vă ghidează prin instalarea și configurarea macOS. -
- Faceți clic pe „Disk Utility” din fereastra MacOS Utilities.
Spuneți-ne în comentarii dacă vi se pare util acest ghid. Sau anunțați-ne dacă încă nu puteți goli Coșul de gunoi pe computerul dvs., sperăm că vom putea afla ce se întâmplă greșit împreună.

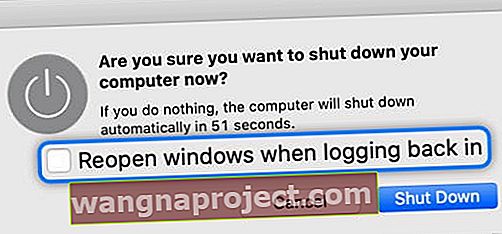 Asigurați-vă că nu redeschideți automat Windows-ul când vă conectați din nou.
Asigurați-vă că nu redeschideți automat Windows-ul când vă conectați din nou. Când porniți în modul sigur, pe ecranul de conectare apare doar „Safe Boot”.
Când porniți în modul sigur, pe ecranul de conectare apare doar „Safe Boot”. Durata de timp pentru executarea primului ajutor pe computerul dvs. Mac depinde de numărul de erori de pe hard disk.
Durata de timp pentru executarea primului ajutor pe computerul dvs. Mac depinde de numărul de erori de pe hard disk. Mențineți opțiunea în timp ce accesați meniul Fișier pentru a afișa un buton Ștergeți imediat.
Mențineți opțiunea în timp ce accesați meniul Fișier pentru a afișa un buton Ștergeți imediat.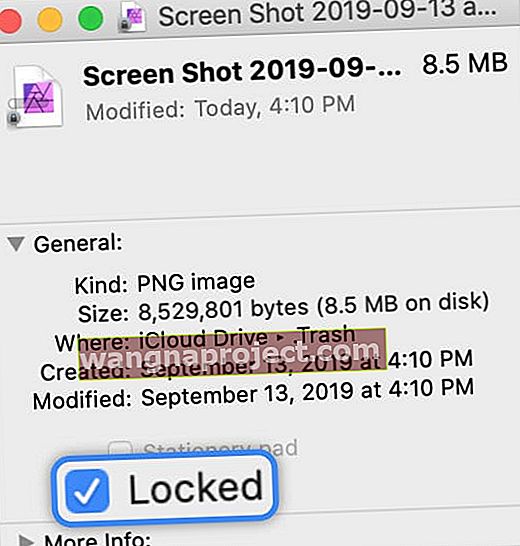 Debifați caseta „Blocat” dacă găsiți fișiere blocate în Coșul de gunoi.
Debifați caseta „Blocat” dacă găsiți fișiere blocate în Coșul de gunoi.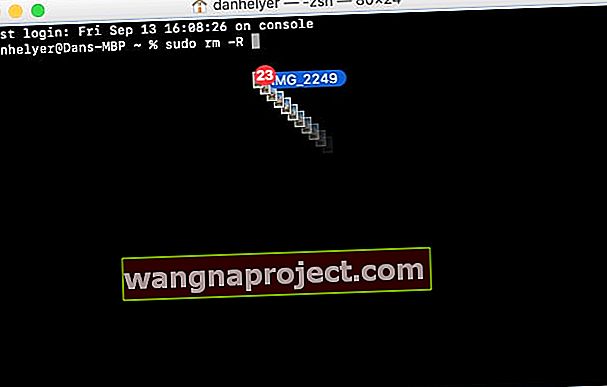
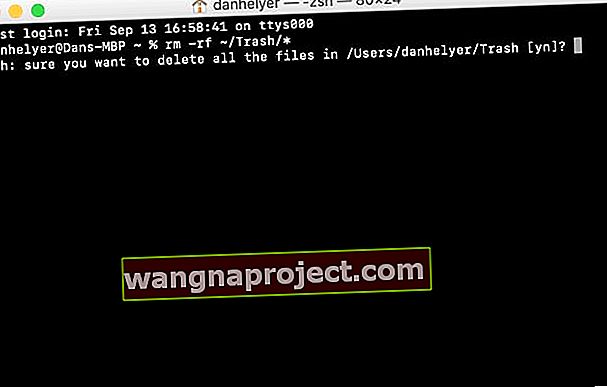 După introducerea comenzii alternative, apăsați Y pentru a confirma că doriți să goliți Coșul de gunoi.
După introducerea comenzii alternative, apăsați Y pentru a confirma că doriți să goliți Coșul de gunoi.
 Urmați instrucțiunile de pe ecran pentru a restabili backupul Time Machine din modul Recovery.
Urmați instrucțiunile de pe ecran pentru a restabili backupul Time Machine din modul Recovery.
 Modul de recuperare vă ghidează prin instalarea și configurarea macOS.
Modul de recuperare vă ghidează prin instalarea și configurarea macOS.