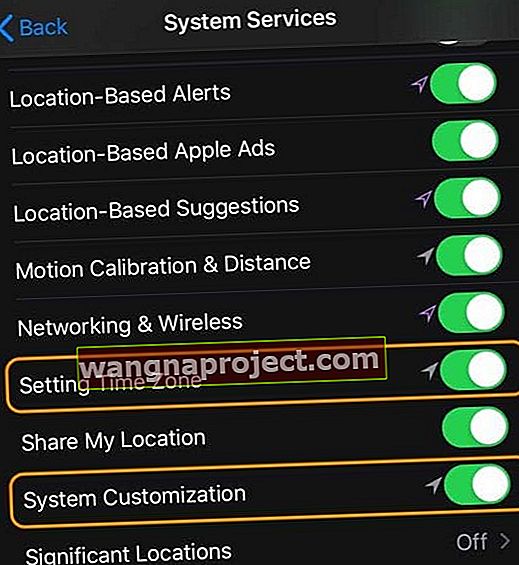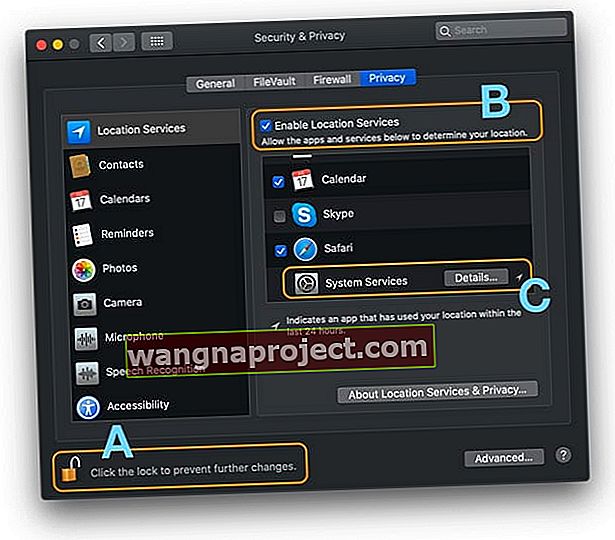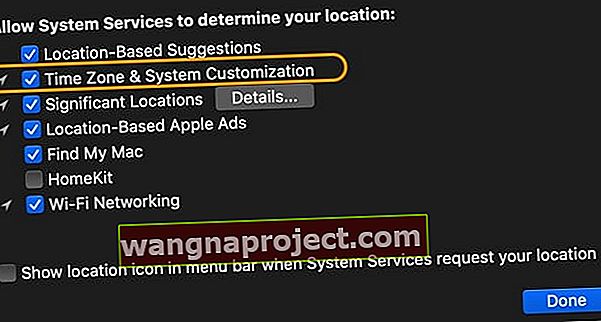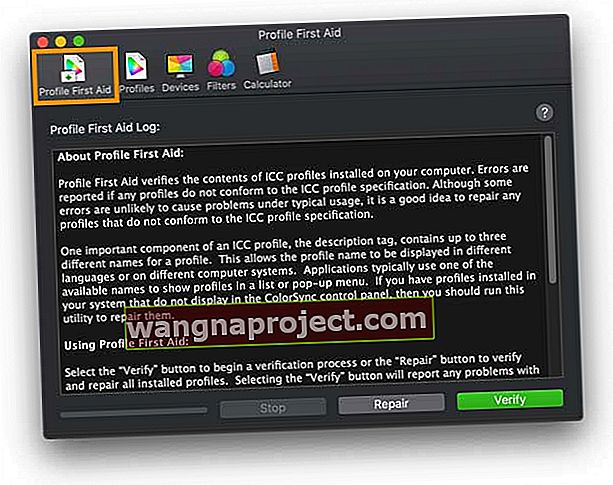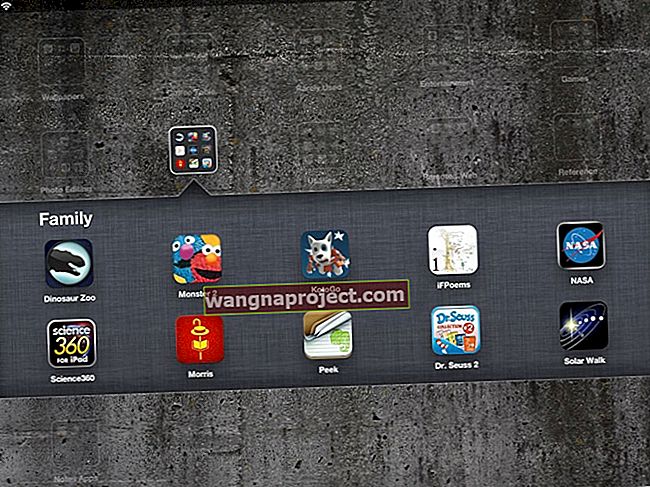Night Shift schimbă automat culorile afișajului dispozitivului dvs. la mai calde (portocalii) după apusul soarelui pentru sănătatea și bunăstarea generală. Studiile arată că expunerea la lumina albastră după apusul soarelui poate afecta ritmurile circadiene, făcând mult mai greu să adormiți. Pentru a contracara acest efect, Apple a introdus Night Shift pe iPhone, iPad și iPod și mai târziu pe Mac.
Night Shift este disponibil pe iPhone 5s sau versiuni ulterioare, iPad Pro, iPad (a cincea generație și versiuni ulterioare), iPad Air sau versiuni ulterioare, iPad mini 2 sau versiuni ulterioare și iPod touch (versiunea 6 și versiuni ulterioare). De exemplu, dacă aveți un iPod atingeți 5 sau un iPhone 5C, atunci nu va exista nicio opțiune Night Shift din care să selectați.
Funcția Mod Night Shift folosește ceasul și GPS-ul dispozitivului pentru locație pentru a determina când este cel mai bun moment pentru a activa modul Night.
Cum să activați modul Night Shift pe iPhone, iPad sau iPod
- Deschideți Centrul de control și apăsați lung pe pictograma de control al Luminozității, apoi atingeți Tura de noapte pentru a activa sau dezactiva manual
- Accesați Setări> Afișare și luminozitate> Schimb de noapte. Alegeți să programați Night Shift, activați-l manual și faceți ajustări la temperatura culorii
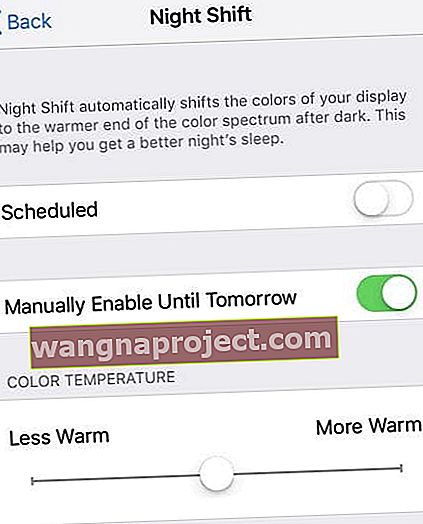 Activați modul Shift de noapte manual pe iPhone
Activați modul Shift de noapte manual pe iPhone
Cum să programați modul de schimbare de noapte
După cum am menționat mai devreme, această caracteristică poate fi activată și automat folosind ceasul dispozitivului și datele GPS, totuși, trebuie configurat mai întâi un sistem de planificare.
- Lansați setările> Afișare și luminozitate> Programat
- Setați ora la care doriți să începeți ( De la ) și să terminați ( Către )
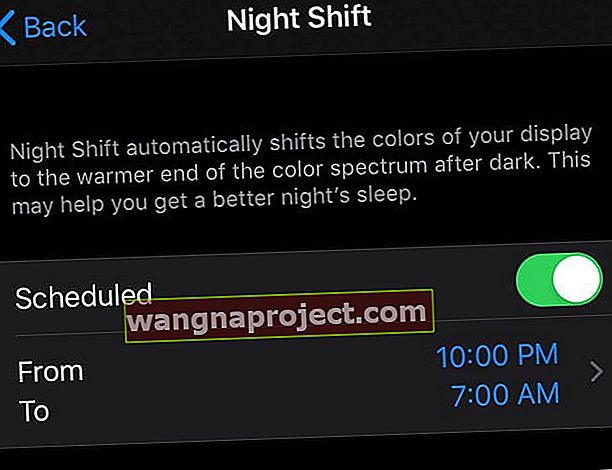
Night Shift nu funcționează după actualizarea iOS sau iPadOS?
Dacă ați verificat toate setările și modul Night Shift încă nu funcționează, nu sunteți singur. Mai mulți utilizatori au avut această problemă după ce și-au actualizat iOS sau iPadOS. Vă sugerăm să încercați următoarele remedieri pentru a vă ajuta cu această problemă.
- Verificați dacă setările pentru dată și oră sunt setate automat
- Mergeți la Setări> General> Data și ora și alegeți Setați automat
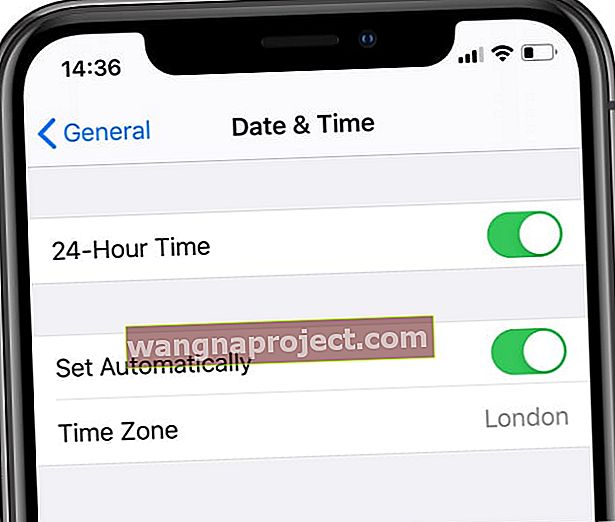 Activați „Setați automat” și selectați fusul orar.
Activați „Setați automat” și selectați fusul orar.
- Mergeți la Setări> General> Data și ora și alegeți Setați automat
- Activați Serviciile de localizare la Setări> Confidențialitate> Servicii de localizare
- Derulați în jos și atingeți Servicii de sistem
- Activați setarea fusului orar și personalizarea sistemului
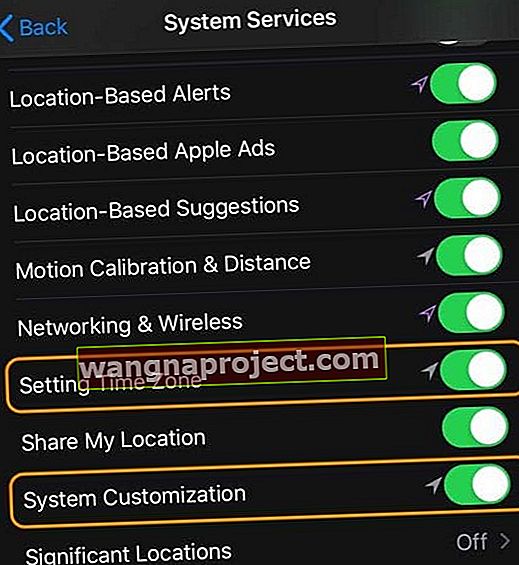
- Comutați comutatorul Shift de noapte în Setări la OFF și apoi la ON de câteva ori
- Păstrați-l la ON la sfârșit și testați pentru a vedea dacă face truc
- Dacă comutarea Setări nu a funcționat pentru dvs., încercați să reporniți dispozitivul iDevice
Sperăm că aceste sfaturi vor funcționa pentru dvs. Vă rugăm să ne anunțați în comentariile de mai jos.
Night Shift nu funcționează pe macOS?
Când îl porniți, Night Shift folosește ceasul și geolocalizarea Mac-ului pentru a determina când este apusul soarelui și schimbă automat culorile afișajului la capătul mai cald al spectrului de culori. După răsărit, Night Shift readuce Mac-ul la setarea obișnuită (mai puțin caldă, mai albastră).
Dacă Night Shift nu funcționează pe Mac, verificați mai întâi dacă este pornit
- Alegeți meniul Apple> Preferințe sistem> Afișaje
- Faceți clic pe tura de noapte
- Setați un program sau bifați caseta Activare până la răsărit pentru a seta tura de noapte manual
Pentru a schimba căldura culorii (portocaliu), glisați scala de temperatură a culorii la dreapta sau la stânga la setarea preferată.
Verificați cerințele de sistem pentru Night Shift
Pentru macOS: Night Shift necesită macOS Sierra 10.12.4 și versiuni ulterioare.
Pentru Mac-uri
- Modele MacBook de la începutul anului 2015 sau mai târziu
- Modele MB Air de la mijlocul anului 2012 sau mai târziu
- Modele MacBook Pro de la mijlocul anului 2012 sau mai târziu
- Modele Mac mini de la sfârșitul anului 2012 sau mai târziu
- Modele iMac de la sfârșitul anului 2012 sau mai târziu
- Modele Mac Pro de la sfârșitul anului 2013 sau mai târziu
Pentru afișaje
- Ecran Apple LED Cinema
- Afișaj Apple Thunderbolt
- Afișaj LG UltraFine 5K
- Afișaj LG UltraFine 4K
Uitați-vă la setările datei, orei și fusului orar ale computerului Mac
Dacă Mac-ul dvs. acceptă Night Shift și l-ați activat, este posibil ca setările de dată și oră ale Mac-ului dvs. să nu fie corecte.
- Deschideți Preferințe sistem> Data și ora
Alegeți să vă setați automat data și ora.
- Bifați caseta pentru Setare dată și oră automat și verificați dacă informațiile sunt corecte, inclusiv fila fus orar
Activați Serviciile de localizare 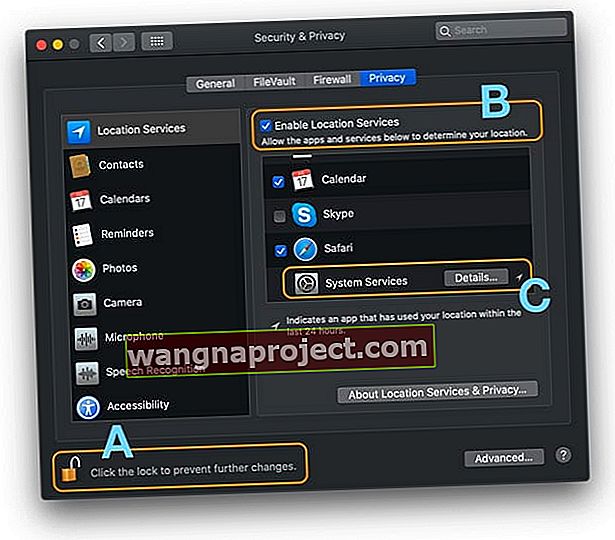
- Accesați meniul Apple> Preferințe sistem> Securitate și confidențialitate
- Alegeți fila Confidențialitate și atingeți pictograma de blocare pentru a debloca preferințele (A)
- Introduceți o parolă de administrator pentru a debloca
- Bifați caseta pentru a activa Serviciile de localizare (B)
- Derulați în jos la Servicii de sistem
- Atingeți butonul Detalii (C)
- Bifați caseta pentru Fus orar și personalizare sistem
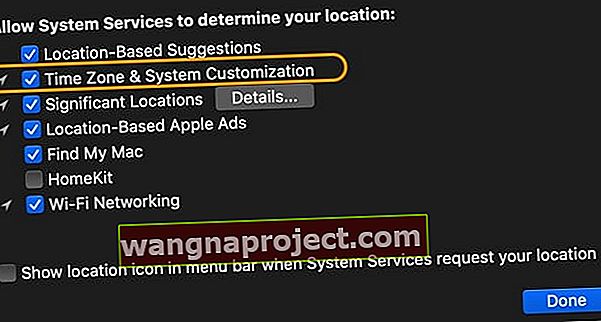
Uită-te la setările ColorSync
- Deschideți utilitarul ColorSync
- Alege Profil Prim Ajutor
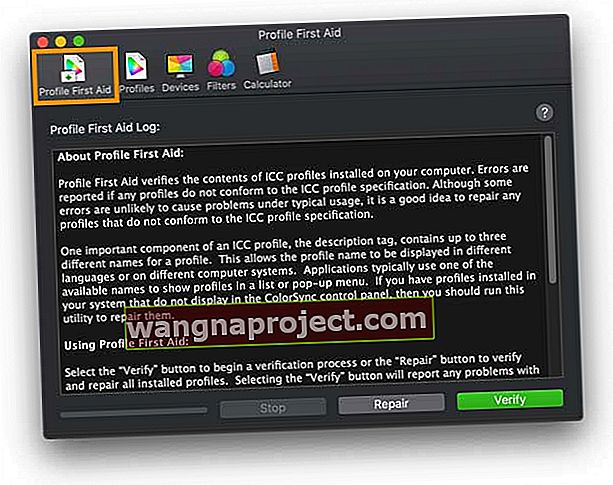
- Atingeți Verificare sau reparare
- Verificați problemele de raportare
- Reparația identifică și încearcă să repare problemele
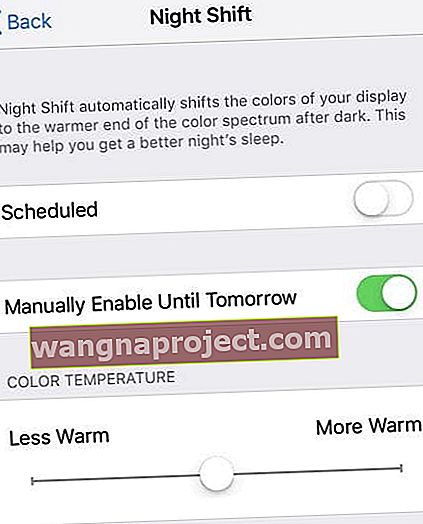 Activați modul Shift de noapte manual pe iPhone
Activați modul Shift de noapte manual pe iPhone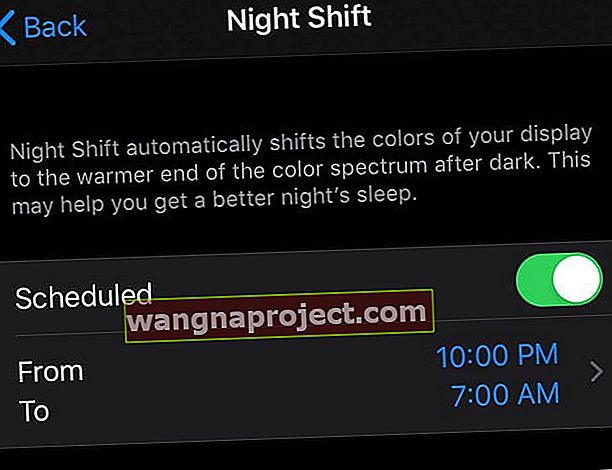
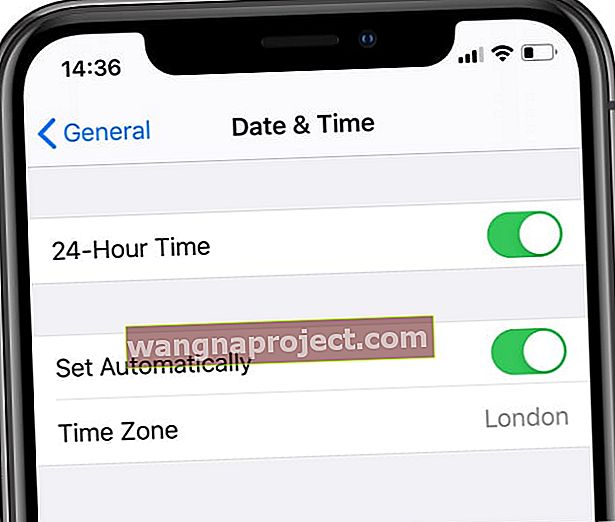 Activați „Setați automat” și selectați fusul orar.
Activați „Setați automat” și selectați fusul orar.