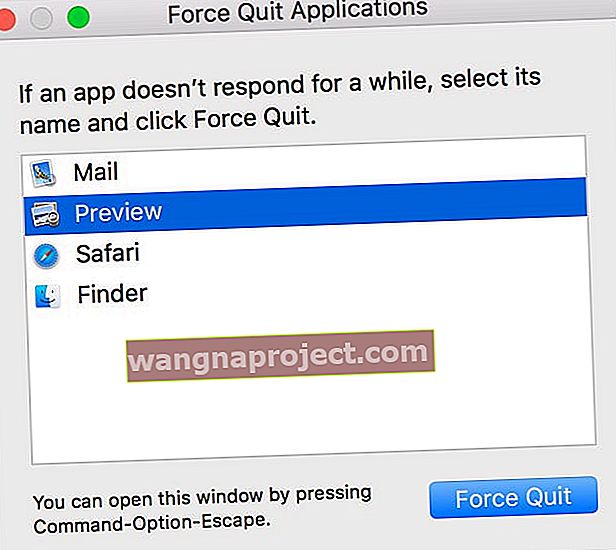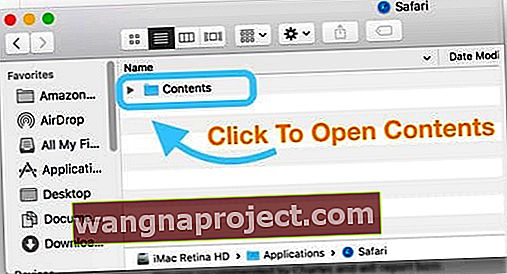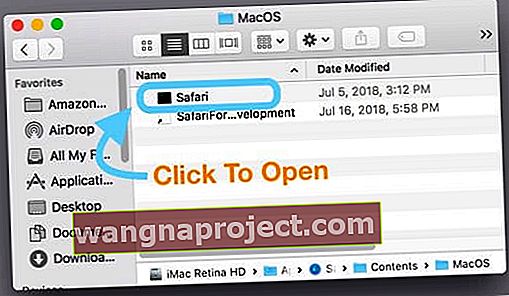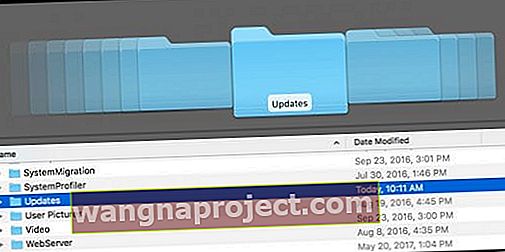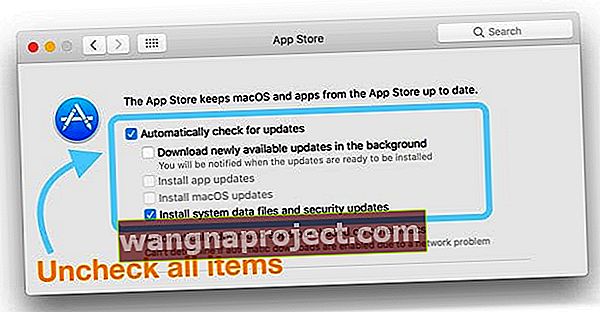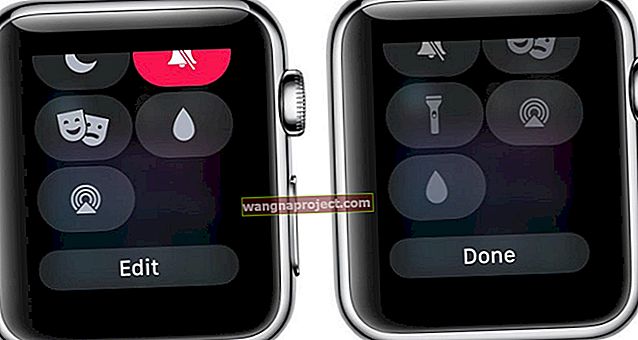Încercați să utilizați Safari pe Mac sau MacBook și vedeți mesajul că „Safari este actualizat. Safari nu poate fi deschis în timp ce este actualizat ”mesaj? Vedeți acest mesaj ore, zile sau chiar săptămâni?
 safari este un mesaj actualizat pe Mac-uri
safari este un mesaj actualizat pe Mac-uri
Dacă vedeți acest mesaj, nu sunteți singuri. Câțiva dintre cititorii noștri experimentează această problemă de fiecare dată când Apple actualizează Safari pentru Mac.
Urmați aceste sfaturi rapide pentru a remedia Mesajul de eroare „Safari este în curs de actualizare”
- Reporniți computerul Mac sau MacBook
- Închide Safari
- Verificați dacă aveți suficient spațiu de stocare pentru o actualizare
- Rulați din nou pachetul de instalare Safari
- Deschideți fișierul exec Safari (fișier executabil Unix)
- Ștergeți toate actualizările din App Store
- Actualizați macOS sau OS X sau instalați orice actualizări de securitate software
- Verificați dacă există probleme de corupție
- Actualizați iTunes, dacă este disponibilă o actualizare
- Reinstalați macOS (și împreună cu acesta Safari)
We Love Safari (De obicei ...)
Safari este ușor și se sincronizează ușor pe toate dispozitivele. Înregistrează cele mai bune note la testele de referință pentru cel mai rapid browser de pe un Mac. Când funcționează, este minunat . Cu toate acestea, există momente în care întâmpină probleme.
Și cea mai proastă parte: mesajul apare timp de zile, ducând la o experiență foarte frustrantă.
Dacă vedeți acest mesaj în browserul Safari, iată câteva opțiuni care vă pot ajuta să remediați această problemă.
Remediul rapid: reporniți
Când vă confruntați cu acest mesaj Safari care este actualizat, cea mai simplă opțiune este să vă forțați computerul să oprească și să reporniți aparatul.
După repornirea MacBook-ului , verificați și verificați dacă repornirea a rezolvat problema.
Închideți aplicația Safari
Închideți aplicația Safari făcând clic dreapta pe aplicație și alegând Ieșire.
 Faceți clic dreapta pe pictograma aplicației Safari și alegeți să renunțați
Faceți clic dreapta pe pictograma aplicației Safari și alegeți să renunțați
Dacă acest lucru nu funcționează, forțează Safari să renunțe
- Apăsați împreună aceste trei taste: Opțiune + Comandă + și Evadare
 Apăsați Opțiunea + Comandă + tastele Escape pentru a deschide meniul de ieșire forțată
Apăsați Opțiunea + Comandă + tastele Escape pentru a deschide meniul de ieșire forțată - Sau alegeți Forțare ieșire din meniul Apple
- Selectați Safari din lista de aplicații deschise din fereastra Forțează ieșirea aplicațiilor
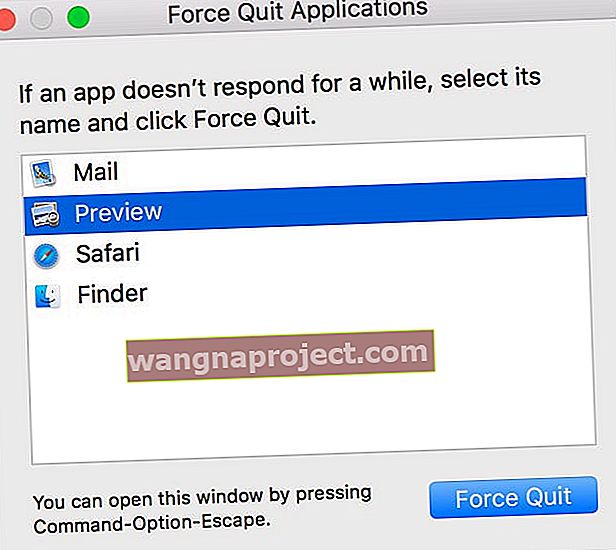
- Atingeți Forțare ieșire
Verificați stocarea
Există momente în care repornirea simplă nu sigilează afacerea și problema apare din nou pe Safari. Mulți utilizatori care au experimentat această problemă au constatat că problema se întâmplă atunci când computerul lor are probleme de stocare și de utilizare a memoriei.
Faceți clic pe meniul Apple> Despre acest Mac> fila Stocare din partea de sus a ecranului.

Ai rămas fără spațiu pe Mac?
Dacă da, este posibil să doriți să eliminați unele dintre aplicații, fișierele de gunoi, care folosesc rar fișiere media mari pentru a vă curăța și optimiza memoria Macbook.
După ce v-ați optimizat memoria, reporniți Macbook-ul și verificați dacă aveți în continuare problema Safari în curs de actualizare.
Găsiți pachetul de actualizare Safari
Uneori, din orice motiv, actualizarea Safari nu se descarcă sau nu se instalează complet pe Mac. Nu suntem siguri de ce se întâmplă acest lucru, dar se întâmplă!
Găsiți cea mai recentă actualizare Safari pe Mac
- Deschideți unitatea de încărcare (numele implicit este MacintoshHD - dar este posibil să-l fi numit diferit)
- Găsiți folderul Bibliotecă (directorul principal - nu Biblioteca utilizatorului)
- Derulați în jos și deschideți folderul Actualizări
- Căutați un fișier numit Safari.pkg și deschideți-l pentru a rula din nou programul de instalare
- Va exista un număr de pachet și o versiune listată între cuvintele Safari și .pkg
- Dacă aveți succes, vedeți un mesaj care arată că instalarea este finalizată
- Reporniți computerul Mac și deschideți Safari pentru a testa dacă a funcționat
- Dacă aveți succes, puteți elimina acel fișier Safari.pkg sau îl puteți lăsa
Nu puteți vedea dosarul bibliotecii? 
Apple pare să schimbe întotdeauna modul în care accesăm folderul Library. Iată metodele de top pe care le cunoaștem pentru a-l face să apară!
- Faceți clic dreapta în folderul de acasă, selectați Opțiuni de vizualizare și bifați Afișare folder bibliotecă
- Accesați Finder> Go Menu și apăsați tasta de opțiune și folderul bibliotecii apare în lista dvs.
- Deschideți folderul de acasă cu Finder și apăsați tastele CMD + SHIFT pentru a afișa folderele ascunse, inclusiv biblioteca
- Faceți clic pe desktop și apoi pe CMD + SHIFT + G și tastați ca cale „˜ / Library”
- Deschideți Terminal și tastați „cd ˜ / Library” și apoi „deschideți”
- Deschideți folderul de acasă, apoi din meniul View> Show View Options din bara de meniu sau utilizați comanda rapidă de la tastatură Command-J
Uitați-vă la conținutul pachetului Safari
- Accesați dosarul aplicațiilor și găsiți Safari
- Faceți clic dreapta pe acesta și alegeți să afișați conținutul pachetului
- Deschideți folderul Conținut
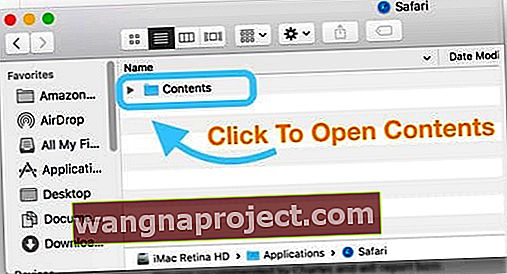
- Găsiți folderul MacOS și deschideți-l
- Căutați fișierul exec Safari (executabil Unix) și deschideți-l
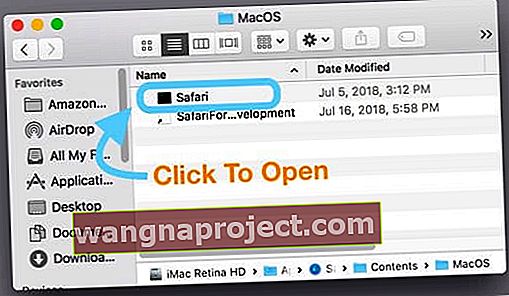
- Aceasta afișează o fereastră Terminal și forțează deschiderea Safari
Ștergeți App Store
Unii cititori au descoperit că ștergerea fișierelor temp App Store și modificarea setărilor din App Store pentru a dezactiva descărcarea automată și / sau verificarea automată a actualizărilor au funcționat pentru ei.
- Așadar, hai să ștergem mai întâi folderul de actualizări din Magazinul de aplicații Mac din Macintosh HD / Library / Updates
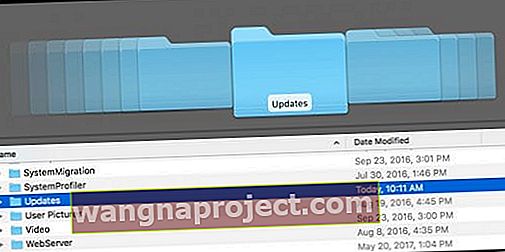
- Deschideți Preferințe sistem> App Store și debifați Verificați automat actualizări sau debifați Descărcați actualizările disponibile în fundal
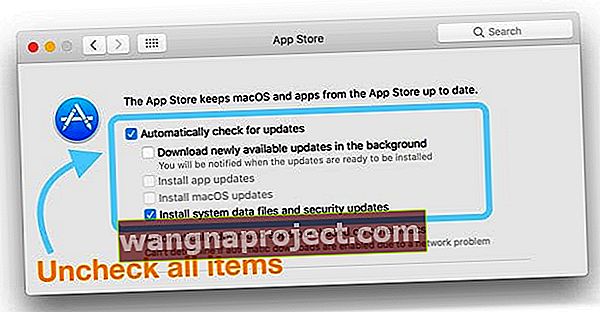
- Reporniți computerul Mac
- Deschideți App Store> Actualizări și încercați să descărcați și să instalați Safari manual
- Dacă nu vedeți actualizarea, deschideți Preferințe sistem> App Store și atingeți Afișați actualizările

- După ce ați reușit, reveniți la Preferințe sistem> Magazin de aplicații și bifați înapoi casetele pentru Verificare automată a actualizărilor și, dacă doriți, Descărcați actualizările noi disponibile în fundal
Actualizați macOS sau OS X
Câțiva cititori raportează că, dacă își actualizează mai întâi macOS sau OS X la cea mai recentă versiune disponibilă pentru computerul lor, Safari se actualizează cu succes.
Un alt sfat al cititorului este să căutați orice actualizări de securitate și să le instalați mai întâi. Acest sfat este util mai ales pentru persoanele care nu doresc să se actualizeze la următoarea versiune de macOS sau OS X.
Ești corupt?
Ștergeți un fișier
Preferințele App Store pot fi corupte ... se întâmplă din păcate. Deschideți bara de meniu Finder și faceți clic pe Go> Go to Folder. Apoi, tastați sau copiați lipiți următoarele: ~ / Library / Preferences / com.apple.appstore.plist

Atingeți Go și mutați fișierul com.apple.appstore.plist în Coșul de gunoi. Reporniți computerul Mac și deschideți App Store.
Din bara de meniu App Store atingeți Magazin> Conectare.
Selectați Actualizări din meniul App Store din partea de sus a ferestrei. Dacă este necesară o actualizare Safari, aceasta se descarcă și se instalează. Apoi folosiți Safari ca de obicei!
Reparați permisiunile
Dacă memoria nu este o problemă cu Mac-ul dvs. și întâmpinați în continuare problema, pasul următor ar fi să verificați și să vedeți dacă aveți permisiuni corupte care vă afectează aparatul.
Pentru utilizatorii cu Yosemite și mai jos, lansați Disk Utility și alegeți „Reparați permisiunea”. După ce Disk Utility a finalizat repararea, reporniți MacBook-ul și lansați Safari.

Pentru a repara permisiunile pentru El Capitan și macOS, vă rugăm să consultați acest articol detaliat despre cum să reparați conturile de utilizator corupte în macOS și El Cap.
Nu aveți nevoie de permisiune?
Când reparați permisiunile și optimizați memoria nu vă rezolvă problema, încercați să utilizați Terminal și urmați pașii de mai jos în ordine.

Acești pași se concentrează pe curățarea TMPDIR, iar cache-ul Safari a rezolvat această problemă pentru mulți utilizatori.
- Închideți toate aplicațiile și Windows de pe computer
- Ștergeți toate actualizările blocate din magazinul de aplicații de pe computer. Deschideți o sesiune de terminal accesând Aplicații> Utilitare> Terminal.
- Tastați deschis $ TMPDIR ../ C și acolo, ștergeți orice are numele com.apple.appstore. Faceți același lucru folosind comanda open $ TMPDIR ../ T
- Apoi, ștergeți fișierul caches.db din Biblioteca> Cache> folderul com.apple.Safari
- Închideți Safari dacă deschideți și relansați browserul
- Faceți clic pe Safari> Preferințe> Avansat și alegeți „Afișați meniul de dezvoltare”
- Faceți clic pe Dezvoltare și apoi selectați Empty Caches din meniul derulant
- Ștergeți fișierul plist Safari. Acest fișier se află în Bibliotecă> Preferințe> com.apple.Safari.plist
- Reporniți computerul Mac și relansați Safari
Vedeți eroarea „Operațiunea nu este permisă” în terminal?
Dacă încercați comenzi în Terminal, dar vedeți doar că operațiunea de mesaj nu este permisă, trebuie să acordați macOS și Terminal Utility acestuia acces suplimentar la disc. 
Aflați cum să acordați terminalului acces complet pe disc aici.
Actualizați iTunes
Unii cititori au descoperit că, dacă au actualizat iTunes, Safari a funcționat din nou normal!
Accesați App Store sau deschideți Preferințe sistem> Actualizare software și verificați dacă există o actualizare iTunes. Dacă unul este disponibil, faceți mai întâi o copie de rezervă a computerului dvs. Mac, apoi instalați actualizarea (actualizările)
Dacă nu vedeți nicio actualizare disponibilă, închideți toate aplicațiile deschise și reporniți computerul Mac, apoi verificați din nou.
Pentru majoritatea cititorilor, actualizarea iTunes a avut grijă de problemele lor Safari.
Reinstalați Safari
Dacă Safari încă nu se deschide, încercați să reinstalați macOS pentru a obține versiunea actualizată a Safari în folderul Aplicații.
Pentru a reinstala macOS, reporniți Mac-ul în modul de recuperare apăsând Comandă + R pentru a instala cea mai recentă versiune de macOS care este deja pe computer (aceasta nu vă va actualiza la nicio versiune majoră de macOS - cum ar fi High Sierra la Mojave sau Sierra la High Sierra. )
Veștile bune? Reinstalarea macOS nu elimină datele de pe computer! Însă ar trebui să faceți backup prin Time Machine sau metoda dvs. de rezervă la alegere înainte de a reinstala macOS - doar pentru a fi în siguranță și nu vă pare rău!
Actualizare utilizând o actualizare combinată
Dacă niciuna dintre ideile de mai sus nu a funcționat pentru dvs., vă recomandăm să luați în considerare reinstalarea macOS utilizând actualizarea combo de pe site-ul de descărcări al Apple.
Unde se termină Trotuarul

În cele din urmă, vă recomandăm să încercați să curățați instalarea Safari. Pentru aceasta, porniți MacBook / Mac în modul sigur și continuați cu pașii evidențiați în articolul Apple.
Încheierea
Sperăm că unul dintre aceste sfaturi de mai sus v-a ajutat cu această problemă frustrantă. Această problemă este rară, dar de obicei apare după o actualizare MacOS sau OSX sau o actualizare Safari.

- Primul lucru pe care l-am încercat a fost să șterg TOATE fișierele de actualizare App Store din folderul de la Macintosh HD> Bibliotecă> Actualizări . Si ghici ce? A mers!
- Charles a căutat în bibliotecă actualizări și a găsit acest pachet de actualizare Safari9.0.2Yosemite.pkg în / Library / Updates / 031-38517. Și pur și simplu a rulat acest pachet de instalare. După ce ați văzut mesajul „Instalare finalizată” Verificați dacă pachetul există încă în directorul / Library / Updates / 031-38517. După această acțiune, Charles a reușit să ruleze Safari din / Applications ca de obicei.
- Am folosit această comandă Terminal: open /Library/Updates/*/ApplicationLoader.pkg. Acest lucru ar trebui să deschidă programul de instalare - trebuie doar să urmați pașii de pe ecran pentru a instala pachetul, apoi încercați să lansați Safari ulterior
- Am găsit în cele din urmă actualizarea și am instalat-o complet. Ca informație pentru oricine altcineva care nu este cunoscut, am putut găsi folderul „Actualizări” în „Bibliotecă” făcând clic pe simbolul „Macintosh”; nu a apărut în Finder-Go.
- Am primit sfaturi utile suplimentare pentru acest număr pe forumul nostru - verificați-l făcând clic aici.

 Apăsați Opțiunea + Comandă + tastele Escape pentru a deschide meniul de ieșire forțată
Apăsați Opțiunea + Comandă + tastele Escape pentru a deschide meniul de ieșire forțată