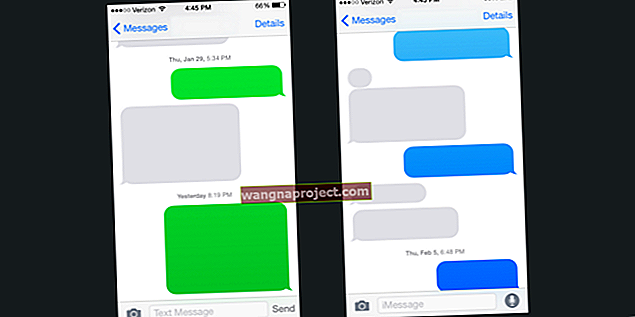La ce bun un iPhone fără aplicații? Sau un iPad fără filme? Nu este deloc bun, așa cum au descoperit mulți utilizatori când dispozitivul lor spune că „Nu se poate conecta la App Store” sau „Nu se poate conecta la iTunes Store”. Dacă ți s-a întâmplat asta, această postare conține toate informațiile de care ai nevoie pentru a o remedia.
 O serie de mesaje diferite pot apărea atunci când nu vă puteți conecta la App Store.
O serie de mesaje diferite pot apărea atunci când nu vă puteți conecta la App Store.
Atunci când orice dispozitiv Apple - de la iPod-uri la televizoare Apple - nu se poate conecta la un magazin, nu veți putea cumpăra, descărca, actualiza sau chiar răsfoi aplicații și suporturi media.
Aceste probleme de conexiune afectează și alte servicii Apple, cum ar fi magazinul iBooks, iCloud sau chiar Apple Pay. Când se întâmplă acest lucru, este posibil să primiți mai multe notificări de alertă diferite:
„Nu se poate conecta la iTunes Store”
„Nu se poate conecta la App Store”
„Nu s-a putut finaliza solicitarea iTunes Store”
„ITunes Store este temporar indisponibil”
„A apărut o eroare în iTunes Store”
"A apărut o eroare necunoscută"
"Vă rugăm să încercați din nou mai târziu"
și multe alte alerte similare.
Legate de:
- Întrebări și răspunsuri zilnice: iPad-ul meu nu se poate conecta la iTunes Store / App Store? Cum rezolv asta?
- App Store: „A apărut o eroare necunoscută”; nu se poate conecta la App Store
- iTunes nu funcționează?
Dacă nu vă puteți conecta la App Store sau iTunes Store
- Forțați să părăsiți fiecare aplicație și reporniți dispozitivul.
- Verificați site-ul web Stare sistem Apple.
- Deconectați-vă de la magazin, apoi conectați-vă din nou.
- Actualizați dispozitivul la cel mai recent software.
- Schimbați data și ora în setările dvs.
Am explicat mai jos, în detaliu, aceste sfaturi de depanare și multe altele.
De ce spune în continuare „Nu se poate conecta la magazinul iTunes”?
Dispozitivul dvs. Apple contactează în mod regulat iTunes sau App Store pentru a descărca conținut media, pentru a verifica actualizările sau pentru a actualiza conținutul de fundal.
Dacă conexiunea nu reușește, din orice număr de motive potențiale, veți fi alertat cu un mesaj.
Dispozitivele Apple, cum ar fi un iPhone sau iPad, nu se pot conecta la App Store sau iTunes Store fără o conexiune la internet.
Acestea pot fi, de asemenea, împiedicate de întreținerea sistemului, de neconcordanțe ale contului sau de alte erori software.
Cum mă conectez la iTunes Store sau App Store?
Dacă nu vă puteți conecta la iTunes Store pe iPhone, iPad, Mac sau orice alt dispozitiv Apple, sfaturile de depanare din această postare vă vor ajuta.
Ele pot rezolva problemele de conexiune cauzate de erori software obișnuite, erori de conectare sau probleme cu setările dispozitivului. De asemenea, vă vor alerta cu privire la orice perioadă de nefuncționare a sistemului.
Încercați fiecare dintre sfaturile de depanare prezentate mai jos. Acestea vă vor ajuta să vă reconectați la iTunes Store sau App Store. Asigurați-vă că încercați să vă conectați din nou după fiecare pas.

Închideți fiecare aplicație și reporniți dispozitivul
Faceți dublu clic pe butonul de pornire sau glisați în sus pe un dispozitiv iOS pentru a închide toate aplicațiile care rulează în fundal. Acest lucru împiedică aplicațiile înghețate sau care funcționează defectuos să preia puterea de procesare și permite magazinului să funcționeze ca de obicei.
 Glisați în sus pentru a închide aplicațiile care rulează în fundal.
Glisați în sus pentru a închide aplicațiile care rulează în fundal.
După închiderea fiecărei aplicații, țineți apăsat butonul Sleep / Wake sau butonul de alimentare până când vedeți opțiunea de oprire a dispozitivului. Așteptați 30 de secunde înainte de al porni din nou.
Исходный текст
Verificați dacă conexiunea la internet funcționează
IPhone-ul sau iPad-ul dvs. nu se pot conecta la App Store sau iTunes dacă internetul dvs. nu mai funcționează.
Testați-vă conexiunea încărcând o pagină web nouă sau redând în flux un videoclip online. Dacă încărcarea este lentă, reporniți routerul sau contactați furnizorul de servicii de internet.
Ele pot oferi instrucțiuni suplimentare de depanare.
 Testați-vă conexiunea la internet încărcând o pagină web în Safari
Testați-vă conexiunea la internet încărcând o pagină web în Safari
Dacă de obicei vă conectați prin Wi-Fi, încercați să utilizați în schimb date celulare și invers.
Asigurați-vă că datele celulare sunt activate pentru iTunes sau App Store în setările dvs. Cellular, apoi opriți Wi-Fi și deschideți din nou magazinul.
Aruncați o privire la site-ul web al stării sistemului Apple
Există șansa ca magazinul pe care încercați să îl accesați să nu funcționeze pentru întreținere sau ca Apple să întâmpine probleme cu acesta. Puteți verifica acest lucru accesând site-ul web al stării sistemului Apple.
Uitați-vă la servicii precum App Store, Apple ID, Mac App Store, iCloud și iTunes Store.
Orice altceva decât un cerc verde lângă acesta înseamnă că Apple se confruntă cu probleme. Din păcate, dacă acesta este cazul, nu puteți face nimic decât să așteptați ca Apple să o rezolve la sfârșitul lor.
 Orice are un cerc verde funcționează normal - sperăm că asta este tot!
Orice are un cerc verde funcționează normal - sperăm că asta este tot!
Deconectați-vă de tot de pe dispozitivul dvs., apoi conectați-vă din nou
O problemă cu ID-ul dvs. Apple ar putea cauza probleme cu App Store sau iTunes Store. Urmați pașii de mai jos pentru a vă deconecta de la toate dispozitivele iOS, apoi reporniți-l și conectați-vă din nou.
- Accesați Setări> [Numele dvs.]> Deconectați-vă.
- Introduceți parola Apple ID și alegeți dacă păstrați o copie a datelor iCloud pe dispozitivul dvs.
- Acest lucru vă deconectează de pe tot dispozitivul dvs. Apple: iTunes, App Store, iCloud etc.
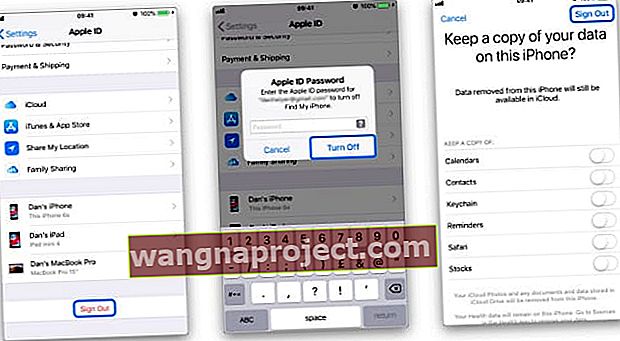 Accesați [Numele dvs.]> Deconectați-vă din setările dispozitivului pentru a vă deconecta de la ID-ul Apple
Accesați [Numele dvs.]> Deconectați-vă din setările dispozitivului pentru a vă deconecta de la ID-ul Apple - Reporniți dispozitivul utilizând butonul Sleep / Wake sau de pornire, apoi reveniți la Setări pentru a vă conecta din nou la ID-ul Apple.
Unii cititori declară că trebuie să facă acest pas de două ori înainte ca acesta să funcționeze.
Dezactivați orice restricții de conținut și confidențialitate
S-ar putea să existe restricții privind conținutul și confidențialitatea pe dispozitivul dvs. care blochează accesul la aplicații și alte medii.
Prin urmare, ar trebui să vă verificați restricțiile
- Accesați Setări> Timp ecran> Restricții de conținut și confidențialitate
- Este posibil să trebuiască să introduceți o parolă Screen Time pentru a face acest lucru, iată ce puteți face dacă ați pierdut-o.
Verificați următoarele locuri din restricțiile dvs. pentru a vă asigura că nu interferează cu accesul la App Store sau iTunes:
- Achiziții iTunes și App Store
- Aplicații permise
- Restricții de conținut
 Verificați restricțiile privind conținutul și confidențialitatea pentru orice restricții din App Store sau iTunes Store.
Verificați restricțiile privind conținutul și confidențialitatea pentru orice restricții din App Store sau iTunes Store.
Asigurați-vă că magazinul este disponibil în regiunea dvs.
Deși Apple este la fel de internațională pe cât o poate obține un brand, conținutul lor nu este disponibil peste tot.
Accesați site-ul web de disponibilitate Apple pentru a verifica dacă țara sau regiunea în care vă aflați are acces la toate magazinele Apple.
Dacă țara dvs. nu este listată, motivul pentru care iPhone-ul sau iPad-ul dvs. nu se pot conecta la App Store sau iTunes.
Opriți-vă VPN-ul dacă aveți unul, deoarece acest lucru ar putea determina magazinul să creadă că sunteți într-o țară fără disponibilitate deplină.
De asemenea, dacă sunteți într - o țară fără disponibilitate, încercați să utilizați un VPN pentru a convinge magazin ești în altă parte!
 Majoritatea VPN-urilor oferă opțiunea de a selecta o altă țară. Imagine: VPN Proxy Master
Majoritatea VPN-urilor oferă opțiunea de a selecta o altă țară. Imagine: VPN Proxy Master
Eliminați beta sau profilurile de testare de pe dispozitiv
Dacă v-ați înscris vreodată pentru un program beta de software, probabil că a trebuit să instalați un profil special pe dispozitiv.
Unii utilizatori sunt, de asemenea, obligați să facă acest lucru pentru slujbele lor. Eliminarea acestor profiluri de configurare doar în cazul în care acestea interferează cu App Store sau iTunes Store.
Puteți elimina profilurile de pe iOS accesând Setări> General> Profiluri. Dacă nu există o opțiune Profiluri, atunci nu aveți instalate.
Pe macOS, deschideți Preferințe sistem și selectați Vizualizare> Profiluri. La fel ca înainte, dacă nu există o opțiune Profiluri, înseamnă că nu aveți instalate.
Totuși, fii avertizat!
Eliminarea profilurilor legate de serviciu ar putea însemna că nu puteți accesa serverele sigure necesare pentru munca dvs. Ar trebui să consultați mai întâi departamentul IT al angajatorului.
Actualizați dispozitivul la cel mai recent software
S-ar putea să existe o eroare în sistemul dvs. de operare care să cauzeze probleme cu iTunes Store sau App Store.
Când se întâmplă acest lucru, Apple va lansa o actualizare de patch-uri care rezolvă problema. În mod similar, dacă rulați o versiune mult mai veche de iOS sau OS X / macOS, este posibil să întâmpinați mai multe probleme, deoarece Apple nu mai întreține sau actualizează.
Verificați dacă există actualizări de software noi în Setări sau Preferințe sistem de pe dispozitiv. Asigurați-vă că descărcați și instalați toate actualizările pe care le găsiți.
Cinci sfaturi de la cititorii noștri 
Uneori, logica nu este cel mai bun instrument pentru depanarea problemelor software. Mai jos, am enumerat cinci sfaturi de la cititori care sfidează orice logică, dar par a fi soluții eficiente.
S-a demonstrat că fiecare dintre ele rezolvă problemele de conectare cu iTunes Store sau App Store. Asigurați-vă că încercați fiecare sfat înainte de a trece la soluția noastră finală din partea de jos.
1. Schimbați data și ora cu un an diferit
Apple sugerează verificarea datei și orei corecte pe dispozitivul dvs. Puteți face acest lucru accesând Data și ora din Setări și activând Set automat, apoi reporniți dispozitivul și încercați din nou magazinul.
Cu toate acestea, în trecut, utilizatorii au găsit succes în dezactivarea setării automate și setarea unei date sau orei extrem de incorecte.
De exemplu, când cititorii noștri nu s-au putut conecta la App Store în 2012, au găsit o soluție schimbând anul în 2019.
Vă sugerăm să vă schimbați data la un an extrem sau aleatoriu și să încercați să accesați din nou magazinul.
Dacă funcționează, ar trebui să puteți seta dispozitivul înapoi la data corectă după aceea, în timp ce sunteți încă conectat la magazin.
 Schimbați manual data cu un alt an.
Schimbați manual data cu un alt an.
2. Activați descărcările automate pentru orice
Setați dispozitivul să descarce automat actualizări și conținut din iTunes sau App Store.
Accesați Setări> iTunes și App Store și apoi activați fiecare opțiune sub Descărcări automate.
 Activați descărcările automate pentru muzică, aplicații, cărți și cărți audio și actualizări. De asemenea, date mobile.
Activați descărcările automate pentru muzică, aplicații, cărți și cărți audio și actualizări. De asemenea, date mobile.
De asemenea, ați putea activa opțiunea Utilizați datele mobile, totuși, acest lucru ar putea atrage taxe mari de la furnizorul dvs. de celule dacă depășiți alocația de date.
3. Schimbați parola App Store la Întotdeauna necesar
Setarea opțiunii parolă App Store la Întotdeauna necesară înseamnă că va trebui să introduceți parola Apple ID de fiecare dată când descărcați o aplicație.
Modificarea acestei setări pare să fi rezolvat problemele de conectare la App Store pentru mai mulți utilizatori.
Pe un dispozitiv iOS, accesați Setări> Durată ecran> Restricții de conținut și confidențialitate> Achiziții iTunes și App Store.
Sub titlul Solicitare parolă, selectați Întotdeauna necesar.
 Când această setare este activată, va trebui întotdeauna să introduceți parola Apple Id când descărcați aplicații.
Când această setare este activată, va trebui întotdeauna să introduceți parola Apple Id când descărcați aplicații.
4. Scoateți fiecare dispozitiv din contul dvs. Apple ID
Conectați-vă la site-ul Apple ID folosind acreditările dvs. și derulați la secțiunea dispozitive.
Această zonă arată fiecare dispozitiv conectat la ID-ul dvs. Apple, inclusiv dispozitivele mai vechi neutilizate.
Eliminați totul din listă, apoi conectați-vă manual din nou la ID-ul Apple pe fiecare dispozitiv și încercați din nou magazinul.
 Faceți clic pe numele unui dispozitiv pentru a afișa butonul Eliminați din cont.
Faceți clic pe numele unui dispozitiv pentru a afișa butonul Eliminați din cont.
5. Schimbați DNS-ul
Urmați instrucțiunile noastre pentru a schimba DNS-ul de pe dispozitivul dvs. Apple.
Acest lucru nu numai că vă poate permite să accesați din nou App Store și iTunes Store, dar poate accelera și Safari și alte aplicații de internet!
În cele din urmă: Resetați sau restaurați dispozitivul
Dacă tot nu vă puteți conecta la iTunes Store pe iPhone, este timpul să resetați unele dintre setările de pe dispozitivul dvs. sau să restaurați dispozitivul în întregime.
Încercați să vă conectați la App Store sau iTunes Store după ce resetați fiecare dintre opțiunile de mai jos.
Resetați setările de rețea
Începeți prin resetarea setărilor de rețea de pe dispozitiv. Aceasta înseamnă că dispozitivul dvs. va uita orice parole Wi-Fi salvate sau conexiunile preferate.
Cu toate acestea, în afară de asta, nu ar trebui să observați nicio diferență.
Accesați Setări> General> Resetare> Resetare setări rețea.
 După ce resetați setările de rețea, va trebui să vă conectați din nou la Wi-Fi.
După ce resetați setările de rețea, va trebui să vă conectați din nou la Wi-Fi.
Resetează toate setările
Resetarea tuturor setărilor de pe dispozitivul dvs. nu va șterge conținut, cum ar fi fotografii sau aplicații. Dar vă va seta preferințele înapoi la starea lor implicită.
Asta înseamnă lucruri precum mutarea aplicațiilor înapoi la poziția inițială sau modificarea setărilor de notificare.
Accesați Setări> General> Resetare> Resetați toate setările.
 Dacă alegeți să resetați toate setările, nu ar trebui să ștergeți niciun conținut de pe dispozitiv.
Dacă alegeți să resetați toate setările, nu ar trebui să ștergeți niciun conținut de pe dispozitiv.
După finalizarea resetării, veți dori să petreceți câteva minute examinând setările dispozitivului pentru a readuce totul la normal.
Restaurează-ți dispozitivul folosind modul DFU
Opțiunea finală este să ștergeți complet dispozitivul și să îl readuceți la starea implicită. Asta înseamnă că trebuie să faceți o copie de rezervă a întregului conținut înainte de a merge mai departe.

Modul DFU este cel mai complet mod de a vă restabili dispozitivul, deoarece reinstalează și software și firmware. Urmați acest ghid pentru a finaliza o restaurare utilizând modul DFU.
 Un iPhone trebuie să fie conectat la iTunes pentru a accesa modul DFU.
Un iPhone trebuie să fie conectat la iTunes pentru a accesa modul DFU.
Vă rugăm să lăsați un comentariu care să ne spună ce pas de depanare a funcționat pentru dvs.
Contactați asistența Apple 
Sau dacă iPhone-ul sau iPad-ul dvs. nu se pot conecta încă la App Store, discutați cu Apple, stabiliți o întâlnire cu Apple Store Genius local sau folosiți acest link pentru a vorbi direct cu Apple pentru mai mult ajutor.

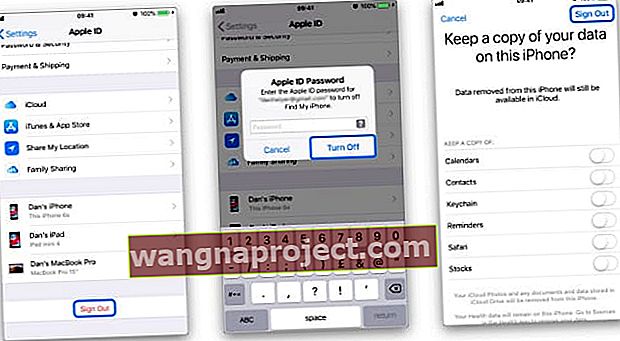 Accesați [Numele dvs.]> Deconectați-vă din setările dispozitivului pentru a vă deconecta de la ID-ul Apple
Accesați [Numele dvs.]> Deconectați-vă din setările dispozitivului pentru a vă deconecta de la ID-ul Apple