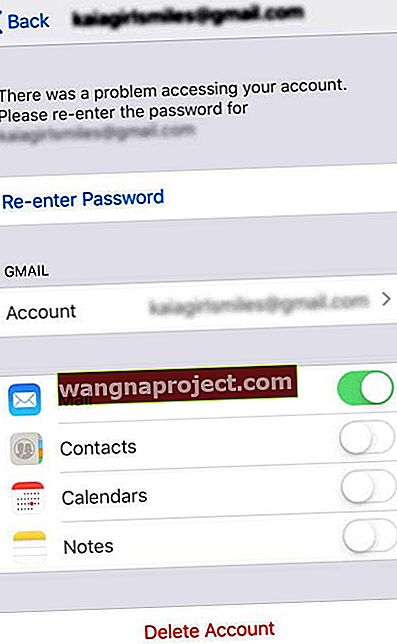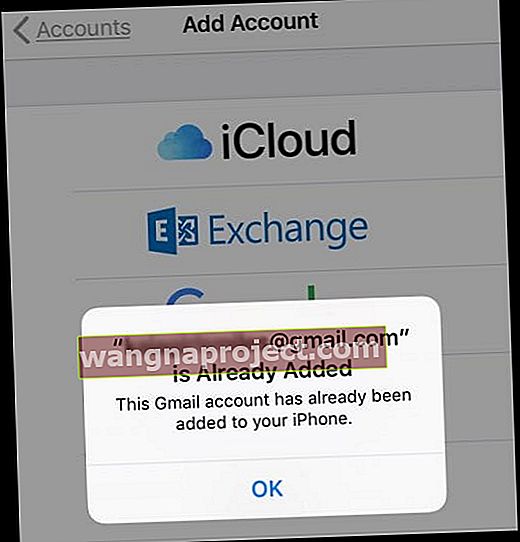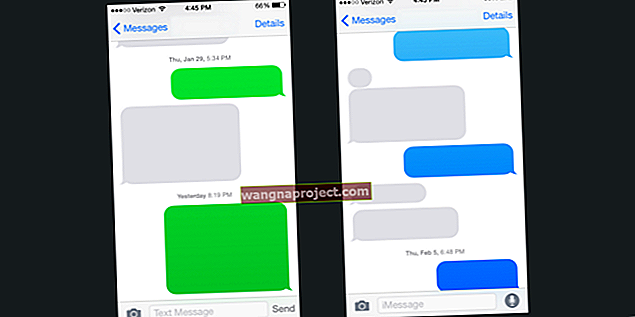Aveți probleme când încercați să actualizați sau să modificați parola de e-mail pe iPhone, iPad sau iPod?
Dacă ați actualizat recent și ați schimbat parola contului de e-mail și apoi ați încercat să actualizați aplicația de poștă iPhone sau setările contului, probabil ați descoperit că nu există o modalitate ușoară de a actualiza aceste parole de cont.
Nu există câmp de introducere a parolei în setările de informații ale contului de e-mail al iPhone-ului sau iPad-ului dvs.!
Vedeți videoclipul despre schimbarea parolelor sau citiți textul de mai jos
Și pare complet contra-intuitiv - se pare că ar trebui să fie acolo .
Dar, în schimb, există doar câmpuri pentru numele dvs., adresa de e-mail și chiar o descriere DAR FĂRĂ PAROLĂ. Deci, ce dă? Cum actualizați sau modificați cu adevărat parola de e-mail pe iPhone sau alte iDevices? 
În această postare, vă prezentăm mai mulți pași pe care îi puteți face pentru ca toate conturile dvs. de e-mail să revină la lucru!
Încercați aceste sfaturi pentru a actualiza sau a modifica rapid parola de e-mail pe iPhone
- Dacă sunteți mai degrabă cu date celulare / mobile decât WiFi, asigurați-vă că activați Date celulare sau mobile pentru aplicația Setări accesând Setări> Celular și derulați în jos lista pentru a localiza aplicația Setări și a o comuta pe
- Verificați dacă serverele furnizorului dvs. de e-mail nu funcționează folosind un site precum Down Detector sau similar
- Uitați-vă la rapoartele și graficele utilizatorilor din ultimele 24 de ore și verificați
- Accesați Setări> Parole și conturi> Alegeți contul de e-mail> Reintroduceți parola
- Derulați până în partea de jos a aplicației dvs. Mail și căutați un mesaj care să indice că există o eroare de cont. Atingeți textul albastru Detalii, alegeți Setări și reintroduceți parola (sau actualizați-o la cele mai recente parole pentru contul respectiv).
- Reporniți iDevice și verificați dacă contul dvs. este activ (fără erori)
- Încercați o repornire forțată dacă o repornire obișnuită nu a funcționat
- Pe un iPhone 6S sau mai jos plus iPad-uri cu buton Acasă și iPod Touch, apăsați Acasă și Pornire în același timp până când vedeți sigla Apple
- Pentru iPhone 7 sau iPhone 7 Plus: țineți apăsate atât butoanele laterale, cât și butoanele de reducere a volumului timp de cel puțin 10 secunde, până când vedeți sigla Apple
- Pe un iPhone X Series, noul model iPad sau iPhone 8 sau iPhone 8 Plus: apăsați și eliberați rapid butonul de creștere a volumului. Apoi apăsați și eliberați rapid butonul de reducere a volumului. În cele din urmă, țineți apăsat butonul lateral până când vedeți sigla Apple
- Ștergeți contul problematic și adăugați-l din nou în Setări> Parole și conturi (sau Conturi și parole pentru iOS 11 și Setări poștale pentru iOS mai vechi)
Reintroduceți parola 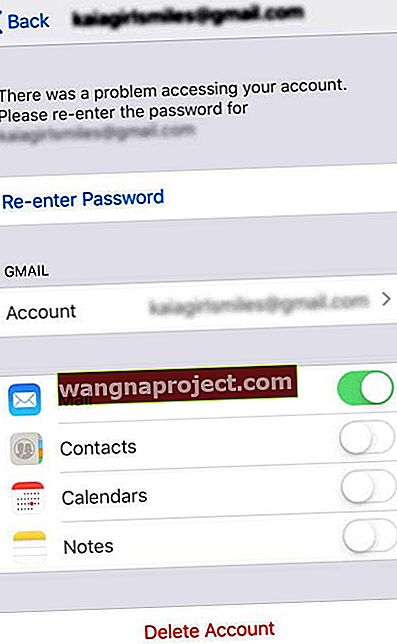
- Primul loc de verificat, dacă nu ați făcut-o deja, este setările contului dvs. de e-mail
- Accesați Setări> Parole și conturi și atingeți contul de e-mail pentru care ați schimbat parola
- Căutați opțiunea Reintroduceți parola
- Introduceți noua parolă
- Aici nu puteți schimba parola cu ceva nou - actualizați-o doar după ce o schimbați în altă parte (de obicei prin intermediul aplicației sau site-ului web al furnizorilor de conturi de e-mail)!
- Dacă contul dvs. încă nu funcționează după ce ați reintrodus (actualizat) parola, încercați să vă deconectați complet din cont, să reporniți și apoi să vă conectați din nou la cont
De ce nu există o opțiune pentru a-mi schimba parola de e-mail pe iPhone sau iPad?
Ei bine, Apple pare să aibă un motiv!
Uneori, nu vedem câmpul de modificare sau actualizare a parolei în Setări> Parole și conturi (Conturi și parole sau poștă> Conturi pentru iOS mai vechi), deoarece Apple presupune că ne gestionăm parolele prin intermediul site-ului sau al aplicației furnizorului de cont (dacă este cazul), mai degrabă decât prin setările dispozitivului nostru iOS. 
Sună confuz?
Ei bine, este un fel!
Apple nu ne arată parolele conturilor noastre, deoarece odată configurate cu informațiile despre contul de e-mail, dispozitivele iPhone și iD comunică fără probleme cu serverele furnizorului nostru de e-mail.
Informațiile transmit înainte și înapoi, de obicei fără întrerupere sau necesitatea de a introduce în mod continuu parola noastră pentru a prelua toate e-mailurile, informațiile din calendar, contactele, notele sau orice altceva sincronizat între iDevice și contul dvs. de e-mail.
Încercați o Repornire sau o Repornire forțată!
Unii dintre cititorii noștri au constatat că prin simpla repornire a iPhone-urilor și a iPad-urilor, conturile lor au funcționat normal și nu au fost nevoiți să treacă prin alte remedieri suplimentare. Așa că merită încercat! 
Pentru a reporni dispozitivul iDevice, apăsați și mențineți apăsat butonul de alimentare până când apare glisorul de oprire.
Glisați-l pentru a opri dispozitivul, așteptați 20-30 de secunde, apoi apăsați butonul de alimentare pentru a reporni dispozitivul. Pentru utilizatorii de iPhone X, este ceva mai complicat!
Reporniți iPhone X Series sau iPad fără buton Acasă
- Țineți apăsat butonul lateral ȘI oricare dintre butoanele de volum până când apare glisorul
- Trageți glisorul pentru a opri iPhone X
- Apăsați și mențineți apăsat butonul lateral din nou până când vedeți sigla Apple pe ecran pentru a vă alimenta iPhone-ul
Pentru persoanele care utilizează iOS 11 sau o versiune ulterioară, aveți o opțiune suplimentară de repornire. Opriți dispozitivele iOS 11 + accesând Setări> General> Închidere . Este plăcut să ai opțiuni!
Dacă o repornire obișnuită nu a reușit trucul, o repornire forțată ar putea fi posibilă. Din nou, de ce să nu încerci?
Apple recomandă utilizarea unei reporniri forțate (numită și repornire forțată) numai dacă dispozitivul dvs. este înghețat, nu răspunde când îl atingeți sau este blocat pe sigla Apple, intrarea codului de acces sau pe ecranul de pornire atunci când îl porniți.
În afara acestor situații, când lucrurile nu funcționează, o repornire forțată este de obicei prima îndrumare pe care o primim de la asistența Apple. Deci, iată cum o facem! 
Efectuați o repornire forțată
- Pe un iPhone 6S sau mai jos plus majoritatea iPad-urilor și iPod Touch-urilor, apăsați Acasă și Alimentare în același timp până când vedeți sigla Apple
- Pentru iPhone 7 sau iPhone 7 Plus: țineți apăsate atât butoanele laterale, cât și butoanele de reducere a volumului timp de cel puțin 10 secunde, până când vedeți sigla Apple

- Pe un iPhone X Series, model iPad nou sau iPhone 8 sau iPhone 8 Plus: apăsați și eliberați rapid butonul de creștere a volumului. Apoi apăsați și eliberați rapid butonul de reducere a volumului. În cele din urmă, țineți apăsat butonul lateral până când vedeți sigla Apple

Deci, cum schimbați parola unui cont de e-mail?
În primul rând, dacă doriți doar să vă actualizați parola folosind dispozitivul, observați rapid că nu puteți!
În schimb, trebuie să vă vizitați contul printr-un browser de pe telefon pentru a vă schimba parola. Pur și simplu nu vă permite să o faceți din setările contului de e-mail de pe iPhone. Aici nu există nicio soluție - schimbați-vă parolele folosind site-ul web. 
Să afirmăm din nou: nu este posibil să vă schimbați direct parolele contului de e-mail direct prin intermediul aplicației dvs. de e-mail, parole și conturi sau setări pentru conturi și parole .
Trebuie să utilizați site-ul de e-mail adecvat - puteți face acest lucru de pe telefon, tabletă sau PC utilizând Safari, Chrome sau orice browser.
Problemele apar atunci când vă schimbați adresa de e-mail sau parola contului
Când vă schimbați parola prin intermediul site-ului web al contului de e-mail, iPhone-ul dvs. nu vă poate verifica contul și nu poate comunica cu serverul dvs. de e-mail.
Deci, atunci când încercați să examinați Mesaje primite ale aplicației Mai, nu se poate actualiza cu acea parolă veche.
Din păcate, este adesea dificil să știi că așa este. Asta pentru că eroarea de comunicare este un banner minuscul așezat în partea de jos a ecranului - și nu se anunță!
Iată ce trebuie să faceți după ce vă schimbați parola de e-mail
Pentru a găsi acel banner de eroare, deschideți Mesaje primite pentru aplicația de e-mail și priviți dincolo de toate e-mailurile mai vechi, chiar deasupra butonului de pornire sau a barei de gesturi - aici ar trebui să vedeți un mesaj că există o eroare de cont cu adresa de e-mail specifică și un buton albastru Detalii. Atingeți asta. 
Acum, ar trebui să primiți un mesaj mare pe ecran, care vă solicită să introduceți parola pentru acel cont de e-mail în Setări.
Dacă vedeți acel mesaj pe ecran, apăsați opțiunea Setări și căutați câmpul Reintroduceți parola. Atingeți-l și introduceți noua parolă. 
Este nevoie de câteva momente pentru verificare, dar după ce ați terminat, contul dvs. de e-mail se reconectează și totul ar trebui să funcționeze normal, așa cum a făcut cu parola anterioară.
Nu vedeți niciun banner de eroare sau mesaj pe ecran pentru a introduce parola?
Din anumite motive, destul de mulți oameni declară că nu primesc niciodată un banner de eroare sau nu văd un mesaj pe ecran pentru a introduce parola. Dacă ești tu, există opțiuni!
Ștergeți-vă contul prin Setări
- Închideți aplicația Mail - acest lucru este esențial!
- Pentru iPhone și iDevices cu butoane Home, apăsați dublu pe Home și glisați în sus pe previzualizarea aplicației Mail pentru a închide
- Pentru iPhone-uri și iPad-uri fără butoane de acasă, țineți apăsată bara de gesturi de jos, apoi glisați în sus pentru a afișa toate cardurile de previzualizare a aplicației în aplicația Switcher. Glisați în sus pe previzualizarea aplicației Mail pentru a o închide
- Deschideți Setări> Parole și conturi ( pentru iOS 11, Conturi și parole și mai vechi setări de e-mail iOS)> și selectați contul pe care ați schimbat parola
- Atingeți Ștergeți contul

- Atinge Șterge din iPhone-ul meu (sau iPad / iPod)
- Închideți aplicația Setări - acesta este un alt pas critic
- Pentru iPhone-uri și dispozitive cu butoane Home, apăsați de două ori Acasă și glisați în sus pe previzualizarea aplicației Setări pentru a închide
- Pentru iPhone-uri și dispozitive fără butoane de acasă, țineți apăsată bara de gesturi de jos, apoi glisați în sus pentru a afișa toate cardurile de previzualizare a aplicației în aplicația Switcher de aplicații. Apoi, în previzualizarea aplicației Setări, glisați în sus pentru a o închide
- Deschideți Setări> Parole și conturi (Conturi și parole sau Setări e-mail) > Adăugați un cont

- Completați datele dvs. împreună cu acea nouă parolă pentru a adăuga acel cont
- Deschideți aplicația Mail și verificați dacă funcționează!
Primiți mesajul că contul este deja adăugat? 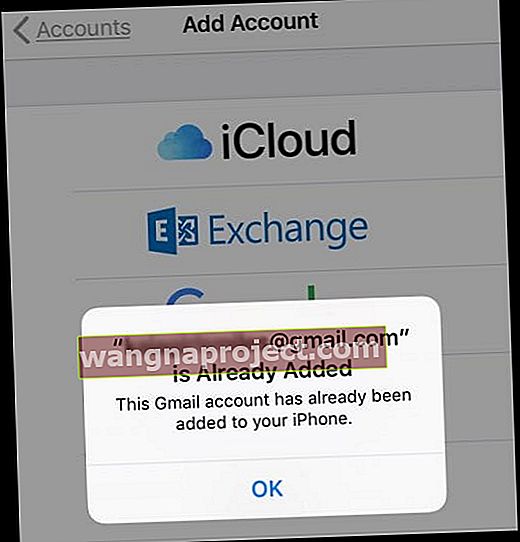
Dacă vedeți un mesaj pe ecran conform căruia contul de e-mail a fost deja adăugat pe iPhone, chiar dacă tocmai l-ați șters, încercați din nou acești pași.
Și asigurați-vă că închideți aplicațiile E-mail și Setări la pașii 1 și 5.
Dacă acest lucru nu ajută, adăugați o repornire forțată după pasul 4 (Ștergerea contului).
Aveți nevoie de altă opțiune?
Dacă știți informațiile despre numele gazdei dvs., poate exista un câmp pentru a introduce direct informațiile dvs. SMTP. Unele conturi de e-mail au aceste câmpuri; alții nu.
Sincer, această metodă nu a funcționat pentru noi, dar câțiva cititori declară că a funcționat pentru ei, în special cu conturile companiei.
Adăugați un cont de poștă manual
1. Accesați Setări> Parole și conturi (pentru conturi iOS mai vechi și parole sau setări de poștă electronică)
2. Selectați Adăugare cont
3. Selectați Altele (nu Exchange, Google, Yahoo, AOL)  4. Atingeți Adăugare cont de poștă
4. Atingeți Adăugare cont de poștă
5. Introduceți ID-ul de utilizator și parola
6. Introduceți manual următoarele detalii pentru server - găsiți aceste detalii prin intermediul furnizorului dvs. de e-mail sau cu instrumentul de căutare a setărilor de poștă Apple  7. Ar trebui să înceapă verificarea contului dvs. - uneori durează puțin, așadar aveți răbdare
7. Ar trebui să înceapă verificarea contului dvs. - uneori durează puțin, așadar aveți răbdare
8. După confirmare, alegeți ce servicii doriți să sincronizați cu dispozitivul dvs. - Mail și Note sau altele
9. Deschideți aplicația Mail și vedeți dacă e-mailul dvs. este acum disponibil (poate fi necesar să așteptați ca toate e-mailurile să fie descărcate pe dispozitiv)
Căutați introducerea manuală SMTP
- Accesați Setări> Parole și conturi (pentru conturi iOS mai vechi și parole sau setări de poștă electronică) > și selectați contul dvs.
- Atingeți adresa de e-mail a contului dvs.
- Căutați server de poștă de ieșire, SMTP sau ceva similar și atingeți acest lucru
- Atingeți Adăugare server ...
- Adăugați manual numele gazdei, numele de utilizator și parola
Pentru mai multe informații despre setările de e-mail manuale, aruncați o privire la documentul de asistență Apple care prezintă toate setările de cont de e-mail de care aveți nevoie de la furnizorul dvs. de e-mail.
Acest document include informații atât pentru setările serverului de e-mail de intrare cât și de ieșire (SMTP).
Trebuie să vă verificați setările de e-mail ale aplicației de e-mail iOS?
Utilizați instrumentul de căutare a setărilor de poștă Apple! 
Este o modalitate rapidă de a vă asigura că ați introdus informațiile corecte pentru furnizorul dvs. de e-mail.
Introduceți adresa de e-mail și lăsați Apple să facă treaba pentru dvs.
Înfășurându-l!
Dacă credeți că am putut adăuga parolele contului meu de e-mail, nu sunteți nebun, ci mai degrabă corect.
Da, în versiunile anterioare ale aplicației iOS Mail, ai putea modifica parola. Dar nu mai. Și nu, nu este un bug. Este prin design.
Deci, aceasta este afacerea - cel puțin pentru moment. Nu este posibil să modificați direct parola de pe dispozitivul dvs. iOS utilizând aplicația Setări sau aplicația Mail. Deschideți browserul la alegere, cum ar fi Safari sau Chrome (sau orice doriți) și schimbați parola direct acolo.