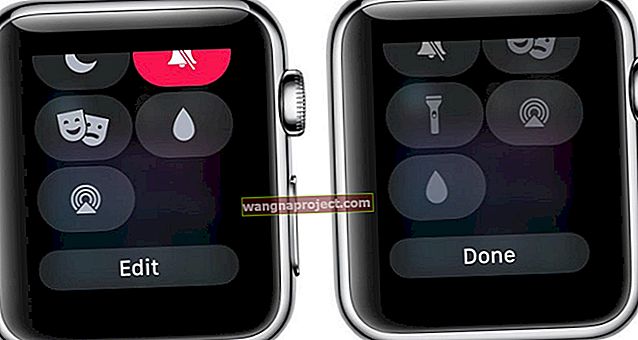Nu aveți încredere în memoria voastră. Dacă ceva zgomotuie la etaj - o listă de sarcini, o idee de afaceri, o rețetă nouă - notează înainte de a o uita! Aplicația Notes din iOS și iPadOS este perfectă pentru acest lucru, dar numai dacă funcționează corect.
În ciuda unora dintre îmbunătățirile majore pe care Notes le-a primit în ultimele versiuni de iOS, încă suferă de probleme ocazionale. Poate că aplicația nu se deschide, poate rămâne înghețată sau poate notele dvs. nu se sincronizează cu alte dispozitive. Oricare ar fi problema, vă putem arăta cum să o remediați.
În această postare, am detaliat câțiva pași de depanare pentru a remedia orice ar putea merge prost cu Note de pe iPhone sau iPad.
Deoarece suntem atât de entuziasmați de ele, am prezentat și noile caracteristici Notes în iPadOS și iOS 13.
Cum se remediază Note în iPadOS și iOS 13 sau o versiune ulterioară
 Apple a adăugat o mulțime de upgrade-uri la Notes în iPadOS și iOS 13. Imagine de la Apple.
Apple a adăugat o mulțime de upgrade-uri la Notes în iPadOS și iOS 13. Imagine de la Apple.
Note este una dintre aplicațiile de bază Apple care este preinstalată pe iPhone, iPad sau iPod touch. Este util pentru notarea ideilor, scanarea documentelor sau - credeți sau nu - pentru a face notițe despre ceva.
Dar aplicația este departe de a fi perfectă. Apple a muncit din greu pentru a extinde setul de caracteristici Notes cu ultimele câteva versiuni iOS. Dar asta înseamnă, de asemenea, că există mai multe moduri în care aplicația poate merge prost.
Notele lipsesc după actualizarea iOS 13 sau iPadOS?
Iată câteva sfaturi uzuale pe care ar trebui să le priviți pentru problema lipsă a Notei:
Verificați dacă notele din dvs. iCloud.com cont
-
- În primul rând, conectați-vă la contul dvs. icloud.com și verificați dacă toate notele dvs. sunt acolo.
- În icloud.com când accesați Note, verificați folderul „Șters recent” pentru a vă asigura că nu există note șterse aici.
- Dacă sunt toate acolo, este probabil o problemă de sincronizare și va trebui să așteptați finalizarea sincronizării iCloud
Verificați contul Apple Id / iCloud pe dispozitivele dvs.
-
- Reporniți iPhone-ul sau iPad-ul și verificați dacă utilizați ID-ul Apple potrivit
- Verificați dacă utilizați același cont pe Mac (dacă Notes nu se sincronizează cu Mac-ul dvs.)
- Verificați și verificați dacă iCloud este activat pentru Note pe contul dvs. Apple pentru iOS 13
Bifați Pentru a vă asigura că sunteți configurat pentru Notes în iCloud în aplicația Notes
-
- În Setări> Note, verificați dacă contul implicit indică iCloud sau „Pe telefonul meu”
- Verificați și setările Mac pentru preferințele Note.
Dacă utilizați și MacBook-ul pentru Note, faceți clic pe Preferences din meniul Notes și asigurați-vă că nu aveți clic pe „Activați contul pe Mac-ul meu”, făcând ca toate notele să fie locale pe MacBook.
Verificați conturile de e-mail cu Note pentru Note lipsă
Celălalt punct de integrare din jurul Notes este conturile dvs. de e-mail. Mulți utilizatori folosesc caracteristica Note în e-mailul lor, cum ar fi contul Outlook. Aceste conturi de e-mail vă permit uneori să vă salvați notele. Verificați dacă utilizați acreditările potrivite pentru conturile de e-mail de pe dispozitivele dvs. Apple. De asemenea, asigurați-vă că contul de e-mail este activat pentru Notes.
Puteți face acest lucru atingând Setări> Parole și conturi> Alegeți contul de e-mail sub „Conturi” și asigurați-vă că Notes este activat aici.
Sfat Pro: Utilizatorii care au o mulțime de Note folosesc adesea caseta Căutare pentru a căuta o Notă lipsă în aplicație. Asigurați-vă că utilizați căutarea corectă. Uneori acest lucru nu funcționează pentru o căutare parțială sau o greșeală de ortografie. Dacă a fost ceva la care lucrați cel mai recent, încercați să utilizați Siri pentru căutare și să vedeți dacă apare în căutare.
Indiferent de problemele pe care le întâmpinați cu Notes, le puteți remedia cu pașii de depanare de mai jos. Asigurați-vă că testați aplicația după fiecare pas - nu are rost să parcurgeți ultimul, dacă nu este necesar.
Pasul 1. Închideți aplicația Notes
Primul lucru de făcut, dacă nu l-ați încercat deja, este să închideți aplicația Notes și apoi să o redeschideți din nou. Acest lucru este util mai ales dacă Notes a înghețat.
După închiderea aplicației, asigurați-vă că reveniți la ecranul de pornire de pe dispozitiv înainte de a o redeschide. În caz contrar, iPadOS sau iOS 13 nu vor închide corect Notele și este posibil să nu funcționeze.
Cum să închideți Note pe dispozitivul dvs.
- Pe dispozitivele cu Face ID: glisați în sus de jos și faceți o pauză în mijlocul ecranului pentru a vizualiza App Switcher.
- Pe dispozitivele fără Face ID: faceți dublu clic pe butonul Acasă pentru a vizualiza aplicația Switcher.
- Apăsați Note de pe partea de sus a ecranului pentru a-l închide.
- Reveniți la ecranul de pornire și atingeți Note pentru a deschide din nou aplicația.
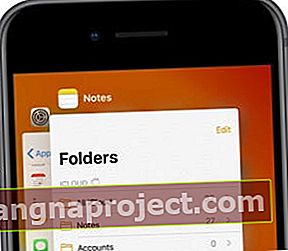 Închideți Note din vizualizarea App Switcher dacă nu mai funcționează corect.
Închideți Note din vizualizarea App Switcher dacă nu mai funcționează corect.
Pasul 2. Închideți fiecare aplicație și reporniți dispozitivul
Există întotdeauna posibilitatea ca o aplicație sau un proces aparent fără legătură pe dispozitivul dvs. să cauzeze probleme cu Notes. Cel mai bun mod de a remedia orice aplicație care nu funcționează - inclusiv Note - este să închideți totul și să reporniți dispozitivul.
După închiderea fiecărei aplicații de pe dispozitiv, opriți-o timp de cel puțin 30 de secunde.
Cum să închideți fiecare aplicație și să reporniți dispozitivul:
- Pe dispozitivele cu Face ID: glisați în sus de jos și faceți o pauză în mijlocul ecranului pentru a vizualiza App Switcher.
- Pe dispozitivele fără Face ID: faceți dublu clic pe butonul Acasă pentru a vizualiza aplicația Switcher.
- Împingeți fiecare aplicație de pe partea de sus a ecranului pentru a o închide.
- Reveniți la ecranul de pornire.
- Apăsați și mențineți apăsat butonul lateral sau sus cu oricare dintre butoanele de volum.
- Când vi se solicită, glisați pentru a opri.
- Așteptați cel puțin 30 de secunde înainte de a apăsa butonul lateral sau de sus pentru a reporni dispozitivul.
 Puteți opri dispozitivele mai vechi doar cu butonul lateral sau superior.
Puteți opri dispozitivele mai vechi doar cu butonul lateral sau superior.
Pasul 3. Actualizați dispozitivul la cel mai recent software
Apple lansează frecvent actualizări iPadOS și iOS mai mici pentru a remedia erorile software. Dacă nu executați cel mai recent software, nu puteți beneficia de aceste remedieri. Asigurați-vă că iPhone-ul, iPad-ul sau iPod touch-ul dvs. este actualizat, altfel, erorile învechite ar putea opri funcționarea Note-urilor.
De asemenea, ar trebui să actualizați fiecare aplicație de pe dispozitivul dvs., deoarece aplicațiile învechite ar putea interfera cu Notes. Puteți face acest lucru din secțiunea Conturi din App Store în iPadOS sau iOS 13.
Cum se actualizează iPadOS și iOS pe un iPhone, iPad sau iPod touch:
- Utilizați Wi-Fi pentru a vă conecta dispozitivul la Internet.
- Accesați Setări> General> Actualizare software.
- Așteptați ca dispozitivul dvs. să verifice actualizări noi, să le descarce și să le instaleze.
Cum se actualizează aplicațiile de pe un iPhone, iPad sau iPod touch:
- Utilizați Wi-Fi pentru a vă conecta dispozitivul la Internet.
- Deschideți App Store și accesați ecranul Today.
- În partea dreaptă sus, atinge pictograma contului de utilizator.
- Derulați în jos și atingeți „Actualizați totul”.
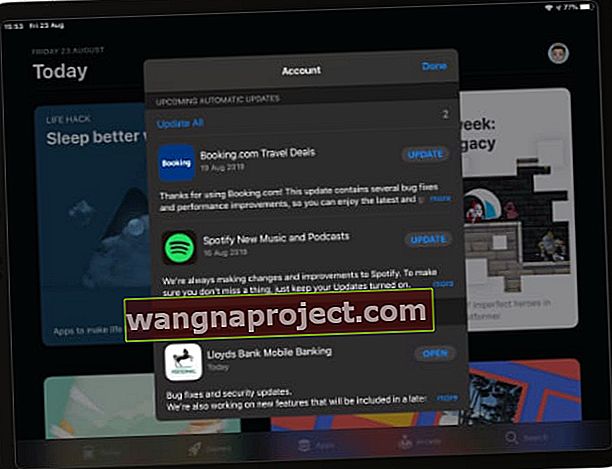 Alegeți să instalați toate actualizările disponibile pentru aplicațiile dvs.
Alegeți să instalați toate actualizările disponibile pentru aplicațiile dvs.
Pasul 4. Dezactivați temporar și activați sincronizarea iCloud
Note se sincronizează pe fiecare dispozitiv cu care folosiți iCloud. Dacă există o problemă cu iCloud, este posibil să întâmpinați o întârziere în sincronizare. Accesați această pagină de pe site-ul Apple pentru a verifica dacă serverele iCloud funcționează.
Dacă iCloud este online, dar Notes încă nu funcționează, încercați temporar să dezactivați sincronizarea iCloud pentru Notes de pe iPhone, iPad sau iPod touch. Nu ar trebui să pierdeți date făcând acest lucru, deși notele dvs. pot dispărea de pe dispozitiv până când nu se sincronizează din nou cu iCloud.
Înainte de a dezactiva iCloud pentru Notes, ar trebui să faceți o copie de rezervă a dispozitivului dvs. utilizând iCloud, iTunes sau Finder.
Cum să dezactivați sincronizarea iCloud pentru Note pe un iPhone, iPad sau iPad touch:
- Accesați Setări> [Numele dvs.]> iCloud.
- Derulați în jos și opriți butonul de lângă Note.
- Dacă vi se solicită, alegeți „Ștergeți din [iDevice]”.
- Deschideți Note și așteptați cel puțin două minute.
- Reveniți la Setări> [Numele dvs.]> iCloud.
- Derulați în jos și activați butonul de lângă Note.
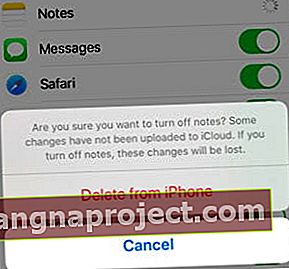 Acceptați să ștergeți notele de pe dispozitiv numai dacă sunteți sigur că cele importante sunt deja pe iCloud.
Acceptați să ștergeți notele de pe dispozitiv numai dacă sunteți sigur că cele importante sunt deja pe iCloud.
Pasul 5. Ștergeți și reinstalați aplicația Notes
Încă de pe iOS 12, utilizatorii au avut posibilitatea de a șterge multe dintre aplicațiile încorporate Apple, inclusiv Note. Ștergând și apoi reinstalând Note pe iPhone, iPad sau iPod touch, puteți suprascrie corupțiile din aplicație care pot opri funcționarea corectă.
Cum să ștergeți Note pe un iPhone, iPad sau iPod touch:
- Atingeți și mențineți apăsată aplicația Note din ecranul de pornire.
- În meniul pop-up, selectați „Rearanjați aplicațiile”.
- Note și toate celelalte aplicații ar trebui să înceapă să tremure.
- Atingeți crucea (x) din aplicația Note pentru ao șterge.
- După ce Notes este șters, căutați în App Store pentru al descărca din nou.
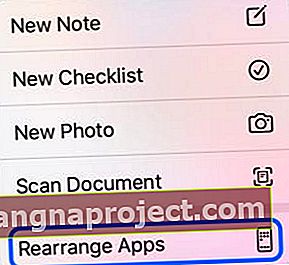 Trebuie să selectați „Rearanjați aplicațiile” înainte de a putea șterge Note.
Trebuie să selectați „Rearanjați aplicațiile” înainte de a putea șterge Note.
Pasul 6. Verificați setările pentru note individuale
Ar putea fi setările pentru note individuale care vă cauzează problema. Aruncați o privire la fiecare secțiune de mai jos pentru a vă asigura că problemele legate de Note nu sunt de fapt o „caracteristică” pe care ați activat-o.
Notele fixate rămân în partea de sus
 Atingeți pictograma pentru a fixa o notă în partea de sus.
Atingeți pictograma pentru a fixa o notă în partea de sus.
În mod implicit, aplicația Notes organizează notele până la data la care au fost editate ultima dată, cu cele mai recente în partea de sus. Toate acestea se schimbă atunci când una dintre Note este fixată, ceea ce îl menține permanent în partea de sus a listei.
Notele fixate sunt separate de note obișnuite printr-un împărțitor subțire și marcate de o pictogramă pin. Fixați sau anulați notele glisându-le spre dreapta și atingând butonul de fixare.
Notele blocate necesită o parolă pentru deschidere
Notele private și confidențiale pot fi protejate prin parolă, pentru a evita ochii curioși. Acest lucru este excelent pentru detalii personale sau liste secrete. Pentru a deschide o notă blocată, trebuie să introduceți parola creată când a fost blocată.
 Atingeți „Vizualizați nota” și introduceți parola pe care ați creat-o pentru a vizualiza și edita notele blocate.
Atingeți „Vizualizați nota” și introduceți parola pe care ați creat-o pentru a vizualiza și edita notele blocate.
Aplicația Notes marchează notele blocate cu o pictogramă lacăt. Puteți bloca sau debloca o notă glisând spre stânga și atingând butonul Blocare. Trebuie să știți parola corectă pentru a debloca o notă.
Colaborarea permite altor persoane să vadă sau să editeze note
 Atingeți această pictogramă pentru a colabora la o notă.
Atingeți această pictogramă pentru a colabora la o notă.
Adăugați alte persoane la note pentru a colabora sau a le distribui. În iPadOS și iOS 13, funcția de colaborare din Notes vă permite să decideți dacă alți utilizatori vă pot edita notele sau dacă li se permite doar să le vizualizeze.
Pentru a modifica setările de colaborare pentru o anumită notă, deschideți-o și atingeți pictograma persoană din dreapta sus. Deschideți opțiunile de partajare și alegeți între permisiunile „Poate face modificări” sau „Numai vizualizare”. Sau eliminați complet colaboratorii!
Pasul 7. Resetați sau restaurați dispozitivul
Dacă Notes încă nu funcționează, este posibil din cauza unei probleme cu software-ul de operare de pe iPhone, iPad sau iPod touch. Primul pas este să utilizați „ Resetați toate setările ” din Setări> General> Resetați și vedeți dacă acest lucru vă rezolvă problema.
Dacă simpla resetare nu v-a putut ajuta cu problemele dvs. iOS 13 sau iPad, este posibil să trebuiască să restaurați dispozitivul la setările din fabrică.
Înainte de a încerca oricare dintre aceste soluții, trebuie să faceți o copie de siguranță a dispozitivului dvs. utilizând iCloud, iTunes sau Finder.
 Asigurați-vă că faceți backup dispozitivului înainte de a reseta sau șterge ceva.
Asigurați-vă că faceți backup dispozitivului înainte de a reseta sau șterge ceva.
Începeți prin resetarea setărilor de pe dispozitivul dvs. Dacă Notes încă nu funcționează, ștergeți tot conținutul și setările, după care puteți alege să restaurați dintr-o copie de rezervă sau să configurați dispozitivul ca nou.
Pasul 8. Contactați asistența Apple pentru mai mult ajutor
În acest moment, ați făcut aproape tot ce este posibil să faceți singur. Dacă Notes încă nu funcționează pe iPhone, iPad sau iPod touch, este timpul să vorbiți direct cu Apple.
Puteți face acest lucru vizitând site-ul web Apple Support Get. Alegeți dispozitivul, apoi accesați Aplicații și caracteristici> Aplicația nu funcționează conform așteptărilor. Puteți vorbi cu Apple prin telefon sau printr-un chat online.
Consilierii tehnici Apple vă pot oferi asistența personală de care aveți nevoie pentru ca Notes să funcționeze din nou. Spuneți-ne ce spun în comentariile de mai jos!

Pagina de asistență Apple vă oferă o serie de opțiuni de contact.
Cum se recuperează notele pierdute sau șterse folosind Mac-ul
Dacă ați încercat toate cele de mai sus și totuși nu reușiți să găsiți vechile dvs. Note, există una pe care o puteți verifica cu condiția să utilizați MacBook-ul pentru Notes (cu Notes sincronizat cu iCloud).
Această opțiune este mai mult o soluție pentru recuperarea notelor pierdute și nu este frumoasă.
- Deschideți aplicația Finder și faceți clic pe Go în partea de sus, apoi pe Go To ..
- Introduceți
~ / Library / Containers / com.apple.Notes / Data / Library / Notes / și apăsați Enter
- Faceți clic dreapta pe fișierul .storedata din folder și alegeți deschide cu „Editarea textului”
- Aici veți găsi notele dvs., dar sunt amestecate cu alte lucruri.
- Deoarece notele dvs. vor fi într-un bloc mare de text, puteți căuta și apoi copia conținutul notei într-un document Word.
Așa cum am spus, aceasta nu este cea mai frumoasă soluție, dar ar putea fi utilă dacă căutați un anumit fișier sau un conținut important.
Afișați probleme la introducerea notelor, Iată câteva sfaturi
Unii utilizatori au raportat că, atunci când introduc note, nu pot vedea nimic pe ecran. Tipurile de tastatură fără a da erori, dar nu pot urmări tastarea pe afișajul dispozitivului. Probleme similare au fost raportate cu alte aplicații terțe pentru Note, cum ar fi Fantastical.
Dacă aveți această problemă în iOS 13 sau iPadOS, iată câteva sfaturi care ar trebui să rezolve această problemă.
- Forțează ieșirea din aplicația Notes de pe iPhone sau iPad
- Atingeți Setări> Afișaj și Luminozitate
- Dezactivați automat pentru modul Light / Dark
- Deschideți aplicația Notes
- Comutați înainte și înapoi între modul Light și Dark și verificați dacă afișajul Note funcționează
- Verifică dacă a funcționat pentru tine
- dacă nu, atingeți Setări> Accesibilitate> Afișare și dimensiune text
- Dezactivați Creșteți contrastul în setarea de aici
Verificați dacă după dezactivarea caracteristicii de contrast în accesibilitate, puteți vedea caracterele tastaturii atunci când introduceți Note.
Funcții noi în Note pentru iPadOS și iOS 13
Deoarece suntem atât de entuziasmați de lansarea iPadOS și iOS 13, am vrut să facem o scurtă prezentare a noilor caracteristici care vin la Notes cu actualizarea Apple. De fapt, există destul de multe upgrade-uri!
Vizualizare galerie
Obțineți o vizualizare mai vizuală a notelor dvs. cu vizualizarea Galerie. Acest lucru este minunat pentru a vedea imagini, schițe, scriere de mână sau alte doodle. Face rapid și ușor să găsești nota pe care o cauți!
 Trageți în jos în Note pentru a accesa vizualizarea Galerie.
Trageți în jos în Note pentru a accesa vizualizarea Galerie.
Dosare partajate
Dacă colaborați la o mulțime de note, puteți simplifica problemele partajând un întreg folder de note. Acesta este un progres natural din funcțiile de colaborare deja prezente în Note.
Căutare mai puternică
 Când căutați în Note, verifică scrierea de mână, atașamentele și multe altele.
Când căutați în Note, verifică scrierea de mână, atașamentele și multe altele.
Pe măsură ce notele se acumulează, devine dificil să o găsești pe cea potrivită. Din fericire, Apple a îmbunătățit funcția de căutare pentru a recunoaște cuvintele din scrisul de mână sau din fotografiile din notițe, făcând mai ușor ca oricând urmărirea a ceea ce căutați.
Opțiuni noi pentru lista de verificare
Glisați și fixați pentru a reordona rapid elementele dintr-o listă de verificare, glisați spre dreapta pentru a le indenta sau pentru a transforma articolele finalizate în partea de jos a listei. Este mult mai rapid să vă urmăriți listele de sarcini cu Note în iPadOS și iOS 13.
Gestionarea dosarelor și notelor
Acum puteți crea sub-foldere pentru o mai bună gestionare și organizare a notelor. De fapt, puteți crea mai multe niveluri de sub-foldere! Pe măsură ce aplicația dvs. Notes se umple, este simplu să păstrați totul organizat.
Colaborare numai pentru vizualizare
Anterior, ori de câte ori împărtășeați o notă cu cineva, aceasta o putea edita liber. Dar acest lucru nu este întotdeauna cazul în iPadOS și iOS 13. Pentru notele pe care nu doriți să le modificați, adăugați în schimb colaboratori numai pentru vizualizare.
 Alegeți „Vizualizați numai” pentru a face acest lucru, astfel încât alte persoane să poată arăta, dar să nu se atingă!
Alegeți „Vizualizați numai” pentru a face acest lucru, astfel încât alte persoane să poată arăta, dar să nu se atingă!
Suntem încântați de noile caracteristici ale Notes în iPadOS și iOS.
Sperăm că ghidul nostru de depanare v-a ajutat să faceți ca Notes să funcționeze din nou, astfel încât să vă puteți bucura și de aceste funcții noi!

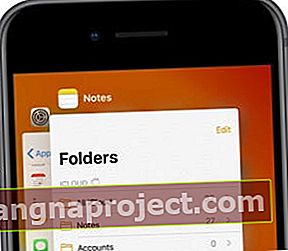 Închideți Note din vizualizarea App Switcher dacă nu mai funcționează corect.
Închideți Note din vizualizarea App Switcher dacă nu mai funcționează corect. Puteți opri dispozitivele mai vechi doar cu butonul lateral sau superior.
Puteți opri dispozitivele mai vechi doar cu butonul lateral sau superior.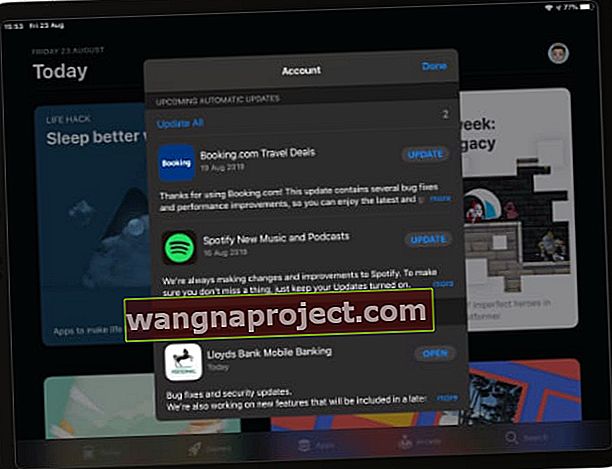 Alegeți să instalați toate actualizările disponibile pentru aplicațiile dvs.
Alegeți să instalați toate actualizările disponibile pentru aplicațiile dvs.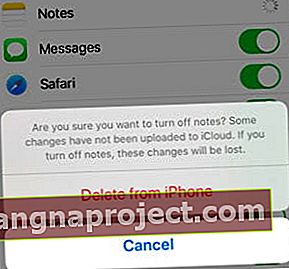 Acceptați să ștergeți notele de pe dispozitiv numai dacă sunteți sigur că cele importante sunt deja pe iCloud.
Acceptați să ștergeți notele de pe dispozitiv numai dacă sunteți sigur că cele importante sunt deja pe iCloud.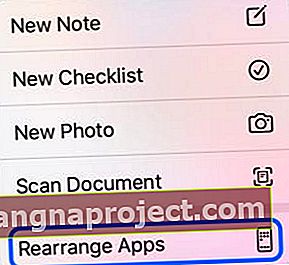 Trebuie să selectați „Rearanjați aplicațiile” înainte de a putea șterge Note.
Trebuie să selectați „Rearanjați aplicațiile” înainte de a putea șterge Note.