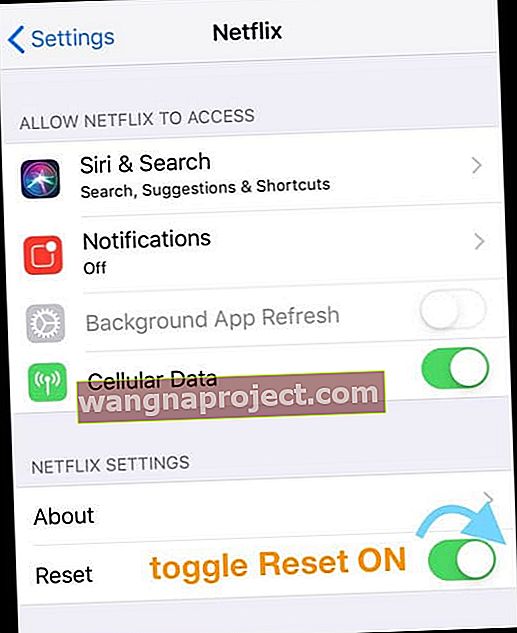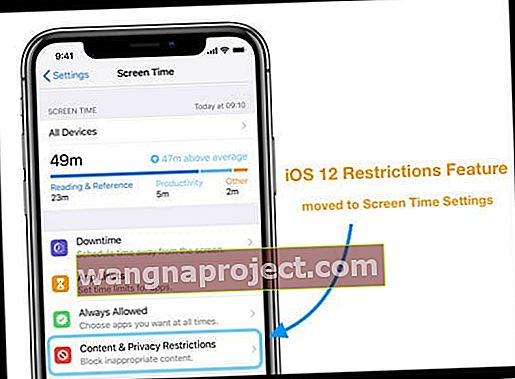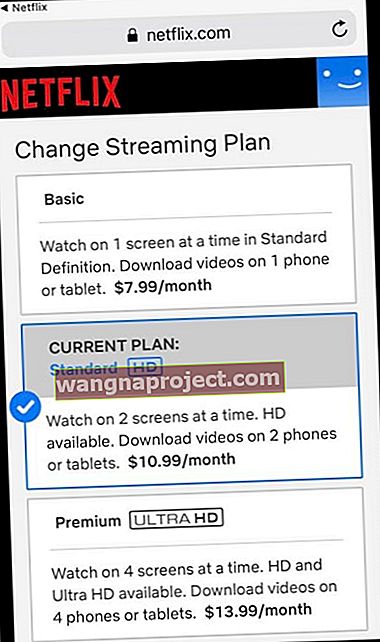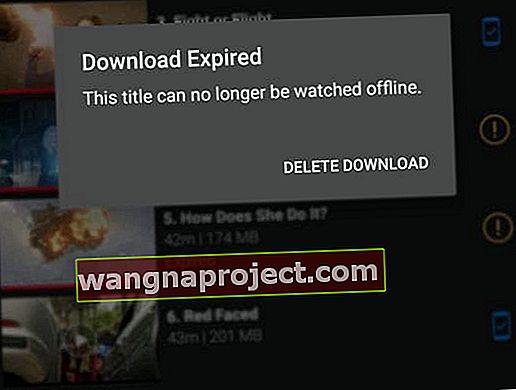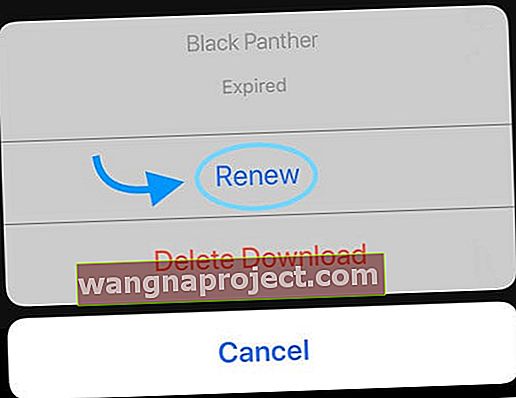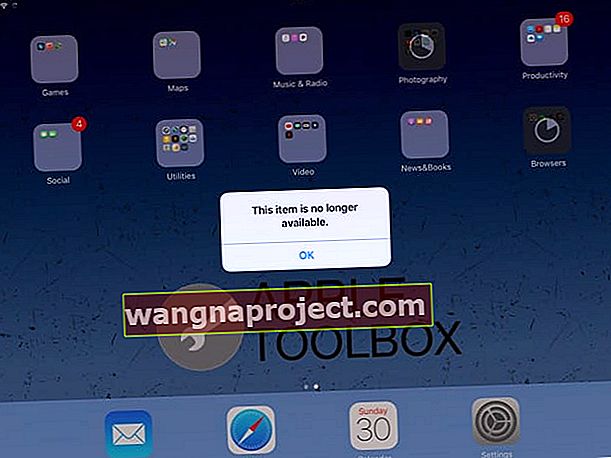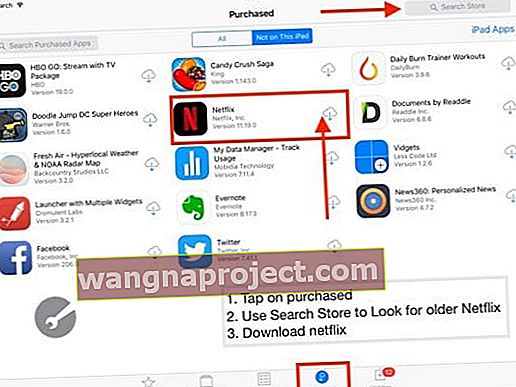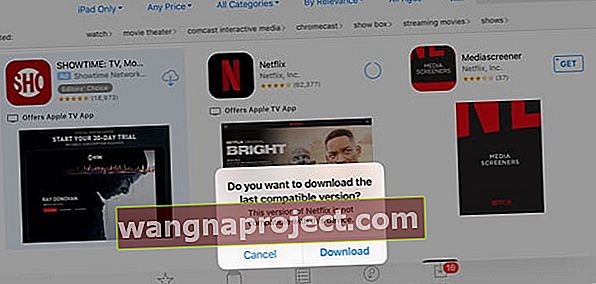Frustrat de aplicația Netflix de pe iPhone, iPad sau iPod? Vedeți diferite erori, probleme de redare a conținutului, incompatibilități sau nu puteți descărca aplicația din cauza dispozitivului iOS? Dacă da, nu ești singur! Câțiva dintre cititorii noștri au probleme cu Netflix - din păcate.
Netflix este unul dintre cele mai populare servicii de streaming video utilizate pe iPhone, iPod Touch, iPad, computere și chiar pe PS4. Utilizatorii cu contul Netflix pot viziona practic toate filmele și emisiunile TV pe toate aceste dispozitive.
Cu toate acestea, uneori, Netflix dă erori diferite, cum ar fi încărcarea constantă, probleme de conectare sau chiar incompatibilitatea aplicațiilor.
Există o mulțime de motive pentru care oamenii văd această problemă, cum ar fi că conexiunea dvs. la internet ar putea să nu funcționeze corect sau serverele Netflix s-ar putea să nu fi funcționat.
Probleme la redarea vreunui conținut?
Verificați data și ora dispozitivului!
Dacă data și ora dispozitivului dvs. sunt diferite de data și ora reală a locației dvs. actuale, probabil veți avea probleme la redarea oricăror videoclipuri.
Actualizați data și ora iDevice-ului
- Atingeți Setări > General > Data și ora
- Toggle Set automat activat

- Preferați ajustările manuale?
- Când data și ora sunt incorecte, atingeți data sau ora pentru a le ajusta
Închide forțat aplicația Netflix
- Apăsați de două ori butonul Acasă sau glisați în sus pe bara de gesturi acasă
- Găsiți previzualizarea aplicației pentru Netflix
- Glisați în sus, în partea de sus a ecranului, previzualizarea aplicației Netflix

În cele din urmă, relansați aplicația Netflix și vedeți dacă funcționează normal.
Cum se remediază „Există o problemă la conectarea la Netflix. Vă rugăm să încercați din nou mai târziu (1011) ”și alte erori
În afară de aceste mesaje, este posibil să aveți probleme cu aplicația Netflix de pe iPad sau setările ar trebui să fie setate corect. Iată ghidul complet de depanare pentru toți utilizatorii iDevice care au probleme cu aplicația Netflix pe iPhone, iPad sau iPod Touch.
1. Actualizați aplicația Netflix
Este întotdeauna o idee bună să verificați dacă există o actualizare. Accesați App Store și atingeți fila Actualizări. Vedeți dacă Netflix a lansat o actualizare a aplicației și, dacă da, începeți să o descărcați și să o instalați. 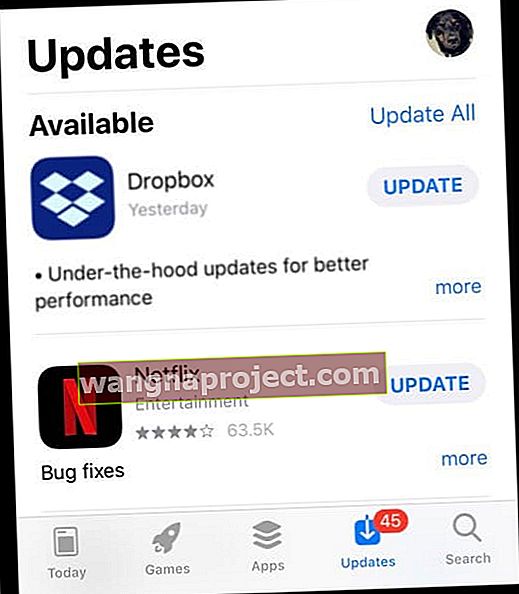
Apoi încercați să relansați aplicația!
2. Verifică-ți conexiunea la internet
Dacă vedeți un ecran negru sau ecranul se încarcă întotdeauna, s-ar putea datora conexiunii slabe la internet de pe iPhone. Vă rugăm să vă asigurați că conexiunea la internet funcționează corect. Deschideți Safari pentru a verifica conexiunea la internet de pe iPad.
Încercați să dezactivați WiFi și apoi să îl reporniți. Conectați-vă la cea mai rapidă și stabilă rețea disponibilă.
3. Resetați aplicația Netflix pe iPad pentru erorile 1011 și 1012 (și altele)
A doua problemă se poate datora unor erori specifice, cum ar fi erorile 1011 și 1012, care nu vă vor permite să redați videoclipuri de pe Netflix.
Reîmprospătați informațiile Netflix ale dispozitivului dvs. resetând aplicația Netflix
- Închideți și relansați aplicația Netflix
- Accesați ecranul de pornire
- Apăsați de două ori butonul Acasă sau glisați în sus pe bara de gesturi acasă
- Localizați previzualizarea aplicației Netflix
- Glisați previzualizarea aplicației Netflix în sus spre partea de sus a ecranului pentru a o închide
- Accesați Setări> Netflix
- Activați butonul Resetare
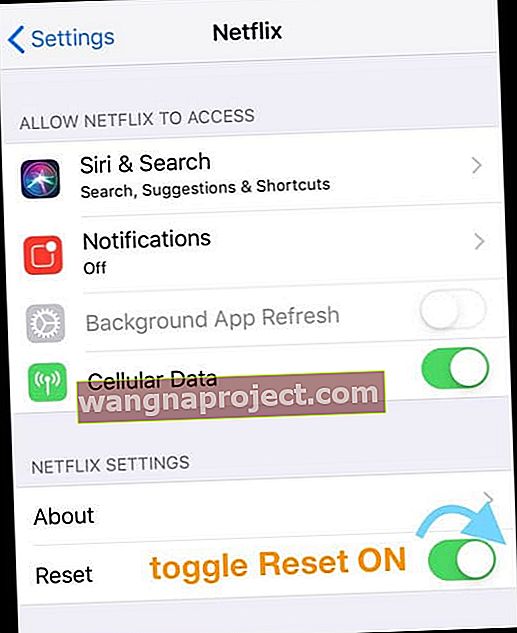
- Resetarea aplicației Netflix elimină toate titlurile pe care le-ați descărcat prin intermediul aplicației
- Reveniți la ecranul de pornire
- Deschideți din nou Netflix și conectați-vă din nou la aplicația Netflix
Acest proces resetează contul de pe dispozitivul dvs. și, de asemenea, șterge memoria cache și orice alte date asociate din aplicație.
4. Reporniți dispozitivul
Dacă metodele menționate mai sus nu au funcționat pentru dvs., reporniți iPad-ul folosind butonul de alimentare din partea laterală sau superioară a dispozitivului. 
Dacă utilizați iOS 11 sau o versiune ulterioară, utilizați comanda Shutdown din Setări ( Setări> General> Shutdown) 
5. Forțați repornirea
- Pe un iPad fără buton acasă, iPhone fără buton acasă sau iPhone 8 sau iPhone 8 Plus: apăsați și eliberați rapid butonul de creștere a volumului. Apăsați și eliberați imediat butonul de reducere a volumului. Apoi, țineți apăsat butonul lateral până când vedeți sigla Apple

- Pe un iPhone 7 sau iPhone 7 Plus: țineți apăsate atât butoanele laterale, cât și butoanele de reducere a volumului timp de cel puțin 10 secunde, până când vedeți sigla Apple
- Pe un iPhone 6s și versiuni anterioare, iPad cu buton acasă sau iPod touch: țineți apăsate atât butoanele Acasă, cât și butoanele de sus (sau laterale) timp de cel puțin 10 secunde, până când vedeți sigla Apple

6. Reinstalați Netflix
Eliminarea aplicației Netflix și instalarea din nou prin App Store este o opțiune excelentă de depanare pentru persoanele cu probleme frecvente de blocare! Deci, dacă Netflix continuă să se blocheze, încercați să ștergeți și să reinstalați aplicația.
O altă opțiune pentru a remedia aplicația Netflix de pe iPad sau iPhone este descărcarea (pentru iOS 11 +) a aplicației Netflix prin intermediul aplicației Setări și instalarea din nou pe iPhone.
Cum să ștergeți Netflix
- Apăsați și mențineți apăsată aplicația Netflix până când se clatină
- Atingeți „x” în colțul din stânga sus
- Apăsați Ștergeți - aceasta elimină aplicația și toate datele sale
- Apoi reinstalați Netflix prin App Store
- Trebuie să vă conectați din nou cu acreditările Netflix
Cum să descărcați Netflix (iOS 11 și mai sus)
- Accesați Setări> General> Stocare iPhone sau iPad
- Derulați în jos și localizați Netflix și atingeți-l
- Selectați Offload App – aceasta șterge aplicația, dar își păstrează documentele și datele
- După descărcare, apăsați Reinstalați aplicația
7. Eliminați unele dispozitive
Dacă tu și familia dvs. vă conectați la Netflix utilizând o varietate de dispozitive din aceeași rețea, încercați să comutați rețelele pe unele dintre aceste dispozitive. Sau, dacă nu utilizați unele dintre aceste dispozitive, pur și simplu conectați unele dintre aceste alte dispozitive din Netflix.
Dacă planul dvs. celular acceptă hotspoturi personale, creați un hotspot de pe telefon și conectați unele dintre dispozitivele dvs. la acesta, apoi deconectați-vă imediat de acesta.
8. Verificați dacă există restricții
După ce ați încercat toți pașii de depanare, dacă aveți în continuare unele probleme cu aplicația Netflix de pe iPhone sau iPad, asigurați-vă că nu ați activat restricțiile de pe iDevice.
Iată cum puteți verifica toate restricțiile de pe iPad sau iPhone
- Pentru iOS 11 și versiuni ulterioare
- Accesați Setări > General> Restricții
- Introduceți parola pe care ați introdus-o anterior pentru restricții
- Alegeți Dezactivați restricțiile

- Dacă doriți să aveți restricțiile, dar doriți să le dezactivați pentru Netflix, atingeți site-urile web din conținutul permis. Selectați una dintre opțiunile menționate pe ecran. Acum, atingeți Adăugați un site web ” și adăugați //secure.netflix.com
- Acest lucru vă permite să vizionați videoclipuri și filme Netflix pe iPad
- Accesați Setări > General> Restricții
- Pentru iOS 12 și versiuni ulterioare
- Accesați Setări> Timp ecran
- Atingeți restricții privind conținutul și confidențialitatea
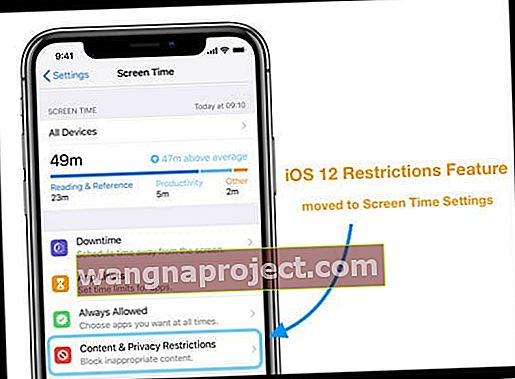
- Introduceți parola Screen Time (atingeți aici dacă ați uitat sau trebuie să vă resetați codul de acces Screen Time)
- Dezactivați restricțiile privind conținutul și confidențialitatea
- Dacă doriți să mențineți unele restricții, dar doriți să le dezactivați pentru Netflix, atingeți site-urile web sub conținutul permis. Selectați una dintre opțiunile menționate pe ecran. Acum, atingeți Adăugați un site web ” și adăugați //secure.netflix.com
- Acest lucru vă permite să vizionați videoclipuri și filme Netflix pe iPad
Se primește mesajul, „Netflix spune că contul meu este deja utilizat când încerc să vizionez”.
Dacă vă partajați contul Netflix cu prietenii sau familia, este posibil ca aceștia să folosească Netflix în timp ce încercați să vizionați.
Numărul de utilizatori care pot transmite în flux în același timp depinde de planul dvs. Netflix. În prezent, există trei niveluri, cu opțiunea de bază care permite un singur ecran și opțiunea premium care permite transmiterea a patru ecrane în același timp.
Dacă vedeți frecvent această eroare, vă recomandăm să vă actualizați planul la un număr mai mare de „ecrane simultan” din pagina Contul dvs.
Cum să schimbați planul Netflix
- Deschideți aplicația Netflix
- Apăsați fila Mai multe din partea de jos (3 rânduri)
- Atingeți Cont - aceasta deschide o pagină web cu detaliile contului dvs.
- Derulați la Detalii plan
- Selectați Schimbare plan
- Alegeți la ce plan doriți să actualizați
- Apăsați Continuare
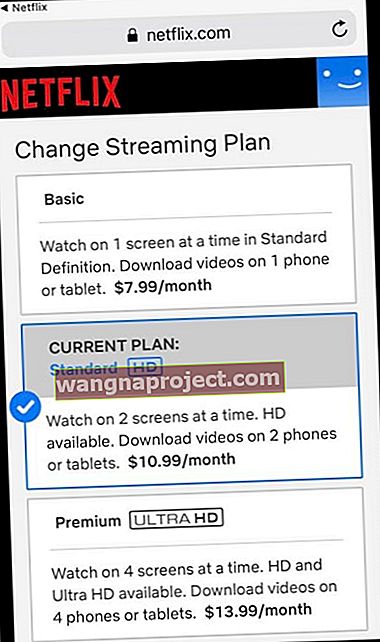
Nu puteți descărca nimic din Netflix?
Netflix a început în cele din urmă să permită descărcarea conținutului pentru vizualizare offline acum câțiva ani. Dar nu tot conținutul este descărcabil!
Deci, mai întâi verificați dacă îl puteți descărca.
De asemenea, dacă descărcați un film sau alt conținut, acesta nu va fi redat dacă Netflix elimină titlul din magazinul său înainte de al viziona.
Ce conținut puteți descărca pe Netflix?
Conținutul descărcabil are întotdeauna pictograma de descărcare alături (o săgeată orientată în jos.) Deci, dacă nu vedeți pictograma respectivă, nu o puteți descărca! 
Descărcarea Netflix nu a reușit?
- Atingeți săgeata de lângă mesajul Descărcare nereușită
- Atingeți semnul exclamării de lângă titlul descărcat pentru a afla mai multe informații
Nicio opțiune de descărcat pe iPhone, iPad sau iPod Touch?
Dacă nu vedeți o opțiune pentru a descărca emisiuni TV sau filme pe care alții le pot descărca (ca majoritatea originalelor Netflix), probabil că aveți o versiune învechită a aplicației Netflix.
Actualizați aplicația Netflix
- Atingeți App Store și alegeți Actualizări
- Căutați Netflix
- Atingeți Actualizare
- Introduceți parola, dacă vi se solicită
- După finalizarea actualizării, lansați din nou Netflix
Descărcări pentru mesajul de eroare Prea multe dispozitive?
Acest mesaj de eroare indică faptul că ați depășit numărul maxim de dispozitive care pot stoca titlurile descărcate în același timp.
Poate fi necesar să vă schimbați planul Netflix pentru a stoca conținut pe mai mult de două dispozitive.
Puteți utiliza 1, 2 sau 4 dispozitive pentru a descărca titluri, în funcție de planul dvs. Pentru a descărca pe un dispozitiv nou, trebuie fie să eliminați titlurile descărcate de pe un dispozitiv existent, fie să actualizați planul de streaming.
Ștergeți-vă descărcările Netflix după vizualizare!
Odată ce tu sau familia ta urmăriți titlurile descărcate, este mai bine să ștergeți aceste titluri de pe dispozitiv.
Deși Netflix plasează expirații la toate descărcările (de la 48 de ore la 7 zile în funcție de conținut), este mai bine să ștergeți manual conținutul după ce îl vizualizați.
Ștergeți un singur titlu descărcat de pe dispozitivul dvs. iOS:
- Atingeți Descărcări
- Selectați Editați în colțul din dreapta sus al ecranului
- Atingeți pictograma roșie X pentru a elimina titlul de pe dispozitiv
Ștergeți toate titlurile descărcate de pe dispozitivul dvs. iOS:
- Atingeți pictograma de meniu
- Derulați în jos și selectați Setări aplicație
- Selectați Ștergeți toate descărcările
- Pe ecranul de confirmare, alegeți Ștergeți
- IOS-ul dvs. șterge toate titlurile descărcate
După eliminarea tuturor titlurilor descărcate de pe dispozitiv, conectați-vă la internet și lansați aplicația Netflix. Astfel, Netflix știe că dispozitivul nu mai este utilizat pentru a viziona conținutul descărcat.
Acum, dacă doriți, puteți descărca aceleași titluri pe un dispozitiv nou.
Descărcarea Netflix a expirat? 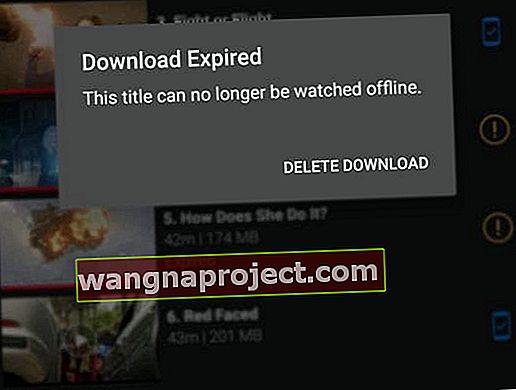
Dacă un titlu a expirat, trebuie să îl reînnoiți.
Rețineți că unele titluri pot fi reînnoite doar de un anumit număr de ori - este așa, vedeți un mesaj că titlul nu poate fi vizionat offline.
Cum să reînnoiți descărcările Netflix expirate
- Deschideți Netflix
- Atingeți fila Descărcări
- Găsiți titlul pe care doriți să-l reînnoiți
- Atingeți pictograma Reînnoi (punct de exclamare)
- Alegeți Reînnoi (sau Reînnoi descărcare)
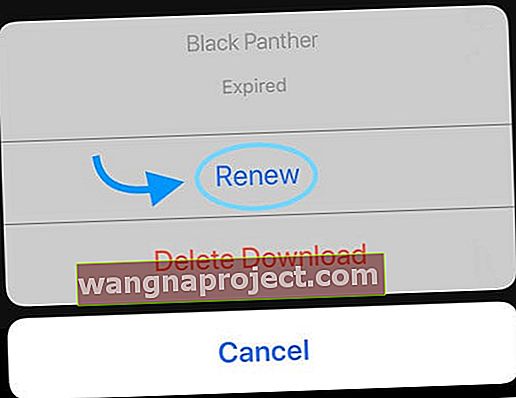
- Dacă nu puteți reînnoi, ați atins deja limita de descărcare pentru acest titlu (îl puteți transmite în continuare)
Titlurile care nu mai sunt disponibile pe Netflix expiră la părăsirea serviciului, indiferent de momentul în care le-ați descărcat.
Aplicația Netflix se blochează pe Apple TV?
Bine, nu toate problemele sunt legate de iDevices. Deci, dacă Netflix blochează sau nu răspunde când încercați să selectați un profil pe Apple TV, încercați să închideți forțat aplicația și să reporniți.
Închide forțat aplicația Netflix
- Atingeți de două ori butonul Acasă de pe telecomandă
- Glisați spre dreapta sau spre stânga pentru a localiza previzualizarea aplicației Netflix
- Glisați în sus pe telecomandă pentru a ieși forțat din aplicația Netflix
- Încercați din nou Netflix
Nu puteți descărca aplicația Netflix pe un dispozitiv iOS? Vedeți mesajul „nu este compatibil cu acest iPad” sau iPhone? sau „articolul nu mai este disponibil”? 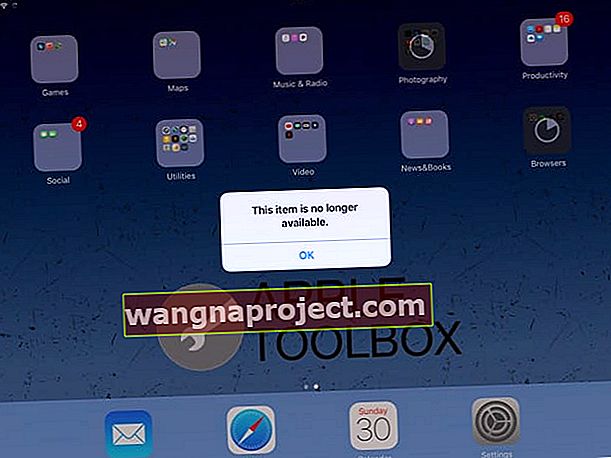
Versiunea actuală a aplicației Netflix necesită ca dispozitivul dvs. iOS să ruleze iOS 11.0 sau o versiune ulterioară pentru a descărca cu succes aplicația Netflix.
Dacă utilizați o versiune iOS anterioară (5.0 sau mai mare), puteți descărca aplicația Netflix numai dacă aplicația a fost descărcată în trecut pe iPad.
Deci, mai întâi, actualizați dispozitivul la cel mai recent iOS pe care îl poate rula - și asigurați-vă că faceți backup prin iCloud sau iTunes înainte de a vă actualiza iOS-ul.
Pentru a actualiza iOS, accesați Setări> General> Actualizare software 
Ați folosit aplicația Netflix în trecut?
Dacă ați folosit anterior aplicația Netflix pe iPad sau alt iDevice și cu același ID Apple pe care îl utilizați în prezent, ar trebui să îl puteți localiza în secțiunea Aplicație achiziționată din App Store (sau aplicația iTunes Store).
Acest lucru funcționează numai pentru cei care au cumpărat și au instalat anterior aplicația Netflix pentru o altă versiune iOS. Din păcate, nu putem găsi o modalitate de a obține o aplicație iOS Netflix mai veche pentru cineva care nu a descărcat Netflix înainte.
Verificați Achizițiile în App Store
- Reporniți dispozitivul oprind, așteptând câteva secunde și pornind din nou
- Deschideți App Store
- Atingeți fila Achiziționat în partea de jos

- Căutați Netflix în „Căutați în App Store”
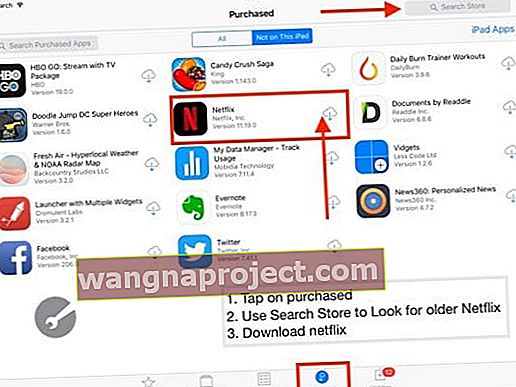
- Găsiți Netflix. Ar trebui să vedeți o versiune mai veche, cum ar fi Netflix 11.19.0 în loc de actuala 11.23.0
- Atingeți pictograma cloud pentru a descărca din nou aplicația Netflix
- Dacă vedeți un mesaj care vă întreabă „doriți să descărcați ultima versiune compatibilă?” selectați Descărcare
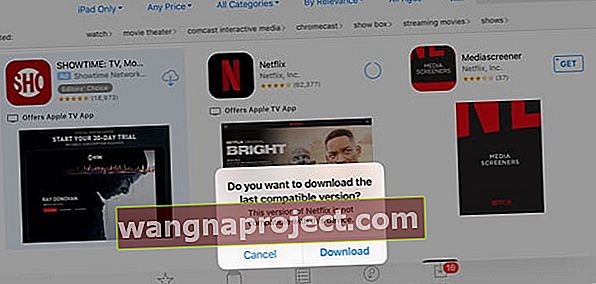
- Aceasta instalează versiunea care funcționează cu iOS-ul dvs. actual
Nu găsiți aplicația Netflix în achiziții?
Dacă nu găsiți aplicația Netflix, verificați istoricul achizițiilor familiei dvs. și verificați, de asemenea, dacă ID-ul Apple pe care v-ați conectat se potrivește cu ID-ul Apple cu care ați achiziționat inițial aplicația Netflix.
Puteți verifica ID-ul Apple pe iPad-ul dvs. care rulează un iOS mai vechi (iOS 10.3.3). Atingeți Setări> iTunes și App Store și puteți verifica ID-ul Apple pe care îl utilizați pe iPad.

Dacă ați folosit un alt ID Apple, conectați-vă cu acel alt ID Apple și încercați din nou.
Sfaturi pentru cititori

- David a descoperit că, atunci când a golit complet bateria iPad-ului, a reușit să pună din nou în funcțiune Netflix. Deci, dacă nimic altceva nu a funcționat, încercați sfatul lui David, golind complet bateria. O modalitate rapidă de a descărca bateria este să transformați blocarea automată a ecranului în Never și apoi să redați videoclipuri prin YouTube sau aplicații similare
- Dacă nu puteți descărca cea mai recentă aplicație Netflix pe iPad, iPod sau iPhone mai vechi, încercați să utilizați iTunes versiunea 12.6 sau o versiune anterioară - care acceptă gestionarea aplicațiilor. Puteți chiar descărca o aplicație iTunes Mac mai veche de la Apple care are capacitatea de cumpărare a aplicației (12.6.4.3). Când instalați această versiune, puteți continua să utilizați iTunes pentru a gestiona și instala aplicații pe dispozitivele dvs. - dar NU POȚI actualiza iTunes din nou! Accesați fila App Store din iTunes pe computer sau Mac și căutați Netflix în lista „Achiziționat”