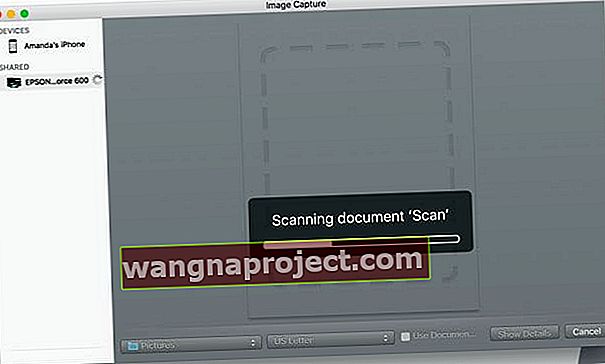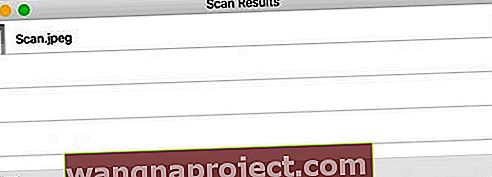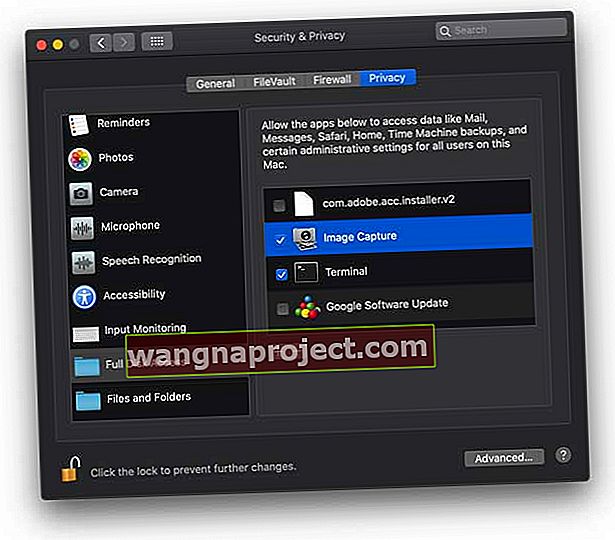Dacă familia ta este ceva asemănător cu al meu, există o grămadă de fotografii vechi ascunse în cutii, portbagaje și genți în pod, subsol, garaj sau unitatea de depozitare închiriată. Și probabil că există puține sau deloc organizații. Deoarece toate acestea au fost luate probabil în zilele pre-digitale, sarcina de a le digitaliza este dificilă și lungă.
Pentru cei dintre noi care dispun de Mac și iPhone, iPad-uri sau alt dispozitiv iDevice, ne-ar plăcea să primim unele dintre acele fotografii vechi în biblioteca noastră digitală de fotografii pentru păstrare în siguranță. Și acolo intervin atât aplicația noastră Photos, cât și scanarea.

Fotografii App și scanere, nu este o pereche grozavă!
Fotografiile și acum iPhone-ul învechit fac parte din suita de aplicații Apple inclusă în orice achiziție Mac. Această combinație de programe conține lucruri precum Garageband, iMovie, Messages, FaceTime, Photo Booth și pachetul software de productivitate iWork.
Deși Fotografiile (sau iPhoto mai în vârstă) au multe funcții excelente pentru a vă organiza și edita biblioteca completă de fotografii, scanarea directă în Fotografii sau iPhoto nu este una dintre ele . Dar, ca întotdeauna cu Mac-urile, există soluții pentru asta!
Cum se scanează pe un computer Mac
Software Check pentru a scana fotografii / imagini utilizând iPhoto sau Fotografii
Înainte de a trece mai departe, verificați dacă scanerul dvs. este instalat corect. Mai întâi, conectați scanerul la computerul Mac și porniți scanerul dacă nu este deja pornit. Apoi deschideți aplicația Image Capture din folderul principal Applications.
Dacă scanerul dvs. apare în coloana din stânga, totul este în regulă. Dacă scanerul dvs. nu apare, trebuie să (re) instalați driverul scanerului care este specific pentru scanerul dvs. Verificați site-ul web al producătorului pentru a găsi driverele dacă Mac-ul dvs. nu reușește să le localizeze.
Utilizați Captură imagine pentru a scana imagini direct în fotografii
- Deschideți Captură imagine din doc sau din folderul Aplicații.
- Selectați Afișați detalii și schimbați Scanare către: în Fotografii (dacă nu vedeți aplicația Fotografii, alegeți Altele, apoi navigați și selectați aplicația Fotografii din folderul Aplicații)

- Așezați fotografia pe care doriți să o scanați cu fața în jos pe sticla din scaner
- Dacă doriți să reglați setările precum DPI, dimensiune și format, apăsați butonul „Afișați detalii”. Scanerul vă arată o previzualizare și reglați setările după cum doriți
- Apăsați butonul Scanare
- După terminarea scanerului, imaginea este importată automat în Fotografii
- Găsiți-vă imaginile făcând clic pe Ultima importare (coloana din stânga din Fotografii)
Scanați în mod normal utilizând Image Capture și apoi importați fișierul în Fotografii
- Deschideți Captură imagine
- Selectați scanerul dvs. în bara laterală stângă
- Căutați în Partajat pentru imprimante conectate WiFi și Ethernet
- Pentru a modifica DPI și alte setări, selectați butonul Afișare detalii
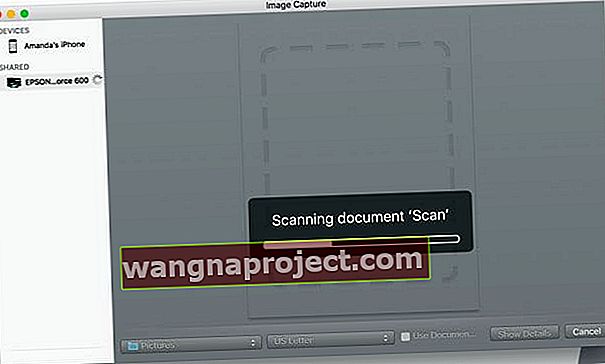
- Plasați fotografia sau conținutul pe care doriți să-l scanați cu fața în jos pe sticla din scaner și alegeți butonul Scanare
- Odată finalizat, apare fereastra Scan Results cu scanarea curentă
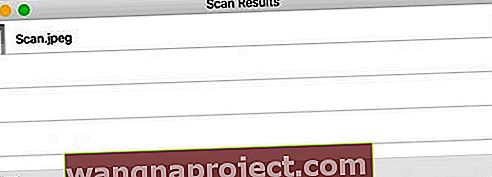
- Atingeți lupa pentru a localiza imaginea scanată, apoi redenumiți-o și deschideți-o
- Captura de imagini funcționează cu biblioteca foto a sistemului
- Verificați dacă scanarea este efectuată conform intenției
- Verificați detaliile fișierului, dimensiunile și pixelii (DPI)
- Dacă nu este acceptabil, ștergeți scanarea curentă și rescanează cu orice setări revizuite
- Atingeți lupa pentru a localiza imaginea scanată, apoi redenumiți-o și deschideți-o
- Pentru a schimba locația scanărilor, selectați butonul Afișare detalii și schimbați Scanare către folder pe desktop sau locația dorită sau creați un folder Fotografii scanate
- Deschideți Fotografii din docul dvs. sau din folderul Aplicații
- Faceți clic pe meniul Fotografii Fișier> Import , selectați imaginile pe care doriți să le importați și faceți clic pe Revizuire pentru import
- Fotografia dvs. scanată este acum în Biblioteca dvs. de fotografii

Doriți o altă metodă de scanare a fotografiilor / imaginilor?
O altă modalitate este să trageți și să fixați direct fișierele pe Fotografii . Găsiți-vă fotografiile în Fotografii în coloana din stânga a Fotografiilor sub titlul Ultima importare. 
Tragerea și plasarea urmează orice preferințe de import setate în aplicația Fotografii. Deci, dacă setați Biblioteca de fotografii la Copiere la import, mutarea scanărilor respectă aceeași regulă. 
Scanările sunt importate, acum ce?
După ce imaginile dvs. sunt importate în Fotografii, profitați de instrumentele utile, cum ar fi instrumentul de prezentare ( Fotografii> Fișier> Creați prezentare ). Sau creați rapid o prezentare făcând clic pe săgeata din colțul din dreapta sus. Cu Slideshow, puteți personaliza tema și muzica. Și reglați setările pentru timpul de afișare și tranziții.
Instrumentele de editare a fotografiilor sunt, de asemenea, excelente pentru a vă îmbunătăți imaginile. Puteți redimensiona, roti și decupa fotografia.
Alte caracteristici sunt reducerea ochilor roșii, alinierea poziției orizontale și îmbunătățirea echilibrului culorilor imaginii. Încercați și experimentați cu toate instrumentele foto minunate. Nu vă fie teamă, pentru că puteți reveni oricând la imaginea originală!
Și nu uitați să distribuiți prietenilor
Utilizați aplicația Fotografii Butonul de partajare pentru a vă trimite fotografiile prietenilor, familiei și rețelelor sociale prin mesaje, Facebook, Twitter, partajare fotografii iCloud, poștă și multe altele.
Biblioteca foto iCloud
O altă caracteristică de care puteți profita este iCloud Photo Library . Această funcție stochează în siguranță întreaga colecție de fotografii, astfel încât să o puteți accesa de oriunde, inclusiv de pe toate dispozitivele dvs. și pe iCloud.com. Pentru a activa Biblioteca foto iCloud, accesați Poze> Preferințe > și selectați fila iCloud. Bifați caseta pentru Biblioteca foto iCloud .

Frumusețea unei biblioteci de fotografii iCloud este că, atunci când editați și organizați imagini în aplicația Fotografii de pe orice dispozitiv, modificările dvs. sunt actualizate și vizibile pe toate dispozitivele, inclusiv icloud.com . Asigurați-vă că sunteți conectat cu același ID Apple pe toate dispozitivele dvs.
Singurul dezavantaj este că fotografiile tale contează pentru spațiul total de stocare iCloud, deci dacă ai planul gratuit de 5 GB, poate fi necesar să faci upgrade la un plan de capacitate mai mare pentru a găzdui biblioteca foto.

Nu puteți scana pe computerul dvs. Mac?
Dacă Image Capture nu afișează scanerul, verificați dacă ați actualizat firmware-ul și driverul scanerului.
Consultați site-ul de asistență al producătorului scanerului pentru a găsi actualizările adecvate pentru dispozitivul dvs. și sistemul de operare al computerului.
Erori frecvente de scanare
Eroare A apărut la comunicarea cu scanerul, -9923
Mai mulți cititori au subliniat că din zer folosesc scanerul împreună cu Mac-ul lor, sunt adesea blocați cu un cod de eroare -9923, unde se spune că a apărut o eroare la comunicarea cu scanerul.
Dacă vedeți această eroare, o puteți rezolva direct de pe Mac urmând acești pași:
- Faceți clic pe > Preferințe sistem
- Alegeți Rețea
- Faceți clic pe „Avansat…” din partea dreaptă jos a ecranului
- Faceți clic pe fila TCP / IP din partea de sus
- Schimbați Configurarea IPv6 la automat
- Faceți clic pe OK și confirmați
Dacă a fost deja setat la IPv6, schimbați-l în „link-local”, confirmați și apoi schimbați-l din nou în automat. Această acțiune de comutare pe IPv6 rezolvă această problemă pentru majoritatea utilizatorilor.
Imposibil de importat fotografiile Eroarea 9912
Încercați un alt cablu. Eroarea 9912 indică de obicei o problemă de conexiune între dispozitivul dvs. și Mac. Vedeți dacă schimbarea cablului rezolvă problema pentru dvs.!
Eroare de captare a imaginii 9956
Vedem această eroare pe Mac-uri folosind macOS Mojave +. Apple a introdus o procedură actualizată de securitate și confidențialitate. Vestea bună este că este ușor de făcut.
- Accesați Preferințe sistem> Securitate și confidențialitate
- Dacă este blocat, atingeți pictograma de blocare din colțul de jos și introduceți parola
- Alegeți Acces pe disc complet din bara laterală
- Atingeți semnul Plus pentru a adăuga o aplicație nouă
- Navigați la folderul Aplicații și atingeți Captură imagine pentru ao adăuga la listă
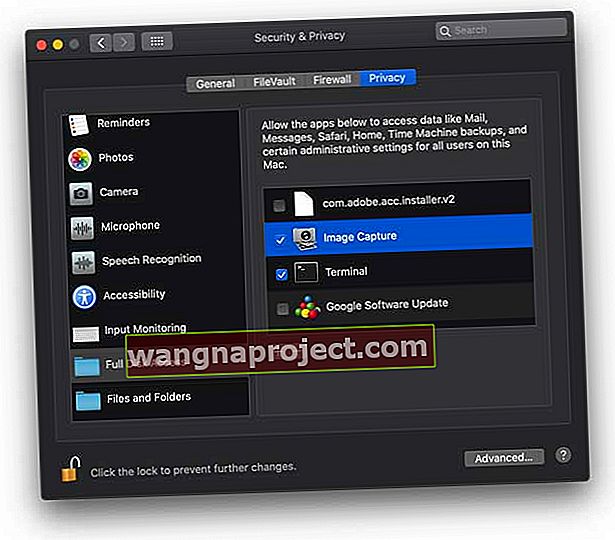
- Când ați terminat, atingeți blocarea pentru a preveni modificările
Eroare de captare a imaginii 9934
Această eroare apare atunci când încercați să importați fotografii într-un folder sau locație în care utilizatorul dvs. curent nu are permisiunea să scrie. În mod implicit, Image Capture vă salvează fotografiile și videoclipurile în folderul Imagini al utilizatorului. Pentru persoanele care încearcă să-și salveze imaginile în altă parte, asigurați-vă că puteți scrie în acel director sau director desemnat înainte de a vă salva imaginile.