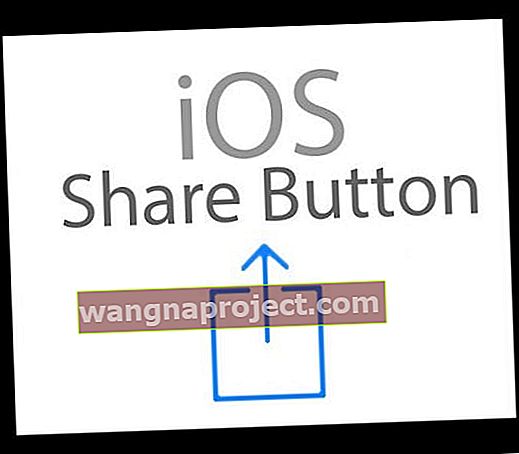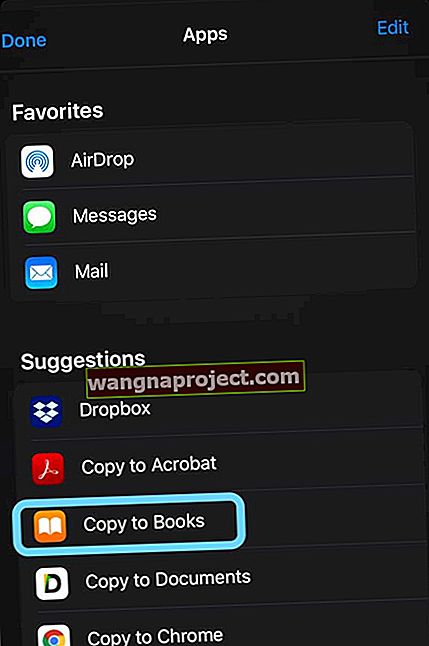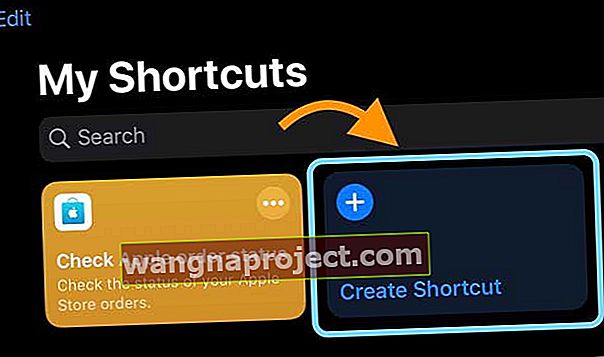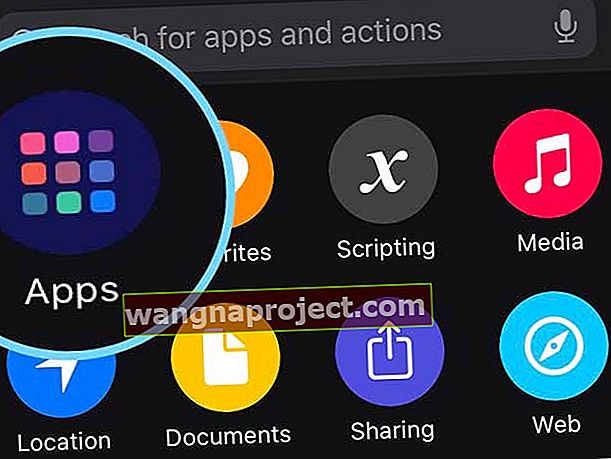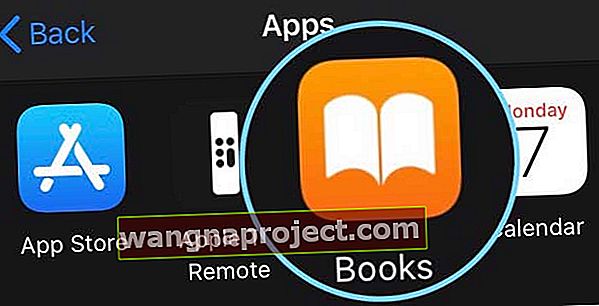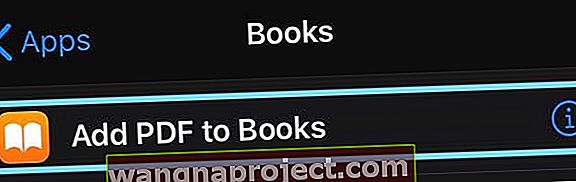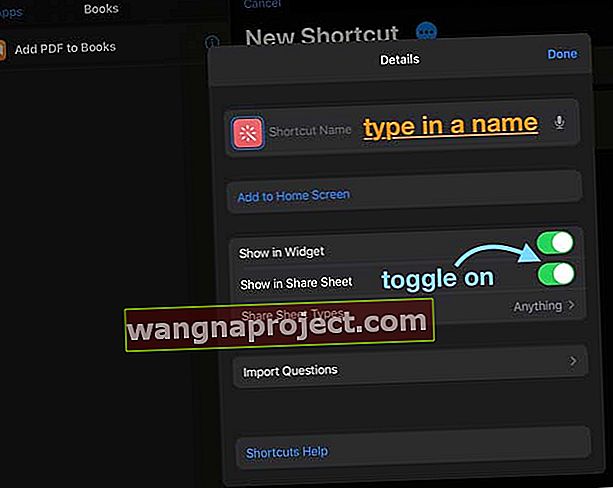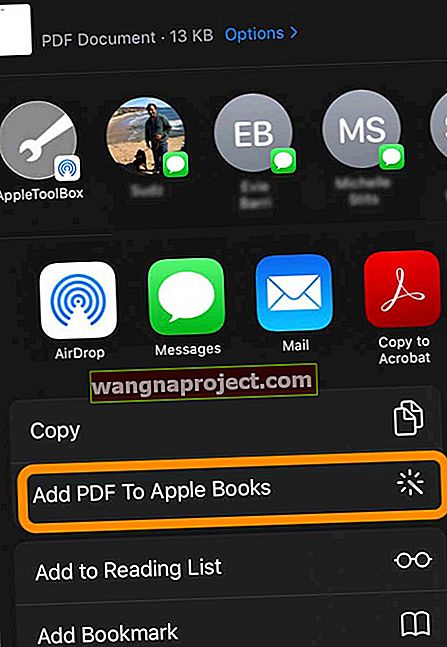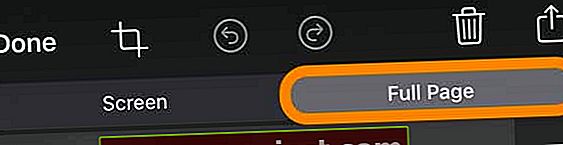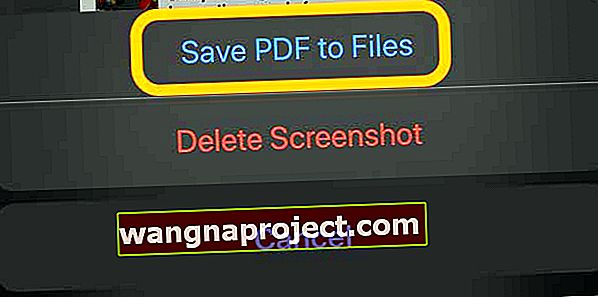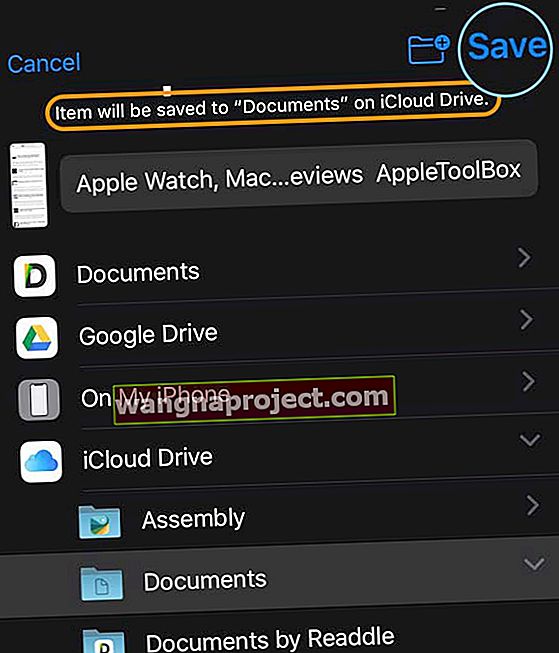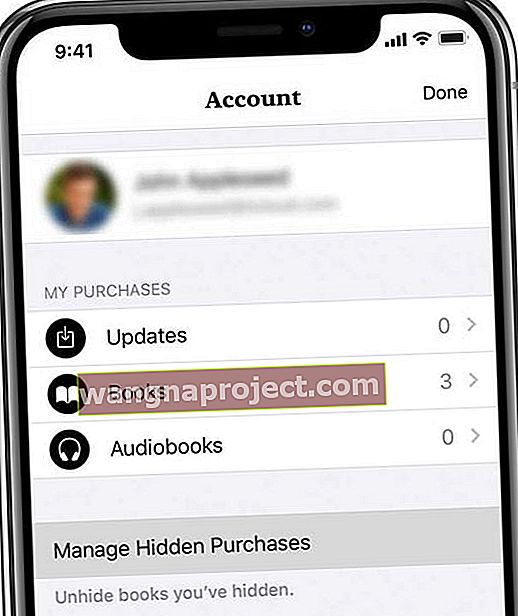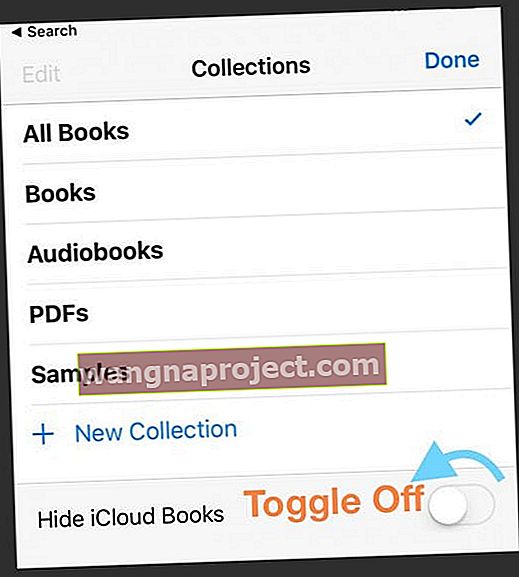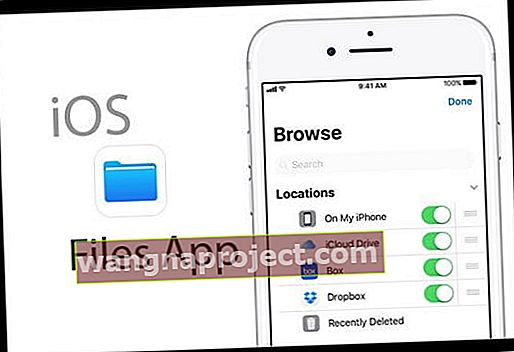Mai mulți utilizatori au raportat că nu pot deschide PDF în Cărți (sau iBooks pentru iOS versiunile 11 și mai jos). Cu Books sau iBooks, ar trebui să aveți posibilitatea de a deschide, vizualiza și tipări toate tipurile de PDF-uri, toate în Books pe orice iDevice, inclusiv iPad, iPhone sau iPod touch.
Sfaturile de mai jos funcționează pentru aplicația Apple Books (iOS 12+ și iPadOS), precum și pentru aplicația iBooks (pentru iOS 11 și versiuni ulterioare.)
Vizualizați un fișier PDF în Safari și salvați în Cărți pentru iOS și iPadOS curente
- Acest lucru funcționează pentru Safari - este posibil să nu vedeți aceleași opțiuni de partajare a foii în alte browsere
- Atingeți butonul Partajare (pătratul cu o săgeată sus)
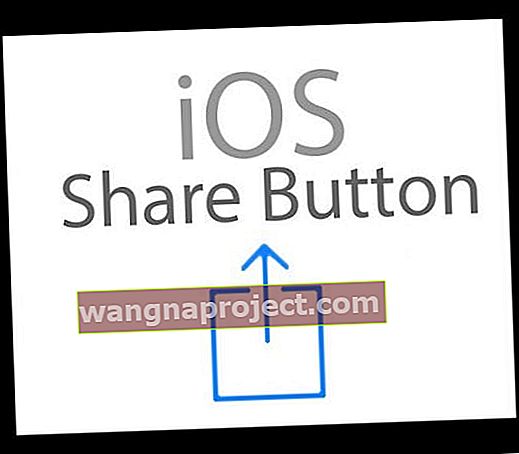
- Alegeți Cărți sau Copiați în Cărți din foaia de partajare

- Dacă nu vedeți o opțiune Pentru cărți sau Copiere în cărți , atingeți butonul Mai multe din foaia de partajare - glisați pe pictogramele aplicației foaia de partajare pentru a localiza

- Derulați în jos lista aplicațiilor pentru a găsi cărți sau Copiați în cărți și atingeți-o. iOS salvează automat o copie a PDF-ului în Cărți
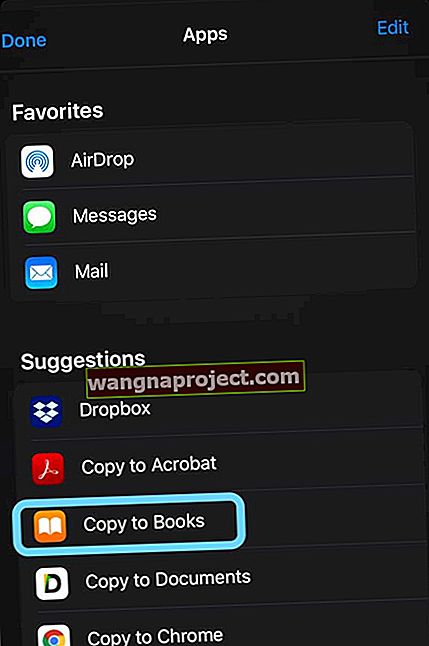
Dacă nu vedeți un buton de distribuire
- Atingeți PDF-ul și selectați bannerul „Deschideți în ...”

- Alegeți Copiere în cărți
- Dacă nu vedeți Copiere în cărți, atingeți butonul Mai multe
- Această funcție salvează automat o copie a PDF-ului în raftul dvs. Cărți PDF
Cărți sau copiere în cărți lipsesc pentru iOS13 sau iPadOS?
Dacă nu găsiți cărți sau copiați în cărți oriunde în foaia de distribuire, încercați să o adăugați în aplicația Comenzi rapide.
- Deschideți aplicația Comenzi rapide
- Selectați fila Comenzile mele rapide
- Atingeți butonul pentru a crea o comandă rapidă
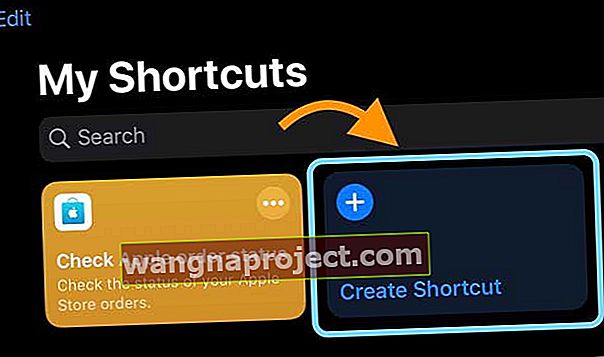
- Alegeți aplicații din lista de acțiuni posibile (pentru iPhone și iPod, atingeți Adăugați acțiune )
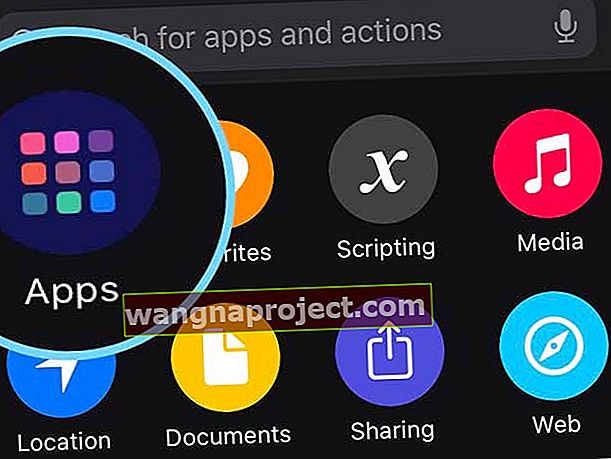
- Selectați Cărți
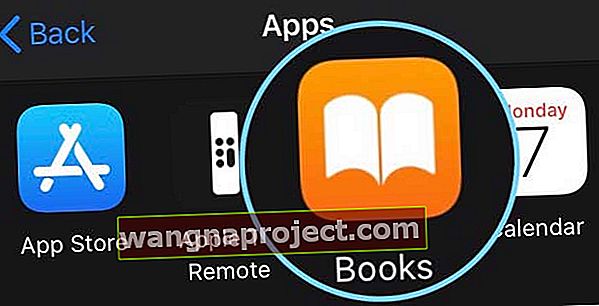
- Atinge Adăugați PDF în cărți
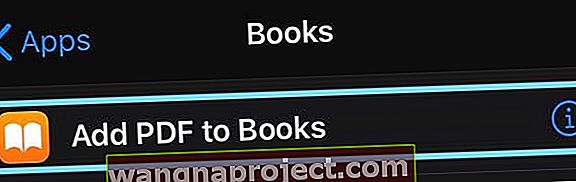
- Atingeți cele trei puncte (...) de lângă Comandă rapidă nouă

- Activați opțiunea de afișat în foaia de distribuire
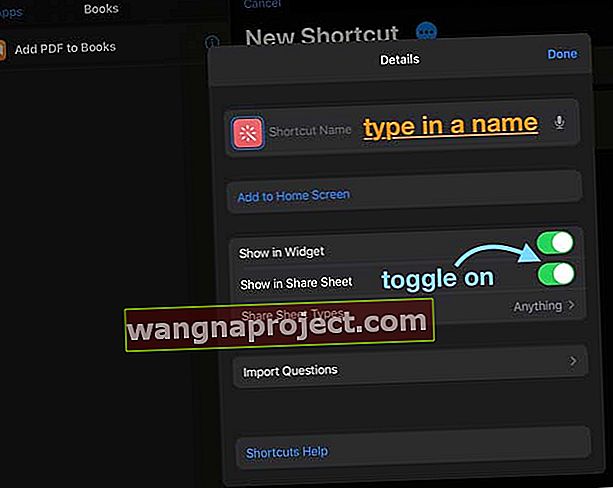
- Denumiți comanda rapidă la ceva de genul Adăugați PDF la Apple Books
- Găsiți această comandă rapidă în foaia de distribuire, ca o acțiune listată sub rândurile de pictograme din foaia de partajare. Dacă nu o vedeți, derulați până la capăt
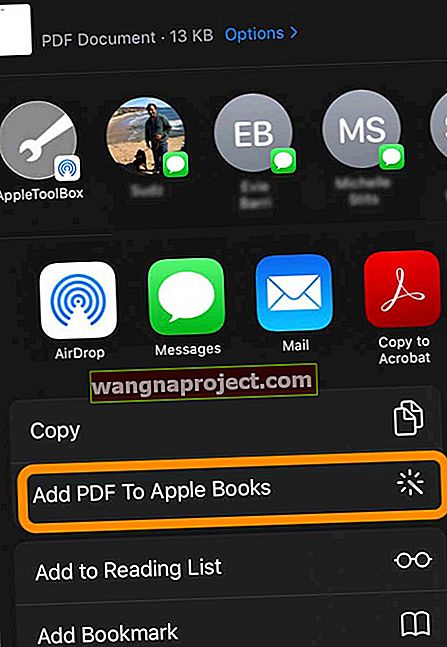
Încercați să creați un PDF utilizând Safari și apoi trimiteți-l la Apple Books (pentru iOS 13+ și iPadOS)
- Deschideți Safari și localizați pagina pe care să o citiți în Apple Books ca PDF
- Faceți o captură de ecran a paginii și atingeți pentru a deschide acea captură de ecran
- În partea de sus, alegeți fila Pagină întreagă
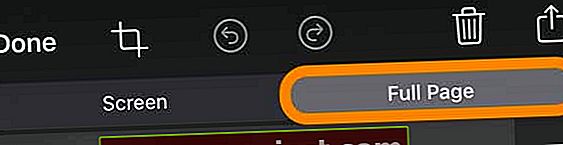
- Apăsați Terminat și alegeți Salvare PDF în fișiere
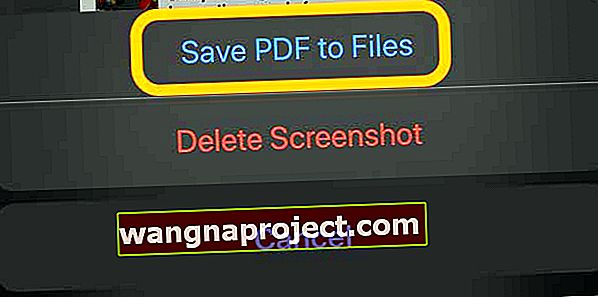
- Selectați locația preferată în aplicația Fișiere pentru a salva PDF-ul și apăsați Salvare
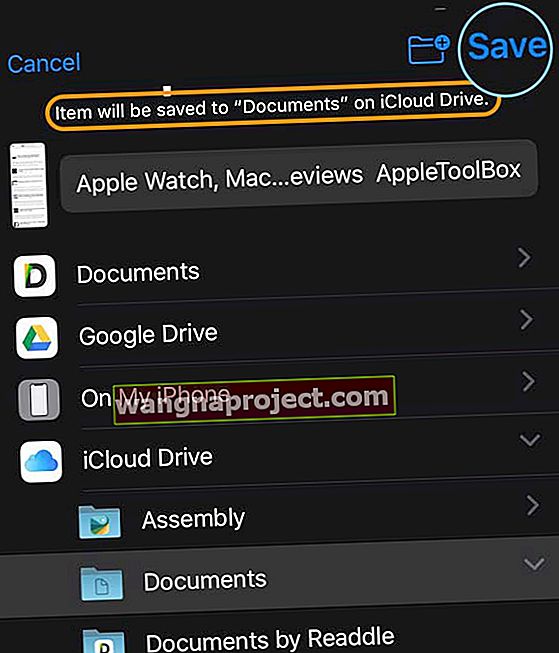
- Pentru a deschide în Cărți, deschideți mai întâi PDF-ul în aplicația Fișiere și atingeți foaia de partajare, alegând butonul Mai multe din al doilea rând de pictograme ale aplicației. Derulați lista de sugestii și alegeți Deschidere în cărți
Cum să creați PDF în Safari utilizând iOS 12 și versiuni ulterioare
În versiunile anterioare de iOS, a fost mult mai ușor să creați un PDF folosind Safari. Mai întâi, atingeți butonul Partajare. Apoi, selectați opțiunea Salvare PDF în cărți sau Creare PDF din foaia de partajare (formularea depinde de versiunea iOS pe care o folosește dispozitivul dvs.) Aceste opțiuni nu sunt disponibile în iOS 13+ sau iPadOS.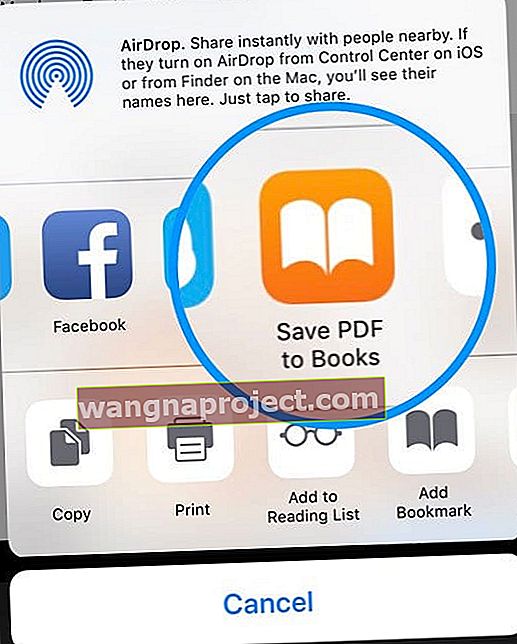
Dacă primiți PDF-uri prin e-mail, încercați următoarele
- Deschideți e-mailul cu atașamentul PDF și atingeți atașamentul respectiv o dată
- Atingeți butonul Partajare, apoi atingeți Copiere în cărți . Dacă nu vedeți Copiere în cărți, atingeți butonul Mai multe
- Deschideți cărți și vedeți dacă PDF-ul este listat în Lectură acum sau Bibliotecă
- Asigurați-vă că selectați PDF-uri sau Toate cărțile din colecțiile dvs.
Încă nu puteți deschide PDF în Cărți?
- Asigurați-vă că aplicația Cărți este actualizată (deschideți App Store și atingeți Actualizări)
- Pentru iOS 12 și versiuni ulterioare
- Deschideți aplicația Cărți, apoi atingeți Lectură acum
- Atingeți pictograma de profil sau fotografia dvs. și alegeți Gestionați achizițiile ascunse
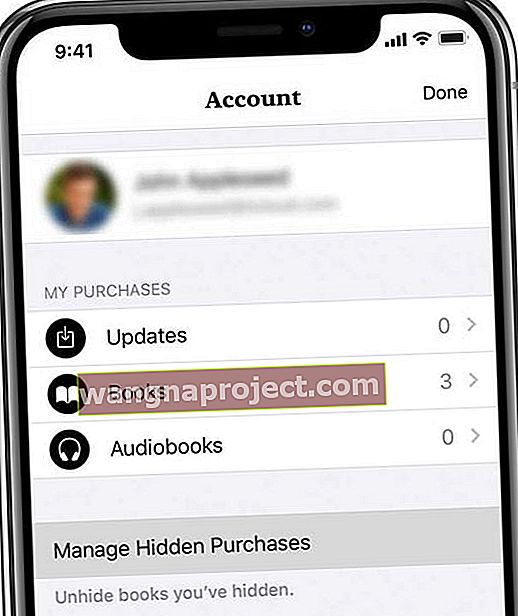
- Conectați-vă cu ID-ul dvs. Apple, dacă vi se solicită
- Găsiți elementul pe care doriți să îl afișați, apoi atingeți Afișați lângă element
- Pentru iOS 11 și versiuni ulterioare, verificați dacă Ascundeți cărțile iCloud este dezactivat
- Deschideți Cărți și atingeți fila Bibliotecă din partea de jos
- Apoi atingeți butonul Colecții (s-ar putea spune Toate cărțile, cărțile, cărțile audio, PDF-urile, eșantioanele sau altceva)
- Priviți în partea de jos a ecranului și asigurați-vă că NU este selectat Ascunderea cărților iCloud
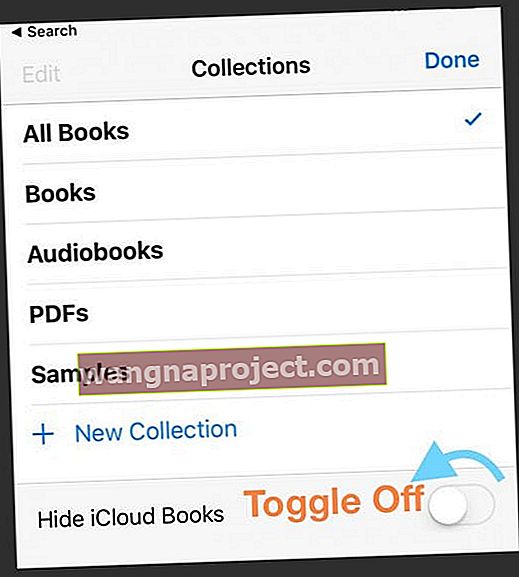
- Dacă utilizați un browser pentru descărcarea PDF-ului, încercați să utilizați Safari dacă un alt browser nu vă permite să salvați fișierul PDF în Cărți
- Reîmprospătați conținutul cărților
- Deschide aplicația Cărți
- Atingeți una dintre filele de jos, cum ar fi Lectură acum sau Bibliotecă (sau pentru cărțile mele vechi iOS sau Recomandate) de zece sau mai multe ori, până când ecranul rămâne gol
- Cărțile reîncarcă și reîmprospătează conținutul
- Deconectați-vă de la iTunes și conectați-vă Înapoi
- Accesați Setări> iTunes și App Store> ID Apple> Deconectare
- Așteptați 20-30 de secunde și apoi conectați-vă din nou
- Dacă utilizați iCloud pentru Cărți, confirmați pe iPhone sau pe alt dispozitiv iDevice că Cărțile sunt ACTIVE
- Accesați Setări> Profil ID Apple> iCloud> Cărți
- Comutați și dezactivați cărțile în iCloud
- Accesați și comutați pe OPRIT, așteptați 20 de secunde și comutați din nou pe PORNIT
- Resetați dispozitivul (reporniți forțat)
- Pe un iPhone 8 sau mai sus: apăsați și eliberați rapid butonul de creștere a volumului. Apăsați și eliberați rapid butonul de reducere a volumului. Apoi, țineți apăsat butonul lateral până când vedeți sigla Apple
- Pe un iPhone 7 sau iPhone 7 Plus: țineți apăsate atât butoanele laterale, cât și butoanele de reducere a volumului timp de cel puțin 10 secunde, până când vedeți sigla Apple
- Pe un iPhone 6s și versiuni anterioare, iPad sau iPod touch: țineți apăsate atât butoanele Acasă, cât și butoanele de sus (sau laterale) timp de cel puțin 10 secunde, până când vedeți sigla Apple
- Închideți complet aplicația Cărți și reporniți
- Glisați în sus pe bara de gesturi acasă sau atingeți de două ori butonul Acasă. Localizați Previzualizarea aplicației Cărți și glisați în sus din partea de sus a ecranului pentru a închide aplicația
- Eliminați aplicația Cărți și reinstalați
- Țineți apăsată pictograma aplicației Cărți pe ecranul de pornire, până când pictogramele încep să se miște. Apoi atingeți „x” din colțul aplicației pentru a o elimina. Pentru a reinstala, lansați App Store, găsiți aplicația Cărți și descărcați / instalați
Deschideți PDF dintr-o altă aplicație?
Dacă deschideți un PDF dintr-o aplicație, mai întâi atingeți fișierul PDF, apoi atingeți butonul Partajare și derulați la dreapta sau la stânga pentru a localiza Copiere în cărți pe foaia de partajare.
Dacă nu vedeți butonul Partajare, apăsați pe ecran până când vedeți fila Deschidere în cărți și atingeți. Cărțile salvează automat o copie a PDF-ului pe raftul dvs. Cărți.
Încercați să utilizați aplicația Fișiere sau o aplicație terță parte 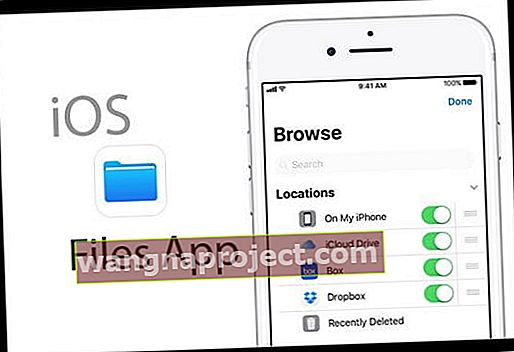
Dacă tot nu funcționează, luați în considerare utilizarea aplicației Fișiere pentru a localiza fișierele PDF și a le copia în Cărți.
- Deschideți aplicația Fișiere, apoi atingeți opțiunea Răsfoire de jos.
- Atingeți Locații în partea stângă sus și alegeți unde se află PDF-ul dvs. (cum ar fi Dropbox, Google Drive, iCloud Drive, Pe iPhone-ul meu etc.).
- Găsiți PDF-ul special pe care doriți să îl deschideți în Cărți, atingeți-l, apoi atingeți butonul Partajare.
- Glisați la stânga sau la dreapta și localizați Deschidere în cărți și atingeți.
- Odată ce se deschide în Cărți, atingeți din nou butonul Partajare și selectați Copiere în cărți din Foaia de partajare.

Alternativ, încercați să descărcați aplicația Adobe Acrobat Reader pentru iDevice. Este gratuit și vă permite să deschideți documente PDF din e-mail, web și chiar aplicații care acceptă funcții Open In. De asemenea, puteți deschide un PDF în Acrobat Reader, apăsați butonul Partajare, alegeți Deschidere în ... pe foaia de partajare, apoi selectați Copiere în cărți pentru a muta PDF-ul în aplicația Cărți.
PDF-urile vechi nu apar?
Încercați și copiați un nou document PDF în Cărți pe iPhone, iPad sau iPod Touch și vedeți dacă dispozitivul dvs. recunoaște acum fișierele PDF mai vechi.
Sfaturi pentru cititori 
- Iată soluția mea preferată:
- Salvați fișierul din Safari sau orice browser pe care îl utilizați în aplicația Fișiere
- Atingeți foaia de partajare
- Alege Deschide în cărți