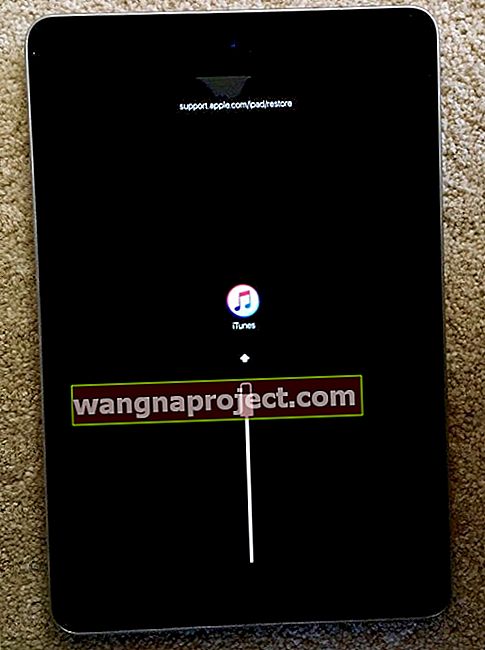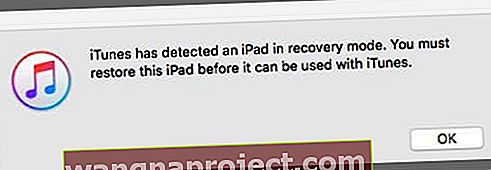IPad-ul dvs. este conceput pentru a fi personalizat. Cu toate acestea, uneori poate doriți să anulați toate personalizările pentru a reveni la aceeași setare când ați cumpărat-o prima dată. În plus, vă recomandăm să ștergeți toate informațiile de contact, istoricul de navigare, e-mailurile, favoritele etc. Acest lucru este valabil mai ales dacă intenționați să vindeți sau să dați iPad-ul cuiva. Și tocmai asta este conceput pentru a face aplicația „Resetare” a iPad-ului. Vă poate reseta iPad-ul la setările din fabrică!

Articole similare
- Resetați Mac înapoi la setările din fabrică
- Resetați din fabrică un iDevice Jailbroken folosind iTunes
- Pregătiți-vă pentru vânzarea sau cumpărarea iPhone-urilor uzate sau iDevice
Resetați iPad-ul înapoi la setările din fabrică fără iTunes
Știați că aplicația Setări iPad include un ghișeu unic unde puteți reseta fiecare (sau fiecare) caracteristică de pe iPad?
Spuneți, de exemplu, că, indiferent de motiv, AirDrop-ul dvs. iDevice decide să acționeze și trebuie să vă resetați conexiunea la internet. Ei bine, acest lucru se face cu ușurință prin setarea numită Resetare setări rețea.
În această postare, descompunem fiecare opțiune și apoi alegeți care dintre ele se potrivește cel mai bine situației dvs.
Dar mai întâi, să găsim locația caracteristicii dvs. de resetare
- Pe ecranul de întâmpinare, atingeți „Setări” pentru a afișa ecranul Setări
- Atingeți „General”
- Și apoi atingeți „Resetați”

Aceasta afișează ecranul Resetare cu următoarele opțiuni
1) Resetează toate setările - aceasta resetează toate setările la valorile implicite din fabrică, dar nu șterge datele de conținut.
2) Șterge tot conținutul și setările - aceasta resetează toate setările și șterge toate datele de conținut. Este posibil să doriți să sincronizați cu iTunes înainte de a efectua această ștergere, dacă doriți să păstrați orice muzică sau aplicații pe care le-ați descărcat.
3) Resetare setări rețea - aceasta șterge setările rețelei Wi-Fi.
4) Resetați dicționarul tastaturii - aceasta șterge orice istoric din dicționar, cum ar fi istoricul sugestiilor de tastatură pe care le-ați respins sau acceptat anterior.
5) Resetați aspectul ecranului de întâmpinare - aceasta resetează pur și simplu pictogramele ecranului de start la aspectul implicit original.
6) Resetați avertismentele privind locația - aceasta șterge orice preferințe de locație setate pentru aplicațiile dvs. De exemplu, aplicațiile compatibile cu GPS apar de multe ori cu un avertisment privind locația care vă întreabă dacă doriți ca aplicația să fie conștientă de locația dvs. curentă. Răspunsurile dvs. la aceste întrebări sunt stocate de iPad pentru fiecare aplicație. Această resetare șterge aceste răspunsuri, astfel încât aplicația să poată afișa solicitarea din nou pentru permisiunea dvs. de locație data viitoare când o utilizați.
Resetați iPad înapoi la setările din fabrică: selectarea unei opțiuni de resetare
După selectarea uneia dintre opțiunile de mai sus, iPad-ul sau alt iDevice solicită confirmarea faptului că doriți cu adevărat să efectuați resetarea.
Dacă da, confirmați atingând „Resetare”. Este posibil să fie necesar să introduceți ID-ul dvs. Apple pentru a confirma.
Cam asta e tot. Asigurați-vă că faceți backup iDevice în mod frecvent, astfel încât, în cazul în care alegeți accidental una dintre aceste opțiuni de resetare sau se întâmplă altceva cu datele dvs. care are ca rezultat o pierdere, să aveți liniște că există întotdeauna o copie de rezervă.
Restaurează din fabrică iPhone-ul, iPad-ul sau iPod-ul folosind iTunes
O restaurare din fabrică șterge toate informațiile dvs. personale și setările dispozitivului și aplicației și apoi instalează cel mai recent iOS disponibil pentru dispozitivul dvs. iDevice. Înainte de a începe, asigurați-vă că aveți cea mai recentă versiune de iTunes pe computerul dvs. Mac sau Windows.
Și faceți o copie de rezervă a iDevice-ului dvs., în caz că există unele informații pe care doriți să le salvați. În cele din urmă, dezactivați Găsirea iPhone-ului meu prin Setări> Profil ID Apple> iCloud. Introduceți ID-ul Apple atunci când vi se solicită.
Utilizarea iTunes pentru a vă reseta iPad-ul înapoi la setările din fabrică
- Deschideți iTunes și conectați iPad-ul sau alt iDevice
- Selectați pictograma dispozitivului când apare în iTunes
- Atingeți sau faceți clic pe Rezumat din panoul Setări,
- În panoul din dreapta, faceți clic sau atingeți Restaurare iPad (sau iDevice-ul dvs.)
- Faceți clic pe Restaurare pentru a confirma

iTunes vă șterge iDevice-ul și apoi instalează cel mai recent iOS pentru dispozitivul dvs. După ce iDevice restabilește setările din fabrică, acesta repornește.
Configurați-l ca nou și apoi reconectați-vă contul iCloud, dacă doriți. Nu uitați să activați din nou Find My iPhone pentru acest dispozitiv, utilizând ID-ul dvs. curent sau un nou Apple ID.
Ți-ai uitat ID-ul Apple?
Dacă nu v-ați folosit ID-ul Apple de ceva timp, este posibil să nu vă amintiți ID-ul Apple și / sau parola. Aceste acreditări sunt esențiale pentru experiența dvs. iDevice.
Când nu vă cunoașteți ID-ul și parola Apple, nu puteți descărca aplicații, muzică, iBooks, jocuri etc. din magazinele de aplicații și iTunes.
Dacă uitați ID-ul și parola Apple, nu puteți face backup pentru datele dvs. iDevice pe iCloud.
Dacă sunteți prins în situația în care nu puteți face nimic cu iDevice dvs. din cauza unui ID Apple sau a unei parole greșite, aruncați o privire la articolele noastre care tratează probleme legate de ID-ul Apple. Primul pas este întotdeauna să încercați să vă rezolvați problemele cu ID-ul Apple.
Depanarea ID-ului Apple
- ID-ul dvs. Apple a fost dezactivat. Cum se restabilește un ID Apple?
- Cum să ștergeți un ID Apple
- Remediați un ID Apple dezactivat
Dacă nu ați reușit să remediați problemele cu ID-ul dvs. Apple, unii utilizatori raportează succesul cu restaurarea iPad-urilor sau a altor dispozitive iDevices folosind modul de recuperare iTunes sau cu o restaurare a modului DFU. Acestea funcționează de obicei dacă Find My iPad este deja dezactivat.
Cum se resetează un iPad fără un ID Apple folosind modul de recuperare prin iTunes
- Conectați iPad-ul la un computer care are instalată cea mai recentă versiune de iTunes (Windows sau Mac). Nu trebuie să fie computerul dvs. - orice computer cu iTunes instalat este în regulă.
- Deschideți iTunes și apoi opriți iPad-ul
- Țineți apăsat butonul Acasă și butonul lateral / sleep / power în același timp. Mențineți apăsate aceste butoane până când vedeți sigla iTunes și pictograma cablului USB pe ecranul iPad-ului
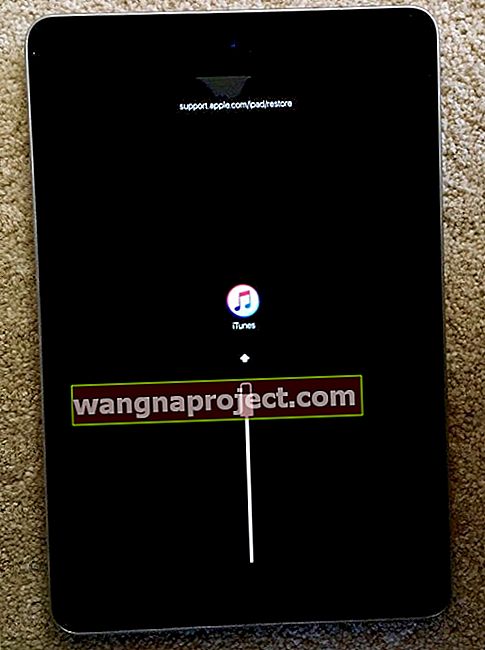
- iTunes ar trebui să afișeze apoi un mesaj că detectează un dispozitiv în modul de recuperare. Apăsați OK și apoi selectați Restaurare (nu Actualizare)
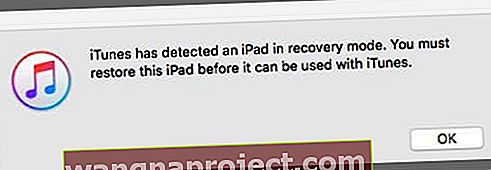
- Așteptați ca iTunes să reseteze iPad-ul - toate datele ar trebui șterse definitiv
New-To-You iDevice?
Dacă ați primit un model mai vechi sau ați folosit iPad-ul sau alt iDevice, proprietarul anterior ar fi trebuit să-și șteargă conținutul și să-l fi deconectat de pe iCloud și ID-ul Apple înainte de a-l înmâna dvs. sau oricărui distribuitor terț. Deși asta ar trebui să se întâmple, de multe ori nu se întâmplă. Deci ce să fac?
Dacă poți să-l iei pe proprietarul anterior
- Rugați persoana respectivă (sau persoana desemnată a companiei) să se conecteze la iCloud.com sau să utilizați aplicația Găsește-mi iPhone-ul cu ID-ul lor Apple (sau al companiei)
- Accesați Găsirea iPhone-ului meu> Selectați toate dispozitivele
- Alegeți dispozitivul iDevice specific
- Faceți clic pe Ștergeți iPhone sau atingeți Acțiuni> Ștergeți iPad (sau alt iDevice)> Ștergeți iPad (sau alt iDevice)
- Introduceți parola ID-ului Apple> Ștergeți
- Atinge Elimină din cont
Odată ce proprietarul anterior șterge și elimină dispozitivul iDevice din contul lor, asigurați-vă că opriți complet dispozitivul și reporniți pentru a iniția configurarea.