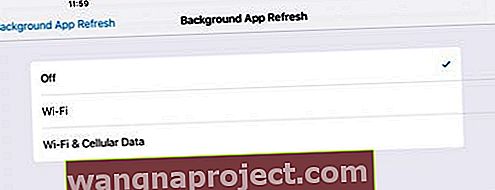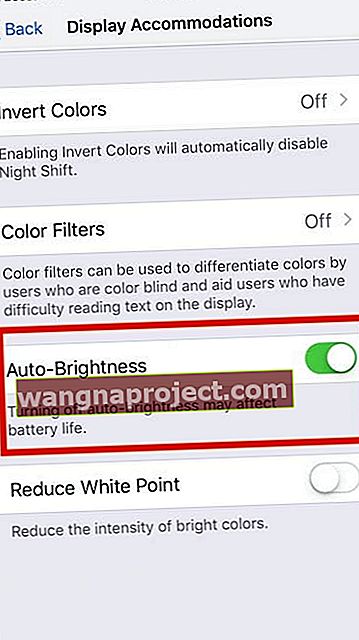Aveți probleme și probleme cu iPad-ul dvs.?
Din păcate, la un moment dat sau altul, toți iFolk ne confruntăm cu o eroare, o eroare sau pur și simplu ciudățenia Apple.
Și trebuie să rezolvăm problemele iPad ACUM.
Dacă sună ca tine sau o persoană dragă, nu te teme! Cu siguranță NU sunteți singur.
Și Apple ToolBox este la îndemână, pentru a rezolva unele dintre problemele dvs. și, sperăm, să readucă totul în stare de funcționare.
Periodic, echipa noastră de aici are probleme cu dispozitivele iDevices și iPad-urile noastre.
Așadar, pentru a ne ajuta pe toți, am compilat o listă de simptome obișnuite și sfaturi de bază pentru depanarea iPad-ului!
Aceste sfaturi sunt potrivite pentru toate modelele de iPad, de la cele mai vechi la cele mai noi.
Sfaturi generale și întreținere pentru depanarea iPad-ului
- Asigurați-vă că aveți cea mai recentă versiune de iTunes . Utilizați iTunes pentru a face backup și actualiza software-ul iOS, dacă este posibil. Constatăm că iTunes este mai stabil pentru actualizare și oferă rezultate bune în mod constant
- Deschideți App Store și verificați și vedeți dacă vreuna dintre aplicațiile dvs. are actualizări . Dacă da, actualizează-ți și aplicațiile
- Asigurați-vă că software-ul iPad este actualizat . Pentru a verifica, mai întâi, conectați iPad-ul la computer, selectați dispozitivul în iTunes, apoi faceți clic pe „Căutați actualizarea” în secțiunea Rezumat a iTunes. De asemenea, puteți face o actualizare software fără fir (iOS 5 sau o versiune ulterioară) cu conexiunea WiFi, atingeți Setări> General> Actualizare software
- Asigurați-vă că bateria este complet încărcată și apoi Optimizați setările pentru mai multă baterie
- Pentru a îmbunătăți durata de viață a bateriei, puteți dezactiva funcția care permite aplicațiilor să se reîmprospăteze în fundal. Accesați Setări> General> Actualizare aplicație de fundal și setați comutatorul la Dezactivat
- Dacă aplicația Mail afișează Activitatea de fundal, puteți alege să preluați date manual sau să măriți intervalul de preluare
- Curățați ecranul iPad-ului dvs. știți că este timpul când iPad-ul dvs. are mai multe amprente digitale decât pixeli
- Ștergeți toate aplicațiile pe care nu le mai folosiți sau nu le-ați folosit niciodată!
- BackUp - doar în cazul în care ai nevoie vreodată de el
- Spațiu liber cu curățarea primăverii iPad - da, este atât de important să facem acest lucru cel puțin o dată pe an și, de preferință, MAI MULTE
Simptome și remedii iPad
Simptom: De ce nu se va porni iPad-ul meu?
Opriți și porniți iPad-ul
- Pe un iPad fără buton de pornire și iPhone X sau o versiune ulterioară: țineți apăsat butonul lateral / sus / de alimentare și butonul de volum până când apare glisorul

- Pe un iPad sau iPhone cu buton Acasă și iPod Touch: țineți apăsat butonul Side / Top / Power până când apare glisorul
- Trageți glisorul pentru a opri dispozitivul și după ce dispozitivul se oprește, apăsați și țineți apăsat butonul lateral / sus / de alimentare până când vedeți sigla Apple

- Cu iOS 11 și versiuni ulterioare, reporniți utilizând Setări> General> Închidere

Resetați sau forțați reporniți iPad-ul
- Pe un iPad fără buton de pornire și iPhone 8 sau o versiune ulterioară: apăsați și eliberați rapid butonul de creștere a volumului. Apăsați și eliberați imediat butonul de reducere a volumului. Apoi, țineți apăsat butonul Side / Top / Power până când dispozitivul repornește

- Pe un iPhone 6s și versiuni anterioare, iPad cu buton Acasă sau iPod touch: țineți apăsate atât butoanele Acasă, cât și butoanele de sus (sau laterale) timp de cel puțin 10 secunde, până când vedeți sigla Apple
Consultați sfaturile noastre video pentru iPad-uri care nu se pornesc (mort)

Simptom: De ce iPad-ul meu nu răspunde sau răspunde lent la atingerea mea?
- Este posibil ca ecranul să fie murdar. Încercați să vă curățați ecranul
- Pentru a face acest lucru, deconectați totul, opriți iPad-ul (vezi mai sus), apoi cu o cârpă foarte moale, fără scame și ușor umedă, ștergeți ușor ecranul. NU folosiți produse de curățat geamuri și prosoape de hârtie
- Dacă aveți o foaie de protecție a ecranului, încercați să o eliminați
Simptom: De ce nu pot instala cea mai recentă actualizare iOS / iPadOS pe iPad?
- Dacă ați reușit să descărcați actualizarea iOS, dar butonul de instalare este gri, este posibil să vă lipsească unul dintre acestea:
- IPad-ul trebuie încărcat cu peste 50%
- Modul de consum redus trebuie să fie OPRIT
- Nu puteți fi conectat prin VPN
- Trebuie să aveți o conexiune Wi-Fi (nu celulară)
Simptom: De ce iPad-ul meu nu apare în iTunes când este conectat?
- Verificați dacă portul dvs. Lightning este liber de praf, resturi sau murdărie
- Asigurați-vă că aveți cea mai recentă versiune de iTunes
- iPad necesită USB 2.0 sau o versiune ulterioară pentru a funcționa corect. Deconectați iPad-ul de pe computer și conectați-l la un alt port USB
- Opriți și porniți iPad-ul
- Deconectați iPad-ul de la computer, apoi opriți și porniți computerul și reconectați-vă
- Mai ales pentru utilizatorii de Windows , dacă pașii de mai sus nu rezolvă problema, dezinstalați iTunes în întregime și apoi reinstalați cea mai recentă versiune de iTunes
- Dacă sunteți pe macOS Catalina pe MacBook, va trebui să utilizați Finder pentru a sincroniza sau a restaura iPad-ul

Simptom: Conexiunea WiFi nu funcționează pe iPad-ul meu, cum o pot rezolva?
- Dezactivați și activați WiFi atingând Setări> Wi-Fi
- Asigurați-vă că routerul Wi-Fi și modemul sunt pornite
- Actualizați software-ul Wi-Fi la cea mai recentă versiune.
- Opriți și porniți iPad-ul ținând apăsat butonul Pornit / Oprit până când apare „glisați la oprire”
- Opriți și porniți routerul Wi-Fi
- Schimbați setările DNS pentru a utiliza DNS-ul public Google de la 8.8.8.8 și 8.8.4.4. Aflați mai multe despre modul în care schimbarea DNS îmbunătățește performanța
- Atingeți Setări> General> Resetare> Resetare setări rețea și resetați setările rețelei

De ce parola mea Wi-Fi obișnuită nu funcționează după actualizarea la iPadOS 13 sau o versiune ulterioară? Consultați aceste sfaturi pentru remedierea problemelor Wi-Fi pe iOS 13 / iPadOS +.
Simptom: De ce nu funcționează o aplicație sau aplicația App Store pe iPad-ul meu?
- Actualizați iPad-ul la cea mai recentă versiune iOS
- Verificați dacă există o actualizare pentru aplicația dvs., dacă există, actualizați ( App Store> Actualizări )
- O singură aplicație cu probleme? Încercați să închideți aplicația apăsând de două ori Acasă sau glisând în sus Bara de gesturi acasă și glisând în sus pe previzualizarea aplicației cu probleme pentru a o închide. Apoi relansați aplicația respectivă și vedeți dacă funcționează normal

- Opriți și porniți iPad-ul
- Forțați să reporniți iPad-ul apăsând atât butoanele de pornire, cât și butoanele de alimentare și mențineți această apăsare până când vedeți sigla Apple pe ecran. Apoi eliberați butoanele și iPad-ul repornește
- Eliminați aplicația . Poate doriți să faceți backup înainte de a elimina orice aplicație. Țineți apăsat pe pictograma aplicației până când pictogramele încep să se miște. Doar atingeți butonul „x” pentru a șterge o aplicație. După eliminarea aplicației, accesați App Store și reinstalați-o.

Simptom: De ce iPad-ul meu nu se încarcă sau se încarcă foarte lent?
- Pentru a încărca iPad-ul, puteți încerca fie să vă conectați iPad-ul la o priză, fie să vă conectați la un port de pe computer utilizând cablul de încărcare furnizat împreună cu iPad-ul.
- În general, computerele nu furnizează suficientă energie porturilor USB pentru a putea încărca un iPad. Când se întâmplă acest lucru, apare un mesaj „Nu se încarcă”
- Verificați dacă portul Lightning de pe iPad și încărcător este curat și curat de resturi, scame sau praf
Simptom: Cum opresc descărcarea bateriei iPad-ului meu?
- Schimbați setările de notificare la Afișare previzualizări numai atunci când este deblocat în loc de întotdeauna
- Folosiți căști sau căști în locul difuzoarelor iPad-ului
- Dezactivați actualizarea aplicației de fundal
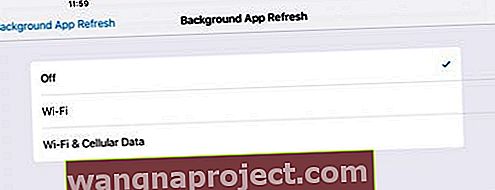
- Reduceți luminozitatea ecranului iPad-ului sau solicitați iOS-ului dvs. să gestioneze setările de luminozitate prin Auto-Brightness
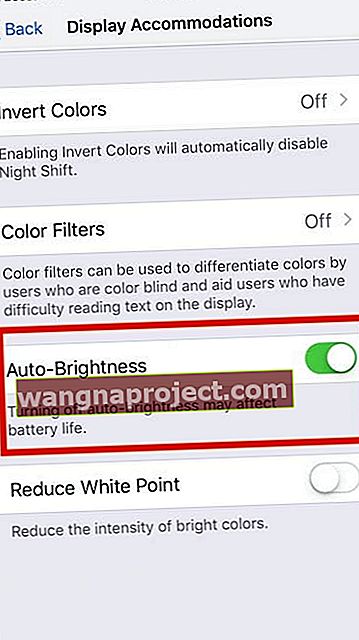
- Setați Blocarea automată a iPad-ului dvs. la 30 de secunde prin Setări de afișare și luminozitate
- Opriți setarea roamingului de date - Chiar și pe iPad-urile mai vechi, am văzut că setările wi-fi / celulare pot provoca descărcarea bateriei. Dezactivarea serviciului Roaming de date poate ajuta la soluționarea acestei probleme.
- Dacă aveți Wi-Fi / iPad celular, atingeți Setări> Date celulare> Dezactivați . Faceți același lucru pentru celelalte opțiuni mobile, de exemplu, Date celulare> Opțiuni date celulare> Activați LTE pentru dezactivare și Roaming de date pentru dezactivare
- După ce ați setat setările la dezactivat; apoi le puteți comuta înapoi la ON. Această simplă comutare a opțiunilor legate de celular poate rezolva adesea problemele legate de baterie pe un iPad care are atât Wi-Fi, cât și celular
Uneori iPad-ul consumă baterie excesivă dacă există un proces în modul blocat
Încercați să reporniți forțat pe iPad.
Lăsați dispozitivul să se încarce până la 100% și apoi începeți să-l utilizați și vedeți dacă a influențat situația dvs.
Simptom: iPad-ul meu este blocat într-o buclă de repornire! Cum îmi repar iPad-ul de la repornire?
Șansele sunt ca iPad-ul dvs. să aibă o baterie insuficientă chiar și pentru a porni
De obicei, iPad-urile nu încearcă să repornească până când bateria nu este suficientă.
Însă pentru dvs. (și pentru unii alții cu ghinion), ceva îi spune iPad-ului să încerce să pornească, chiar dacă bateria nu poate dura suficient pentru a se termina.
Prin urmare, bucla pe care o experimentați - încărcarea puțin, încercarea de a porni, oprirea, încărcarea puțin, încercarea de a porni și așa mai departe din nou și din nou.
Trebuie să încărcăm iPad-ul suficient pentru a finaliza un ciclu normal și complet de pornire
- Conectați iPad-ul la o sursă de alimentare. În mod ideal, utilizați încărcătorul livrat împreună cu iPad-ul dvs. NU-l conectați la computer
- Apoi, țineți apăsat butonul de pornire și butonul de pornire simultan atât timp cât puteți - cu cât este mai lung, cu atât mai bine - și ideal, cel puțin 30 de minute până la 1 oră
- Ținând apăsate aceste două butoane împiedică ciclul respectiv. Acest lucru permite iPad-ului dvs. să se încarce puțin. Gândiți-vă creativ la modul în care puteți ține apăsate aceste butoane pentru o perioadă lungă de timp
- De îndată ce eliberați aceste butoane, iPad-ul dvs. încearcă să pornească. Dacă nu dețineți acasă și putere suficient de mult timp pentru o încărcare suficientă, acel model de buclă continuă
- Deci, încercați să țineți apăsate aceste butoane cât mai mult timp - sau creați câteva instrumente improvizate pentru a le ajuta - mențineți-le blând, astfel încât să nu provoace alte daune