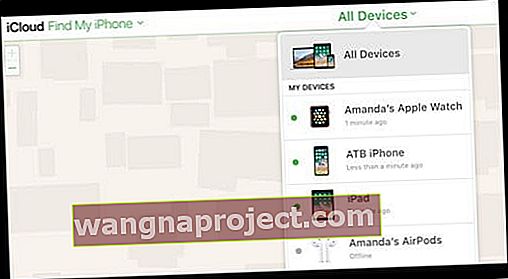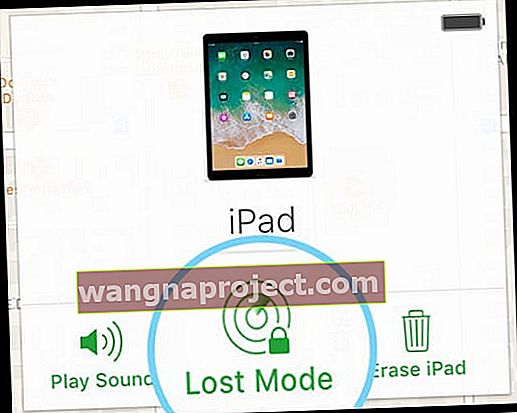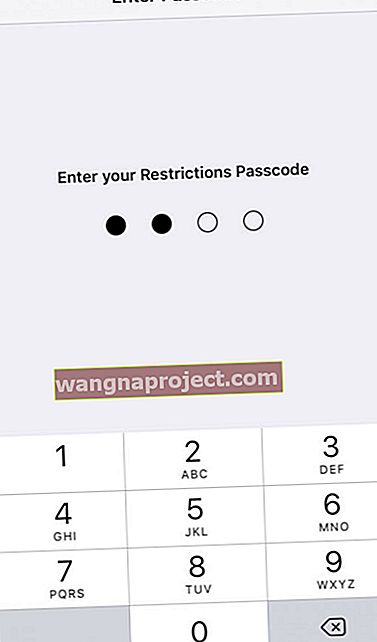Trebuie să limitați ceea ce copilul dvs. (sau altul) poate accesa de pe iPad, iPhone sau alt dispozitiv iDevice? Îți face griji că micuțul tău va face ravagii pe telefonul tău, va răsfoi datele personale, va schimba setările sau codul de acces sau va cauza alte probleme?
Încercați să utilizați Accesul ghidat și limitați-vă copilul la o singură aplicație. Și chiar controlați ce funcții sunt disponibile în acea aplicație!
iPad-urile sunt un element esențial modern pentru părinți, deci este esențial să aveți posibilitatea de a bloca aplicațiile în modul Copii. Nu vrem ca micuții noștri să deschidă sau să șteargă o grămadă de aplicații de pe iPad-urile și iPhone-urile noastre.
Dorim ca copiii noștri să se bucure de o experiență extraordinară pentru iPad, adaptată copiilor, dar întotdeauna în limitele stabilite, după caz. Și cel mai bun mod de a face acest lucru este blocarea aplicațiilor într-un mod pentru copii.
iPad-urile sunt o afacere de familie
Toată lumea din familia noastră iubește iPad-urile noastre. Este atât de util să le predați copiilor doar pentru citirea cărților, jocurile interactive, desenarea sau vizionarea unui spectacol pe Netflix și alte servicii de streaming. Dar este, de asemenea, prea ușor pentru copii să intre în aplicații pe care nu ar trebui, nu ar trebui să le cumpere sau chiar să achiziționeze conținut și să șteargă aplicații.
Și apoi există acel buton acasă, ademenitor de atrăgător - cel mai tânăr al meu la 18 luni pur și simplu nu-și poate ține mâinile de pe el! În loc să urmărească sau să se joace în liniște cu o aplicație, el va urmări ceea ce se simte ca 5 secunde și apoi va reveni la clic pe butonul Acasă din nou și din nou.
Copiii sunt curioși în mod natural ȘI au o atenție limitată, deci este doar o chestiune de timp înainte ca această curiozitate să devină cea mai bună dintre ei. Și încep să exploreze. Deci, în calitate de părinți, avem cu adevărat nevoie de niște controale parentale. Trebuie să avem posibilitatea de a bloca aplicațiile în modul Copii. Avem nevoie de comenzi pentru a bloca aplicațiile!
Părinții vor un ochi atent
Părinții ne întreabă frecvent aici la Apple ToolBox cum restricționează accesul la o singură aplicație, așa că își blochează rapid iDevice-ul la o anumită aplicație înainte de a o preda copiilor. Această setare este similară cu modul Kid prezentat pe tabletele Android și alte dispozitive.
Modul Copii le permite copiilor noștri să deseneze, să învețe, să asculte, să urmărească și să fie creativi, fără a putea accesa sau mizeri cu lucrurile noastre personale. Când copiii termină, pur și simplu dezactivăm Modul Copii și revenim la utilizarea dispozitivelor noastre iD ca de obicei.
Vestea bună este că activarea unei restricții pentru o singură aplicație pe un iPad, iPhone sau alt iDevice este destul de simplă.
Așa că hai să ajungem la asta!
Cum se blochează aplicațiile într-o singură aplicație
Pentru a controla modul în care copiii noștri utilizează iDevices, utilizăm funcțiile de acces ghidat. În esență, acesta blochează iDevice la o singură aplicație pentru utilizator. Accesul ghidat este cel mai bun atunci când vă predați temporar iPad-ul sau iPhone-ul copiilor dvs.
Acces ghidat față de controlul parental
Dacă sunteți interesat să configurați un iPad, iPhone sau alt iDevice pentru utilizare full-time pentru copii, o strategie mai bună este să configurați restricții pe iDevice.
Restricțiile sunt ideale pentru blocarea unui dispozitiv iD pe care copiii dvs. îl folosesc tot timpul. Pentru a afla cum să configurați restricțiile de control parental, consultați această postare dacă utilizați iOS 11 și versiuni anterioare
Dacă utilizați iOS 12 și versiuni ulterioare, consultați articolul „Unde sunt restricțiile în iOS 12?”
Pentru a distinge aceste setări, gândiți-vă la Accesul ghidat ca fiind temporar și la restricțiile ca întotdeauna .
Totul despre accesul ghidat
Accesul ghidat vă ajută pe dvs., pe copilul dvs. sau pe oricine să vă concentrați asupra unei singure sarcini / aplicații atunci când utilizați iPhone, iPad sau iPod touch. Accesul ghidat vă limitează dispozitivul la o singură aplicație și vă permite să controlați ce funcții ale aplicației sunt active și disponibile.
Indiferent dacă este vorba despre o aplicație de scris, o aplicație de poveste sau carte, o aplicație de desen, o aplicație de muzică sau o aplicație video, accesul ghidat ajută la menținerea atenției utilizatorilor asupra acelei aplicații.
Accesul ghidat nu este doar pentru copii
Această caracteristică este utilă într-o varietate de setări, de la lucrul cu clienții într-o singură aplicație, la instruire și educație, la lucrul cu persoane din spectrul autist, cu Alzheimer, demență sau tulburare de deficit de atenție.
Accesul ghidat este, de asemenea, utilizat în chioșcurile de setări publice în care nu doriți ca utilizatorii să poată deschide alte aplicații.
Cu Accesul ghidat, este posibilă și crearea unui „mod invitat”. Deci, dacă înmânați dispozitivul iDevice unui străin sau unei persoane pe care nu știți foarte bine să o folosiți, vizionați un videoclip, citiți ceva sau priviți ceva printr-o singură aplicație, nu vă veți face griji că au acces la oricare dintre aplicațiile dvs. informație privată.
Utilizați accesul ghidat la:
- Limitați temporar dispozitivul iOS la o singură aplicație
- Dezactivați zonele ecranului care nu sunt relevante pentru o sarcină sau zonele în care un gest accidental ar putea cauza o distragere a atenției
- Dezactivați anumite butoane hardware precum volumul și tastatura
Configurarea accesului ghidat la aplicațiile de blocare
Accesul ghidat vă permite să vă blocați dispozitivul la o singură aplicație. De exemplu, vă blocați iDevice-ul cu Acces ghidat pentru a reda muzică sau rulați doar o anumită aplicație sau joc educativ.
Și abia atunci îl predai copiilor tăi. Copiii dvs. vor putea folosi numai acea aplicație specifică. Odată ce copiii au terminat, vă deblocați iDevice cu un PIN și ați revenit la utilizarea normală.
Pentru a configura accesul ghidat:
- Deschide setările
- Navigați la General> Accesibilitate
- Derulați în jos până la Acces ghidat sub titlul Învățare
- Activați accesul ghidat și setați o parolă sau utilizați Touch ID / Face ID
- Alegeți o parolă pe care o veți aminti, aveți nevoie de ea pentru a dezactiva Accesul ghidat
Pentru a începe accesul ghidat:

- Lansați aplicația pe care doriți să o blocați
- Faceți clic triplu Acasă (sau comutatorul lateral pentru dispozitive fără casă)
- Dacă aveți acces la comenzile rapide de accesibilitate, veți vedea un meniu de opțiuni
- Selectați Acces ghidat
- Setați regulile de acces ghidat
- Alegeți ce să dezactivați
- Butoane Hardware
- Somn / Trezire
- Volum
- Mişcare
- Tastatură
- Atingere
- Pentru a ignora toate atingerile ecranului, opriți
- Porniți ON și glisați zonele pe care doriți să le dezactivați
- Dacă aplicația dvs. afișează reclame, probabil că doriți să dezactivați aceste zone ale ecranului
- Butoane Hardware
- Setați Limita de timp, dacă doriți
- Alegeți ce să dezactivați
- Atingeți butonul Start

IPad-ul, iPhone-ul sau iPod touch-ul dvs. este acum blocat în aplicația curentă. Apăsarea Acasă sau glisarea în sus a barei de gesturi acasă nu mai părăsește aplicația desemnată.
Veți vedea un mesaj în partea de sus a ecranului pentru a vă informa că Accesul ghidat este activat și să faceți dublu clic pe Acasă sau pe butonul lateral pentru a ieși (veți avea nevoie de acel cod de acces.)
Și vă rugăm să rețineți că, deoarece aproape totul este dezactivat atunci când accesul ghidat este activat, nici Forțarea de ieșire nu va funcționa . 
Dezactivați zonele de pe ecran
Doar în cazul în care ați ratat-o, în Accesul ghidat, există o opțiune pentru a dezactiva anumite părți ale ecranului doar înconjurându-le.
Spuneți, de exemplu, copiii dvs. vizionați un film și doriți să dezactivați comenzile de redare de pe ecranul video - puteți face asta! Sau există reclame pe ecran; puteți dezactiva și acele părți.
Folosește degetul și desenează în jurul zonei pe care vrei să o dezactivezi. Această caracteristică este partea mea preferată din Accesul ghidat. Oferă control neașteptat.
Utilizați Accesul ghidat pentru a dezactiva comenzile aplicației, părțile ecranului și detectarea mișcării. Urmați acești pași:
Pentru a dezactiva comenzile aplicației și anumite zone ale ecranului aplicației:
- Înconjurați orice parte a ecranului pe care doriți să o dezactivați
- Folosiți mânerele pentru a regla zona

Pentru a ignora toate atingerile de pe ecran, dezactivați complet Touch.
Orientează-ți ecranul
Este o idee bună să blocați orientarea ecranului înainte de a-i înmâna iDevice-ul copilului dumneavoastră. Schimbarea orientării dispozitivului este suficientă pentru a plasa butoanele într-o zonă neprotejată a ecranului, permițându-i copilului să scape de multe dintre aceste restricții de acces ghidat.
Așadar, amintiți-vă să îl blocați până când Apple remediază problema, este ușor pentru copiii dvs. să scoată din ecranul sau caracteristicile rezervate, chiar în mod accidental.
Deci, cel mai bine este să vă asigurați că rotația ecranului este setată să se blocheze, fie pentru peisaj, fie pentru portret, în funcție de aplicația pe care o deschideți pentru ei.
Pentru a bloca orientarea ecranului
Mai întâi, verificați dacă orientarea ecranului este deja ACTIVATĂ. Dacă vedeți pictograma de orientare în bara de stare a ecranului de sus, Blocarea orientării este activată.
Pentru a activa orientarea ecranului, glisați pentru a deschide Centrul de control.
- Căutați pictograma de orientare a ecranului
- Dacă această pictogramă este albă, orientarea ecranului este activată
- Dacă pictograma este gri, orientarea ecranului este dezactivată
- Pentru a activa, atingeți o singură dată pictograma de orientare a ecranului
- Pictograma devine albă
- Pictograma apare în bara de stare a ecranului de sus
Repornirea este întotdeauna posibilă
Chiar și în modul de acces ghidat, vă puteți reporni iPad-ul / iPhone-ul ținând apăsat butoanele de pornire și pornire timp de 15 secunde sau folosind alte metode pentru a reporni forțat (în funcție de model.) Este posibil ca copiii dvs. să nu efectueze această acțiune.
Dar este posibil și probabil trebuie să rămână la locul său din mai multe motive.
Cum dezactivați accesul ghidat?
Pentru a ieși din Accesul ghidat, pur și simplu apăsați butonul Acasă sau lateral de trei ori (clic triplu) și introduceți ID-ul feței, ID-ul tactil sau același cod de acces ales în timpul configurării Accesului ghidat pentru a debloca dispozitivul iDevice. IDevice-ul dvs. a revenit acum la normal.
Dacă doriți să dezactivați complet accesul ghidat, reveniți la Setări> Accesibilitate> Acces ghidat > și glisați setarea Acces ghidat la OPRIT. Trebuie să introduceți din nou Face ID, Touch ID sau parola. Asta este!
Depanarea accesului ghidat
Dacă dați dublu clic pe butonul Acasă sau lateral nu a făcut nimic și sunteți blocat într-o aplicație cu acces ghidat, iată câteva sugestii din partea cititorilor noștri Apple ToolBox:
Sfaturi pentru a dezactiva accesul ghidat
- Reporniți forțat
- Pe un telefon iPhone X Series, iPhone 8 sau iPhone 8 Plus: apăsați și eliberați rapid butonul de creștere a volumului. Apăsați și eliberați imediat butonul de reducere a volumului. Apoi, țineți apăsat butonul lateral până când vedeți sigla Apple
- Pe un iPhone 7 sau iPhone 7 Plus: țineți apăsate atât butoanele laterale, cât și butoanele de reducere a volumului timp de cel puțin 10 secunde, până când vedeți sigla Apple
- Pe un iPhone 6s și versiuni anterioare, iPad sau iPod touch: țineți apăsate atât butoanele Acasă, cât și butoanele de sus (sau laterale) timp de cel puțin 10 secunde, până când vedeți sigla Apple
- După ce iDevice repornește, reveniți la Setări> Accesibilitate> Acces ghidat și opriți
- Conectați-vă la icloud.com pe un computer (această metodă funcționează numai dacă ați activat Găsirea iPhone-ului meu (iPad sau iPod Touch) și ați activat iCloud
- Permiteți accesul de la un alt dispozitiv și introduceți codul de verificare dacă este activată autentificarea cu doi factori
- Accesați Găsiți iPhone
- Selectați dispozitivul blocat în Accesul ghidat din „Toate dispozitivele”.
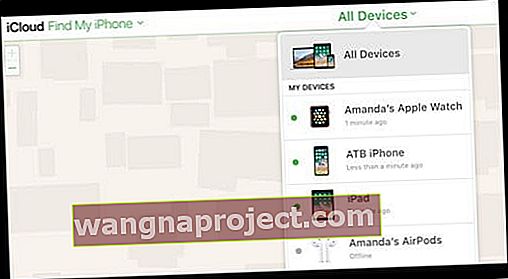
- Activați modul pierdut
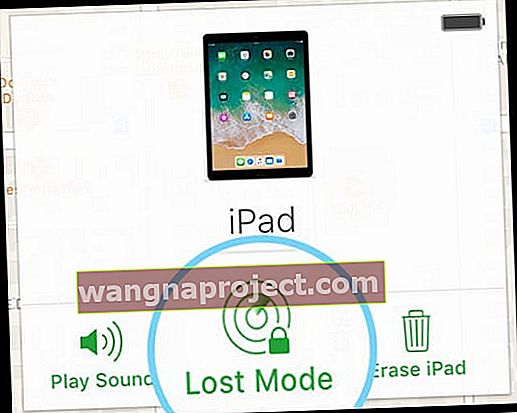
- Apăsați Următorul pe instrucțiunile pentru adăugarea numărului dvs. de telefon și un mesaj pentru a forța iPhone-ul să acceseze ecranul de blocare iPhone
- Introduceți parola dispozitivului și accesul ghidat ar trebui să fie dezactivat (ar trebui să vedeți ecranul de pornire)
- Unii cititori raportează că golirea completă a bateriilor pentru a forța oprirea și apoi reîncărcarea a funcționat pentru ei
Ocazional, aplicații de la terți, precum Skype, se blochează atunci când se utilizează accesul ghidat. Dacă o repornire nu a funcționat, încercați următorii pași pentru a rezolva (pentru versiunea iTunes 12.6 și versiuni inferioare)
- Conectați iPad-ul, iPhone-ul sau alt iDevice la computer. (Lăsați iPad-ul pornit)
- Deschideți iTunes și selectați iDevice
- Ștergeți aplicația în care ați fost blocat (cum ar fi exemplul nostru Skype)
- Sincronizare
Odată ce ștergeți aplicația supărătoare, ar trebui să puteți face triplu clic pe butonul Acasă sau lateral și să obțineți ecranul de identificare tactilă / Face ID sau parolă așteptat pentru dezactivarea accesului ghidat.
După confirmarea faptului că Accesul ghidat nu mai este blocat în aplicația terță parte, reinstalați aplicația pe care ați șters-o mai sus din magazinul de aplicații.
Uitați durata ecranului sau parola de restricții? 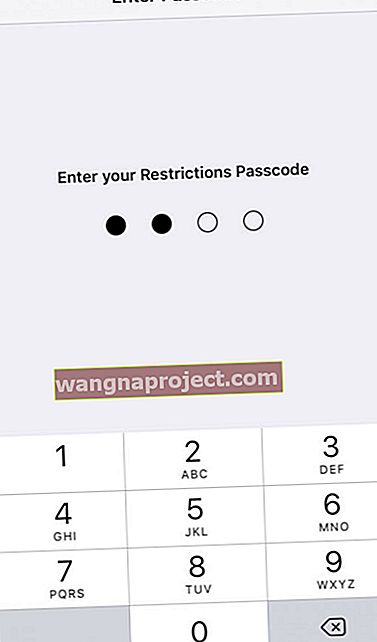
Uitarea codului de trecere a duratei ecranului sau a restricțiilor este destul de ușor de făcut, mai ales dacă nu utilizați frecvent această caracteristică. Câțiva dintre cititorii noștri au găsit succes folosind un program numit pinfinder.
Gareth Watts a creat pinfinder după ce a fost uitat un PIN pentru iPod Touch-ul unui copil, iar ștergerea a însemnat mult mai multă muncă decât scrierea acestui mic program. Se pare că mulți dintre noi avem situații similare! Și de aceea, mulți dintre cititorii noștri consideră că Pinfinder este util!
Pinfinder vă recuperează codul de acces pentru restricții, aceasta este parola care limitează ceea ce pot face copiii și alte persoane cu iPhone-ul și alte dispozitive iDevices. Știi, lucruri nebunești cum ar fi să faci achiziții în aplicație sau să trimiți actualizări Facebook în contul tău. 
Utilizarea pinfinder este ușoară
Doar alegeți fișierul care se potrivește sistemului dvs. operativ, dezarhivați fișierul și rulați programul. Și, desigur, asigurați-vă că urmați toate instrucțiunile de pe pinfinder. Utilizatorii noștri raportează că au primit apoi codul de acces pentru restricții și au putut să își folosească dispozitivele iDevices în mod normal.
Pinfinder recuperează codurile de acces Screen Time sau Restricții din copiile de rezervă criptate iTunes. Doar asigurați-vă că știți parola utilizată pentru a cripta backupul cu iTunes!
Dacă problema dvs. este că sunteți complet blocat din telefon și nu vă amintiți codul de acces al ecranului de blocare, atunci, din păcate, pinfinder nu vă poate ajuta. Dacă aceasta este situația dvs., consultați articolul nostru privind codul de acces iPhone obligatoriu.
Cum se folosește Pinfinder pentru a vă recupera timpul de pe ecran sau restricții / cod de acces cu ghid
- Utilizați iTunes pentru a crea o copie de rezervă criptată a dispozitivului
- Scrieți sau salvați parola pe care o utilizați pentru a vă cripta backupul
- Descărcați pinfinder pentru Mac și apoi executați-l făcând clic dreapta pe pictograma pinfinder și selectând Deschidere
Folosiți Mac OS X Mojave sau mai sus?
Asigurați-vă că permiteți programelor terminale să acceseze datele de rezervă create de iTunes.
Mai întâi, deschideți Preferințe sistem> Securitate și confidențialitate și selectați fila Confidențialitate. Apoi, adăugați programul Terminal situat în folderul Aplicație-> Utilitar la lista de aplicații permise.
Nu uitați să vizionați videoclipul nostru despre părinți cu dispozitive Apple
Învelire
Toți părinții încearcă să urmărească ce urmăresc și fac copiii noștri cu tehnologia lor. Dar știm că nu suntem întotdeauna prezenți și suntem capabili să urmărim premiul tot timpul, așa că este plăcut să avem o copie de rezervă în Accesul ghidat.
Accesul ghidat este activat și dezactivat cu Face ID, Touch ID sau parolă, deci nu îl activați decât dacă este necesar. Odată ce activați această funcție în Setări, un simplu clic triplu o va activa pe orice aplicație dorită de dvs. sau de copiii dvs.
Accesul ghidat este fabulos pentru părinți, deoarece ne oferă o măsură de control. Îi împiedică pe copiii noștri să cumpere „accidental” aplicații noi, să facă clic pe reclame și să iasă din carte, spectacol sau joc. Și cel mai bun pentru părinți ca mine, împiedică acel clic nesfârșit al butonului de acasă!