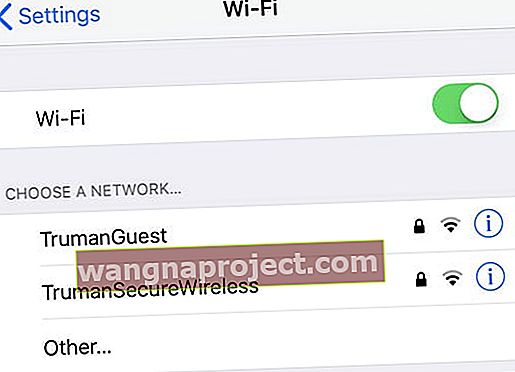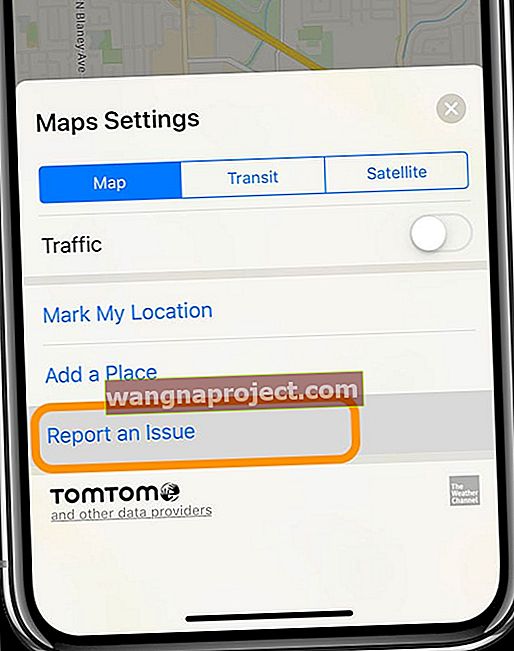Unii utilizatori iPad au raportat că au primit mesajul de eroare „Locația dvs. nu a putut fi determinată” atunci când încearcă să utilizeze serviciile de localizare în Hărți sau alte aplicații.
Rețineți că iPad-urile numai Wi-Fi nu pot determina locația dacă sunt conectate la o rețea Wi-Fi într-o zonă rurală sau într-o altă locație în care hotspoturile sunt rare și dispozitivul nu poate să se trianguleze.
Serviciile de localizare ale iPad-ului dvs. utilizează GPS, Bluetooth, hotspoturi Wi-Fi provenite de la mulțime și turnuri celulare pentru a vă determina locația. În consecință, acuratețea sa în stabilirea locației poate varia, de asemenea, foarte mult (consultați acest articol din baza de cunoștințe Apple pentru o explicație a modului în care funcționează serviciile de localizare iPad).
Potențiale remedieri pentru erori „Locația dvs. nu a putut fi determinată” pe iPad
- Porniți Găsiți iPad-ul meu: accesați setările iCloud din Setări> ID Apple> iCloud și comutați pe Găsește-mi. După câteva minute, serviciile de localizare pot începe să funcționeze din nou
- Verificați dacă există restricții . Verificați dacă nu aveți Timp de ecran sau restricții activate pentru confidențialitate și servicii de localizare
- Porniți busola. Calibrarea busolei iPad-ului dvs. ar putea fi dezactivată. Verificați Setări> Confidențialitate> Servicii de localizare> Servicii de sistem> Calibrare busolă
- Accesați Setări> Confidențialitate> Servicii de localizare și asigurați-vă că Serviciile de localizare și Hărți sunt setate la În timpul utilizării.
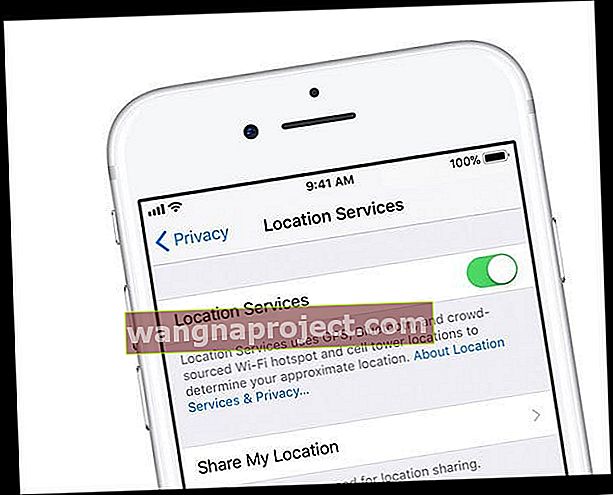
- Verificați data, ora și fusul orar al iPad-ului . Accesați Setări> General> Data și ora. Dacă este posibil, utilizați Set automat sau setați-l manual, dacă doriți
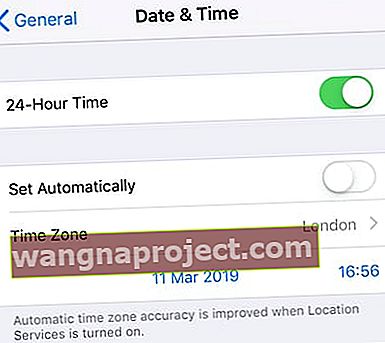 Cu Set Automat dezactivat puteți alege manual data și ora.
Cu Set Automat dezactivat puteți alege manual data și ora. - Asigurați-vă că datele celulare și / sau Wi-Fi sunt activate și că aveți o conexiune activă
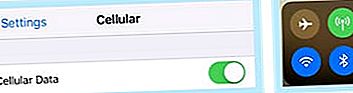 Asigurați-vă că datele celulare sunt activate!
Asigurați-vă că datele celulare sunt activate! - Reporniți aplicația Hărți . Deschideți comutatorul de aplicații și glisați în sus pe aplicație și întrerupeți-l, apoi glisați din nou în sus pe previzualizarea aplicației pentru a o închide. Apoi deschideți din nou Hărți
- Reporniți sau forțați reporniți dispozitivul

- Pe un iPad fără buton de pornire și iPhone 8 sau o versiune ulterioară: apăsați și eliberați rapid butonul de creștere a volumului. Apăsați și eliberați rapid butonul de reducere a volumului. Apoi, țineți apăsat butonul Side / Top / Power până când dispozitivul repornește.
- Pe un iPhone 7 sau iPhone 7 Plus: țineți apăsate atât butoanele laterale cât și butoanele de reducere a volumului timp de cel puțin 10 secunde, până când vedeți sigla Apple.
- Pe un iPhone 6s și versiuni anterioare, iPad cu buton Acasă sau iPod touch: țineți apăsate atât butoanele Acasă, cât și butoanele de sus (sau laterale) timp de cel puțin 10 secunde, până când vedeți sigla Apple.
- Încercați o altă locație sau comutați la o altă rețea Wi-Fi accesând Setări> WiFi
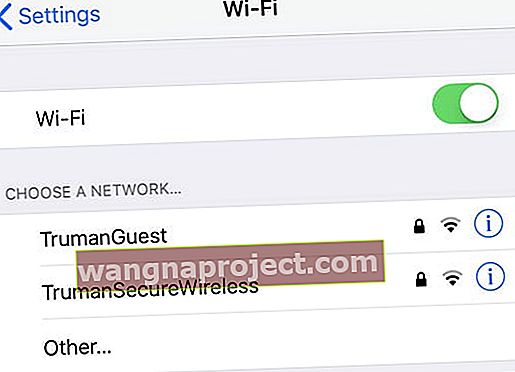
- Accesați o locație WiFi publică și vedeți dacă locația dvs. funcționează în acea locație
Trimiteți locația către Skyhook
IPad-urile numai Wi-Fi folosesc Skyhook Wireless pentru a determina locația. Ca atare, dacă zona dvs. nu se află în baza de date Skyhook, este posibil ca iPad-ul dvs. să nu poată determina locația.
Navigați la această pagină și mapați-vă locația, apoi determinați adresa MAC a rețelei Wi-Fi și trimiteți-o.
Raportați această problemă de pe iPhone, iPad sau iPod touch
Puteți raporta o problemă din aceste caracteristici Apple Maps:
- Hartă
- Căutare
- Navigare
- Tranzit
- Calitatea imaginii
- Atingeți pictograma „i” din colțul din dreapta sus
- Atingeți Raportați o problemă
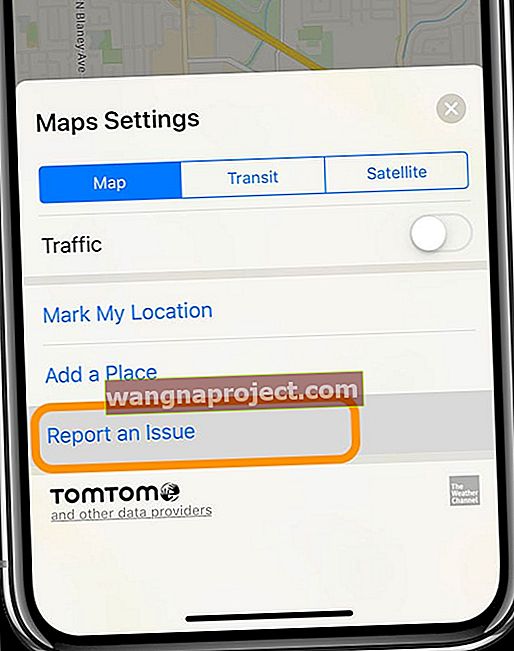
- Selectați problema din opțiuni și urmați instrucțiunile de pe ecran pentru a furniza informații suplimentare
- Alegeți dacă este în regulă sau nu ca Apple să vă contacteze cu întrebări despre problema raportată accesând Setări> Hărți> Urmărire prin e-mail
Aveți probleme cu aplicația Google Maps?
- Pe iPhone sau iPad, deschideți Setări> Servicii de localizare a confidențialității

- Asigurați-vă că comutatorul de lângă „Servicii de localizare” este verde
- Derulați în jos și selectați Google Maps
- Alegeți În timp ce utilizați aplicația sau Întotdeauna. Istoricul locațiilor funcționează cel mai bine pentru Google Maps atunci când Serviciile de localizare este setat la Întotdeauna

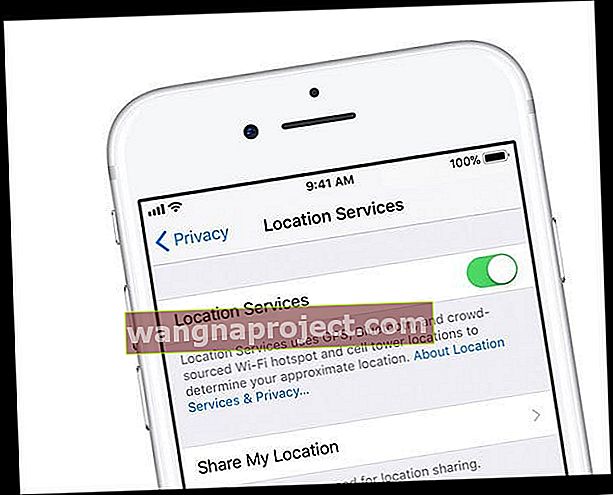
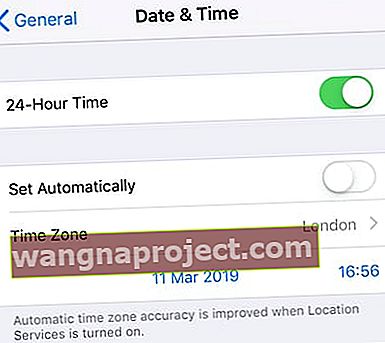 Cu Set Automat dezactivat puteți alege manual data și ora.
Cu Set Automat dezactivat puteți alege manual data și ora.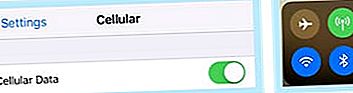 Asigurați-vă că datele celulare sunt activate!
Asigurați-vă că datele celulare sunt activate!