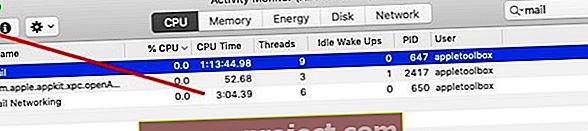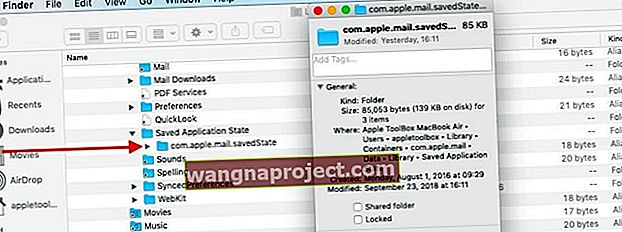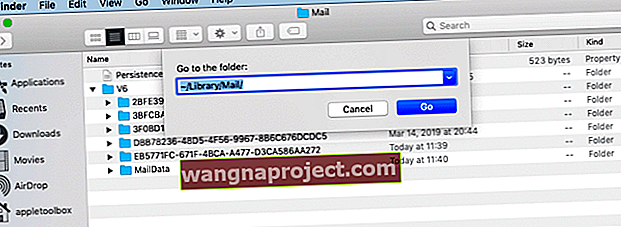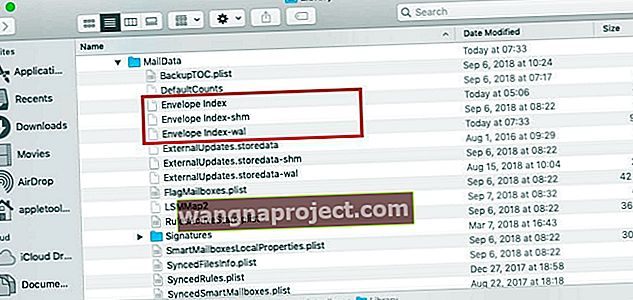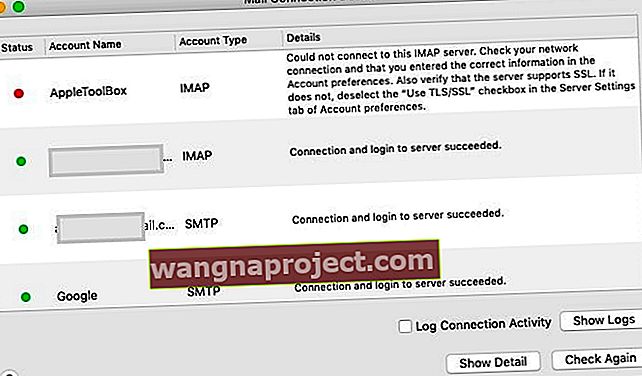Mail-ul dvs. nu funcționează după actualizările macOS Mojave?
MacOS Mojave are o mulțime de funcții excelente, inclusiv modul întunecat, modul de afișare dinamică, îmbunătățiri ale aplicației Photos și multe alte caracteristici. Nu au fost făcute prea multe modificări în aplicația Mail. Mai mulți utilizatori raportează că e-mailul lor se blochează sau se oprește neașteptat după actualizarea la macOS Mojave
Dacă vă confruntați cu această problemă după actualizarea la macOS Mojave, urmați pașii de mai jos și verificați dacă problema dvs. este rezolvată.
Vedeți videoclipul nostru din aplicația Mail care nu funcționează sau citiți textul de mai jos
ARTICOLE SIMILARE:
Șansele sunt ca aplicația dvs. de e-mail să nu poată salva corect starea anterioară și de aceea continuă să se blocheze sau să nu răspundă.
E-mailul nu se lansează sau e-mailul nu funcționează după actualizarea MacOS Mojave?
Un lucru ușor de încercat în cazul în care nu se lansează Mail pe MacBook este să rulați aplicația Mail din folderul Applications, spre deosebire de andocarea de pe ecran.
Dacă funcționează, va trebui să ștergeți pictograma din doc și apoi să o adăugați mai târziu.
Dacă lansarea utilizând folderul Aplicații nu a rezolvat problema dvs., încercați să părăsiți Mail și să reporniți aplicația în timp ce țineți apăsată tasta Shift.
Când niciunul dintre aceste sfaturi nu vă ajută, urmați pașii detaliați de mai jos.
Căutați pași specifici pentru MacOS Catalina pentru a rezolva problemele de e-mail? Consultați în schimb acest articol: Poșta nu funcționează în macOS Catalina, Cum se remediază
Eșec de e-mail sau lent după actualizarea MacOS Mojave, cum se remediază
Pentru a rezolva problemele de blocare a e-mailului / e-mailul care nu răspunde la macOS Mojave, cel mai bun mod de acțiune este să eliminați unele dintre datele anterioare despre starea aplicației, reporniți MacBook-ul și apoi relansați Mail.
Vă recomandăm să aveți o copie de rezervă curată a MacBook-ului dvs. înainte de a continua pașii.
- Începeți cu renunțarea forțată la aplicația Mail de pe MacBook / Mac. Dacă nu puteți să părăsiți forțat aplicația utilizând pictograma de andocare (aplicația Mail nu răspunde), deschideți monitorul de activitate.
- Faceți clic pe pictograma Spotlight din colțul din dreapta sus al MacBook-ului și tastați Activity Monitor (imagine). Faceți clic pe aplicația Activity Monitor pentru a lansa utilitarul.

- Tastați „ Mail ” în caseta de căutare și apoi evidențiați aplicația. Apoi faceți clic pe „ X ” pentru a închide aplicația.
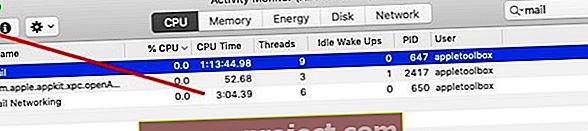
- Acum că ați închis aplicația Mail, începeți să ștergeți unele dintre fișierele de stare anterioară de pe MacBook.
- Deschideți aplicația Finder
- Țineți apăsată tasta Opțiuni și selectați Bibliotecă din meniul de sus
- Dacă nu vă puteți vedea biblioteca de utilizatori, urmați pașii descriși în acest articol pentru ca biblioteca dvs. de utilizatori să apară
- Accesați folderul „ Containere> com.apple.mail> Date> Bibliotecă> Starea aplicației salvate ” și mutați folderul numit „ com.apple.mail.savedState ” la coșul de gunoi.
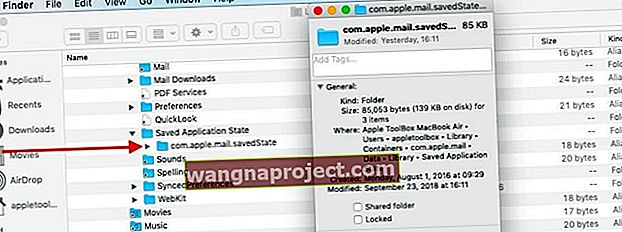
- Următorul pas este să ștergeți containerele bibliotecii aplicației Mail
- Deschideți aplicația Finder , apăsați tasta opțională și faceți clic pe „ Go ” în meniul de sus și alegeți ~ / Library / Containers

- Căutați următoarele două fișiere și trageți-le pe desktop. În acest fel, veți avea fișierele salvate pentru mai târziu, dacă aveți nevoie de ele.
- com.apple.mail
- com.apple.MailServiceAgent
- Următorul pas este să eliminați fișierele de plicuri poștale din bibliotecă. Faceți acest lucru folosind aplicația Finder, așa cum s-a explicat mai sus.
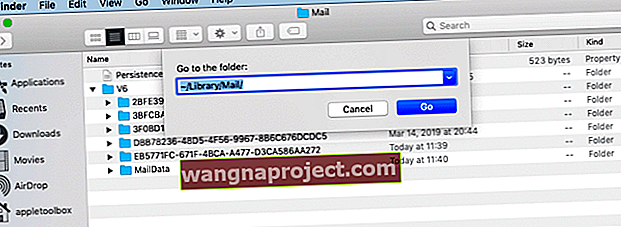
- Fișierele plic sunt prezente în folderul MailData . Folosind aplicația Finder, faceți clic pe Go> Go To și tastați ~ / Library / Mail / V6 .
- Sau navigați manual la locația exactă în Utilizator> Bibliotecă> E-mail> V6
- Sau navigați manual la locația exactă în Utilizator> Bibliotecă> E-mail> V6
- Extindeți folderul MailData . Ar trebui să existe trei fișiere principale de plic și acestea sunt afișate în imagine aici. Eliminați-le pe desktop.
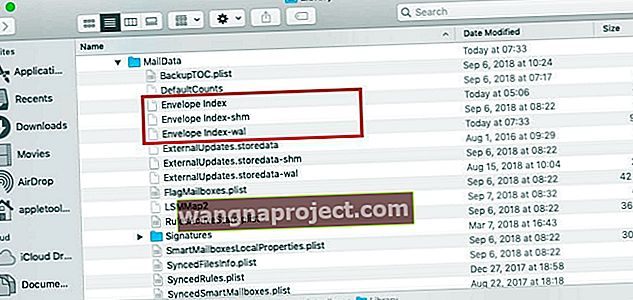
- Goliți Coșul de gunoi, reporniți MacBook-ul și apoi încercați să lansați Mail. Verificați dacă problema dvs. de e-mail a fost rezolvată.
- Dacă poșta dvs. se lansează fără probleme și nu se blochează sau se blochează, puteți muta fișierele com.apple * de pe desktop la coșul de gunoi
În funcție de modul în care ați configurat aplicația dvs. de poștă electronică, preferințele dvs. pentru poștă electronică pot arăta diferit, deoarece acestea revin la valorile implicite.
Dosare de e-mail lipsesc după actualizarea MacOS Mojave?
Cealaltă problemă care apare uneori când faceți upgrade la o nouă versiune de macOS este că unele dintre folderele dvs. Mail dispar. Această situație este rară și nu am văzut-o în timp ce foloseam macOS Mojave.
Primul lucru de făcut dacă aveți această problemă este să vă verificați conexiunile de e-mail pe macOS Mojave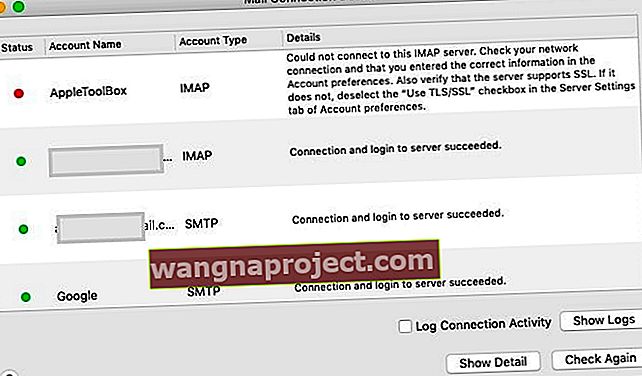
- Lansați aplicația Mail
- Mergeți la fereastra din meniul de sus și alegeți Connection Doctor
- Acest lucru vă va arăta dacă există probleme cu conexiunile contului de poștă electronică.
- Va trebui să vă verificați din nou setările contului sau să ștergeți și să adăugați din nou contul dvs. de e-mail în Mail pentru a rezolva problema
- Odată ce problema conexiunii este rezolvată, este posibil ca cutia poștală să fie accesibilă
Dacă conexiunile dvs. sunt bune și vă lipsesc încă folderele, va trebui să vă reconstruiți cutia poștală și să reindexați mesajele pentru a rezolva problema.
Documentele de asistență Apple vă ghidează prin efortul de reconstrucție în detaliu.
Probleme legate de autentificarea cu doi factori
Am văzut unii utilizatori care au probleme cu aplicația Mail pe MacBook după ce și-au actualizat contul cu autentificare cu doi factori (2FA). Acest lucru este mai strâns legat de contul dvs. iCloud.
Puteți urmări acest articol de mai jos pentru a înțelege problema și a o remedia pe MacBook.
Sperăm că acest articol de depanare ți-a fost de ajutor. Vă rugăm să ne informați dacă aveți întrebări sau comentarii.
SFATURI CITITORULUI 
- Dacă Preferințele dvs. de e-mail nu sunt afișate sau necompletate, încercați următoarele:
- Părăsiți aplicația Mail și toate aplicațiile deschise
- Deschideți Finder
- Selectați meniul Go și alegeți Go to Folder
- În bara de căutare, tastați următoarele: ~ / Library / Containers / com.apple.mail
- Selectați și evidențiați tot conținutul acelui folder, apoi faceți clic dreapta
- Alegeți „Folder nou cu selecție”.
- Denumiți folderul VECHI. DAR NU mutați acest nou folder din locația sa curentă
- Închideți fereastra Finder
- Reporniți computerul Mac
- Deschideți Preferințe e-mail și vedeți dacă funcționează normal
- Închideți aplicația Mail. Găsiți și ștergeți sau izolați acest fișier pe desktop / Utilizatori / NUMELE DUMNEAVOASTRĂ / Bibliotecă / Preferințe / com.apple.mail-shared.plist. Deschideți e-mailul și vedeți dacă vă permite acum să introduceți numele de utilizator și parola. S-ar putea să trebuiască să faceți acești pași de câteva ori înainte să se lipească. După ce Mail se deschide și vă confirmați contul, ștergeți fișierul vechi .plist și goliți coșul de gunoi pentru a-l elimina complet
- Pentru mine, a existat o problemă de sincronizare cu iCloud. Deconectarea de la iCloud și apoi autentificarea din nou au rezolvat problema pentru Mac-ul meu. Rețineți că atunci când faceți acest lucru, iCloud începe să descarce din nou toate e-mailurile - care, în funcție de dimensiunea cutiei poștale, poate dura ceva timp!
- Am angajat autentificarea în doi pași pe e-mail. Așa că a trebuit să solicit de la Gmail o parolă pentru aplicație. Odată ce am introdus acea parolă, totul a funcționat! Deci, dacă utilizați verificarea în doi pași și vedeți o eroare „parolă incorectă” atunci când încercați să vă accesați contul, o parolă a aplicației poate rezolva problema
- Dacă vă lipsesc folderele de e-mail și puteți deschide aplicația Mail, dar pur și simplu nu funcționează corect, încercați acest lucru înainte de a reseta contul
- Deschideți aplicația Mail
- Alegeți Vizualizare> Afișare listă cutii poștale
- Atingeți săgeata de lângă Mesaje primite din bara laterală stângă pentru a afișa toate conturile
- Faceți clic dreapta pe unul dintre conturile dvs. sau pe contul care are probleme
- Alegeți Obțineți informații despre cont
- Așteptați să se completeze informații
- Alegeți un singur folder (cum ar fi Inbox sau orice alt folder pe care l-ați creat)
- Atinge Afișează mesaje
- Toate folderele conturilor de e-mail și mesajele acestora ar trebui să apară acum