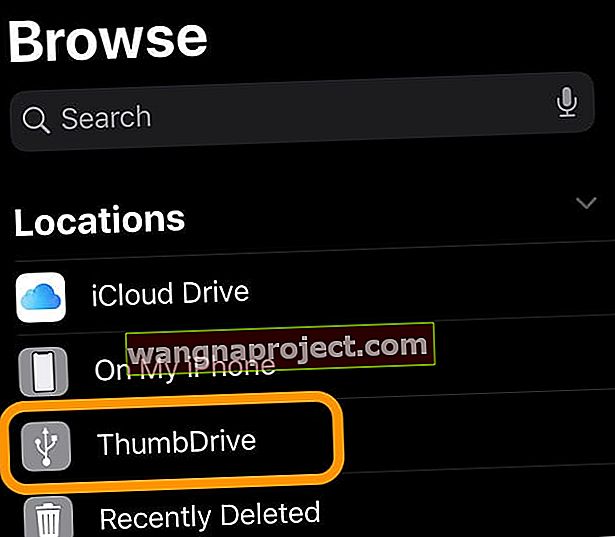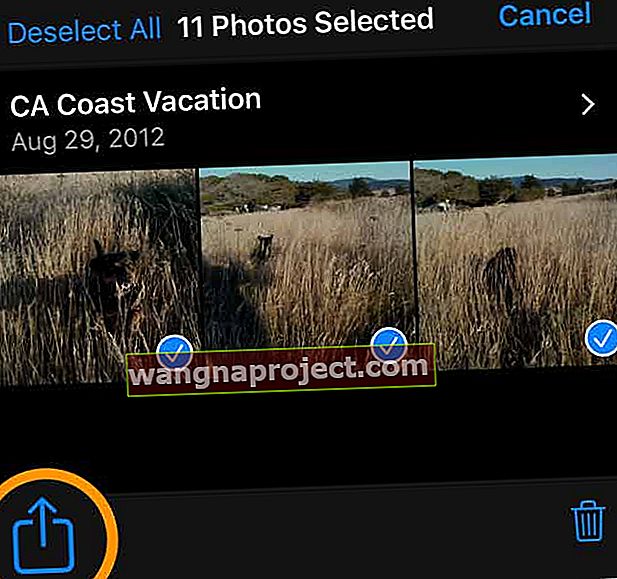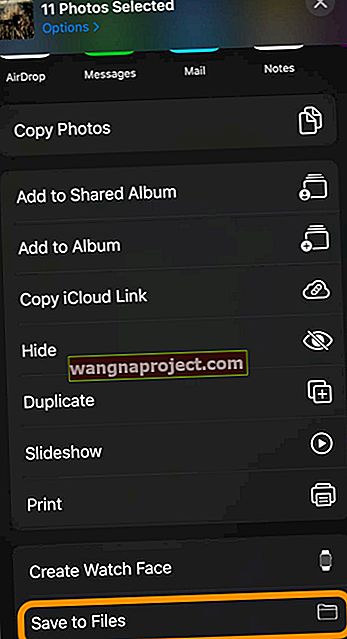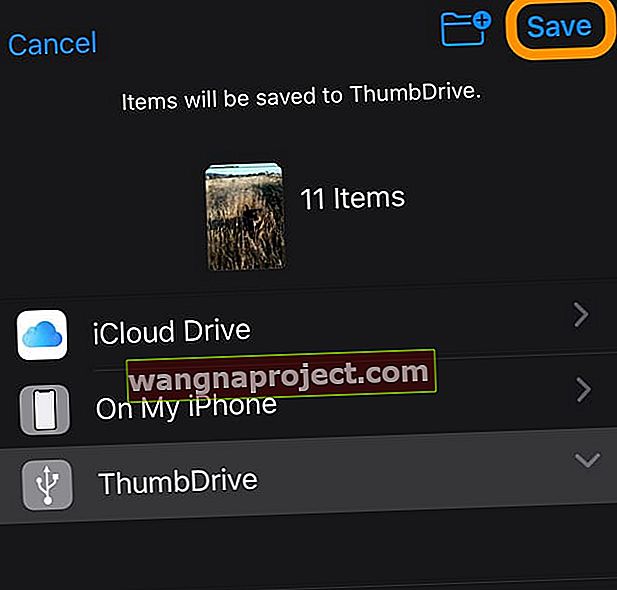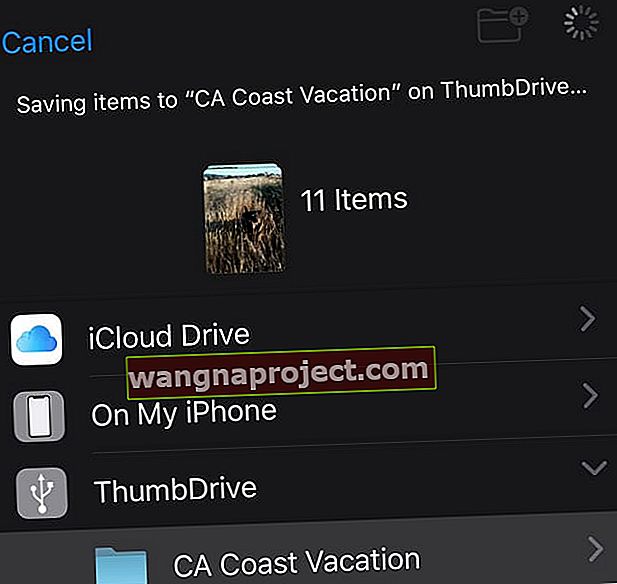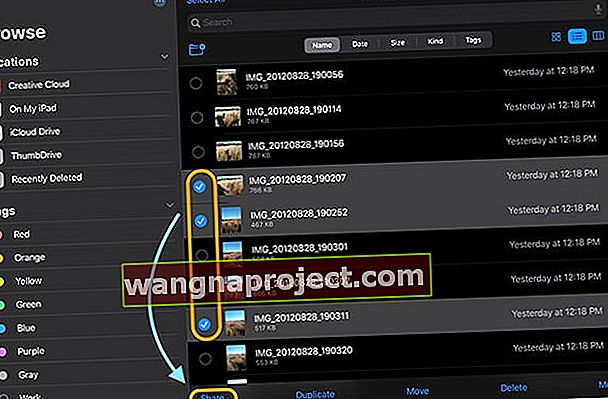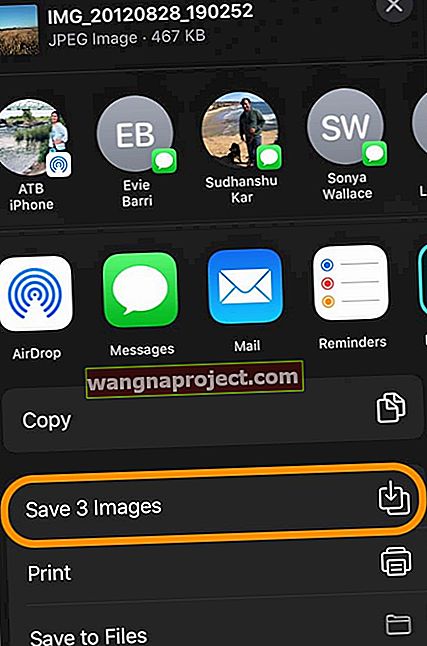Pentru majoritatea dintre noi, iPhone-urile noastre sunt camerele noastre. Ne surprind viața în moduri în care camerele nu au făcut-o niciodată, deoarece aproape întotdeauna avem telefoanele la noi. Toate aceste imagini și videoclipuri sunt amintiri prețioase ale timpurilor petrecute cu familiile, prietenii și alții. De aceea, este atât de important să faceți o copie de rezervă a tuturor acestor fotografii și videoclipuri. Știți, doar în cazul în care se întâmplă ceva cu dispozitivul nostru sau dacă spațiul de stocare începe să se epuizeze.
În trecut, cele mai bune opțiuni pentru backup erau iCloud Photo Library, computerele noastre sau o aplicație terță parte, cum ar fi Google Photos sau Amazon Photos. De ani de zile, backupul pe o unitate externă a fost un proces care a consumat mult timp, implicând aplicații de la terțe părți, care de cele mai multe ori au eșuat la final.
Dar nu mai mult! După ani de zile cerându-i Apple să sprijine oficial unitățile externe pentru iPhone-urile, iPad-urile și iPod-urile noastre, iOS 13 și iPadOS îl lansează în cele din urmă!
Cu iOS13 + și iPadOS, toate dispozitivele noastre iDevices acceptă hard disk-uri externe și unități flash. Asta înseamnă că putem muta fișiere între dispozitivele noastre iDevices și unitățile noastre externe cât de mult dorim FĂRĂ UN COMPUTER!
Apple permite chiar aplicațiilor de la terțe părți să utilizeze acele unități externe direct, fără a avea nevoie de un intermediar precum aplicația Fișiere sau Fotografii.
Copierea de rezervă a fotografiilor și a videoclipurilor dvs. este la fel de ușoară ca 1-2-3 cu o unitate externă și iOS13 + sau iPadOS!
IPhone-urile, iPad-urile și iPod-urile noastre au capacități uimitoare de a realiza fotografii și videoclipuri de înaltă rezoluție. Dar toată această calitate se adaugă, folosind mult spațiu prețios pe dispozitiv. Și asta duce adesea la mesaje de eroare, cum ar fi „stocarea aproape plină” sau „nu se poate fotografia, nu există suficient spațiu de stocare disponibil”.
Adesea a fost o adevărată durere să eliberați spațiul de stocare folosind versiunile anterioare de iOS (12 și mai jos.) Trebuia să activați iCloud Photo Library, să faceți o copie de rezervă a fotografiei pe computerul dvs. Mac sau Windows sau să utilizați o combinație de alte metode pentru a vă asigura imaginile și videoclipurile dvs. au fost stocate în siguranță în altă parte înainte de a le șterge de pe iPhone sau iPad.
iOS13 și iPadOS ne-au pus în sfârșit puterea în mâinile noastre, sprijinind oficial unitățile externe, făcând backupul tuturor acelor fotografii și videoclipuri într-o chestiune de minute, nu de ore.
Așa că hai să ajungem la asta!
Nu este timp? Vezi videoclipul nostru!
Furnizați puterea unității externe! 
Pentru majoritatea iPad-urilor, trebuie să furnizați energie unității externe. Asta înseamnă că unitatea externă trebuie să fie auto-alimentată SAU trebuie să utilizați un hub alimentat sau adaptorul Apple Lightning to USB3 Camera.
Adaptorul camerei Apple vă permite să conectați un dispozitiv de stocare extern ȘI îi furnizează energie utilizând conectorul Lightning de pe adaptor. Din păcate, majoritatea adaptoarelor de camere terțe, deoarece nu furnizează în mod fiabil suficientă energie pentru majoritatea dispozitivelor externe. Deci, dacă este posibil, rămâneți cu adaptorul Apple.
Unele dintre cele mai noi iPad-uri au un conector USB-C în loc de un conector Lightning. Aceste modele furnizează suficientă putere pentru unele unități flash și flash. Pentru unități mai mari, utilizați un hub USB alimentat sau un dispozitiv de stocare USB autoalimentat.
Cum să mutați imagini și videoclipuri de pe iPhone sau iPad pe o unitate externă
- Înainte de orice, asigurați-vă că dispozitivul dvs. rulează cel puțin iOS 13 sau iPadOS - de preferință verificați dacă există o actualizare înainte de a începe procesul de backup
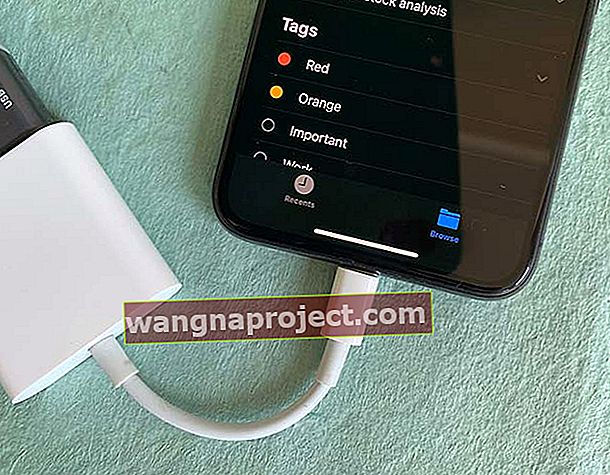 Conectați unitatea externă utilizând un adaptor fulger și conectați-l la o sursă de alimentare
Conectați unitatea externă utilizând un adaptor fulger și conectați-l la o sursă de alimentare - Conectați-vă hard diskul la iPhone sau iPad folosind un adaptor fulger la USB, un cablu USB-C, adaptor card SD sau alt adaptor / hub care acceptă conectorul iDevice și conectorul hard diskului
- Pentru majoritatea dispozitivelor iDevice, hard disk-ul are nevoie de propria sursă de alimentare - nu poate sifona suficientă energie din portul fulger / USB-C al dispozitivului iDevice, deci asigurați-vă că conectați unitatea la o sursă de alimentare externă, de preferință o priză de perete, nu un port de computer.
- Pentru camera USB sau adaptoarele multiport, asigurați-vă că le conectați și la o sursă de alimentare
- Deschideți aplicația Fișiere și selectați fila Răsfoire din partea de jos pentru a confirma unitatea externă conectată cu succes la iDevice - căutați numele dispozitivului în Locații
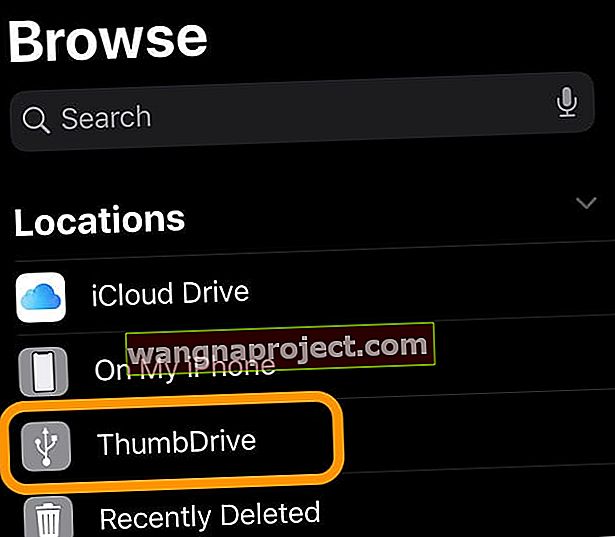
- Deschideți aplicația Poze de pe iPhone sau iPad
- Selectați fotografiile pe care doriți să le faceți backup pe unitatea externă. Atingeți fiecare fotografie dorită. Puteți apăsa și trage pentru a selecta mai multe imagini simultan. Albumele oferă, de asemenea, o opțiune de selectare a tuturor pentru a alege toate imaginile dintr-un anumit album

- După alegerea fotografiilor, atingeți butonul de partajare
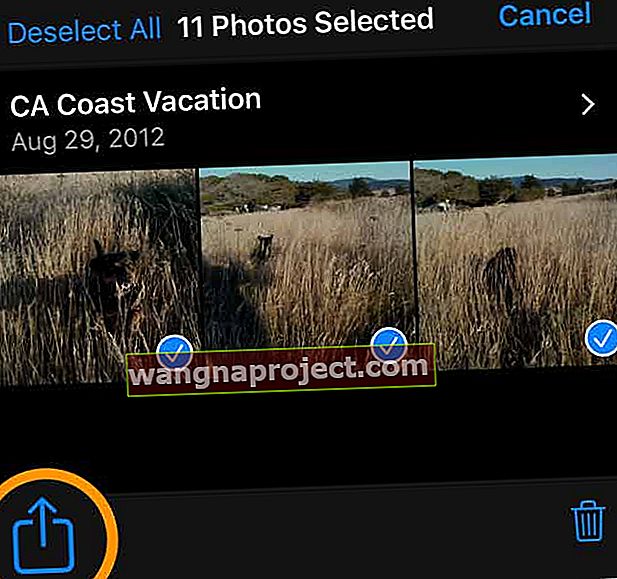
- Opțional: apăsați Opțiuni pentru a selecta opțiunile de fotografie, cum ar fi includerea informațiilor despre locație și fotografie. Apăsați Terminat pentru a vă salva opțiunile
- Derulați în jos foaia de partajare și atingeți Salvare în fișiere
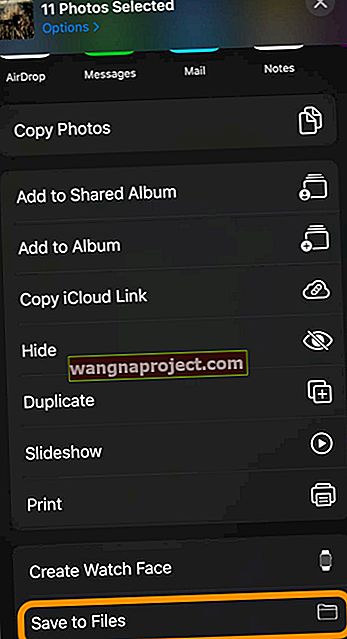
- Alegeți hard diskul extern sau selectați un folder din acea unitate - puteți crea și un folder nou pe unitate apăsând pictograma folder nou din partea de sus
- După ce ați ales locația pe hard disk, atingeți Salvare
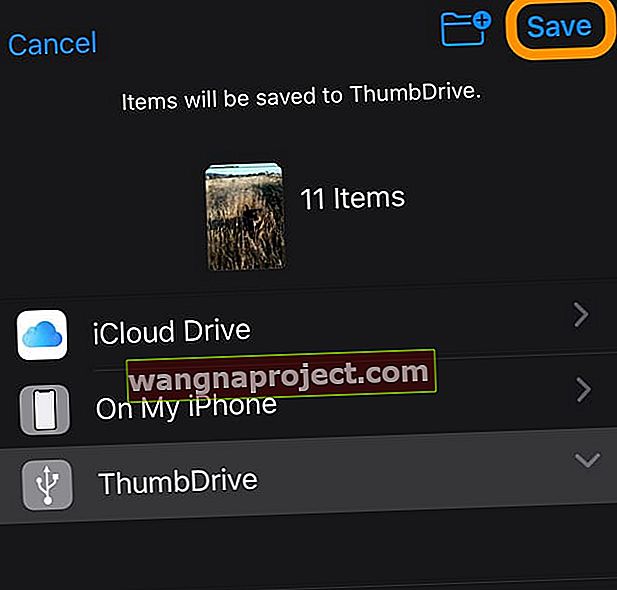
- iOS afișează un mesaj prin care salvează fotografiile pe unitatea externă - așteptați finalizarea procesului
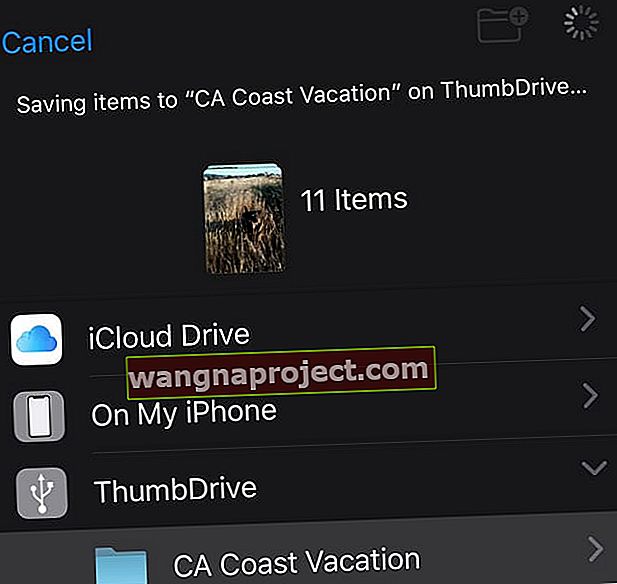
- Când dispozitivul dvs. finalizează salvarea, acesta revine la albumul de aplicații Fotografii selectat
- Deschideți din nou aplicația Fișiere și confirmați că iOS a salvat fotografiile pe unitatea externă
După ce confirmați imaginile salvate pe unitatea externă, le puteți șterge în siguranță din aplicația Fotografii
- Dacă obiectivul dvs. este să recuperați imediat stocarea internă, asigurați-vă că ștergeți aplicația Fotografii Album șters recent pentru a elibera spațiul respectiv
- Când ștergeți fotografii din aplicația Fotografii, acestea sunt păstrate în acest folder șters recent timp de 30 de zile înainte ca iOS să le elimine definitiv de pe dispozitivul dvs. (doar în cazul în care ați șters din greșeală)
- Este o idee bună să reporniți dispozitivul după ce ați eliminat definitiv orice fotografie
Aveți probleme la conectarea unității externe la iPhone, iPad sau iPod?
Dacă nu reușiți să vă conectați cu succes unitatea externă la iDevice, asigurați-vă mai întâi că unitatea are propria sursă de alimentare și nu depinde numai de alimentarea de pe dispozitiv.
Apoi, verificați dacă toate dispozitivele rulează cel puțin iOS 13 sau iPadOS. Versiunile anterioare nu suportau oficial unitățile externe.
Repornirea dispozitivului cu unitatea externă conectată adesea vă ajută dispozitivul să „văd” unitatea externă.
Consultați articolul Unitatea de disc externă care nu funcționează cu iPad sau iPhone folosind iPadOS sau iOS 13? pentru mai mult ajutor când dispozitivul nu funcționează cu unitatea externă.
Și este ușor să mutați fotografii și videoclipuri de pe unitatea externă și pe iPhone sau iPad!
Dacă aveți câteva fotografii pe care doriți să le mutați pe iPhone, iPad sau iPod, iOS 13+ și iPadOS vă permit să faceți și asta.
Și da, este destul de ușor.
Cum să transferați imagini și videoclipuri de pe o unitate externă pe iPhone sau iPad
- Conectați unitatea externă la iPhone, iPad sau iPod - din nou, nu uitați că aveți nevoie de o sursă de alimentare externă pentru unitate
- Deschideți aplicația Fișiere
- Atingeți butonul Răsfoire
- Atingeți deschideți unitatea externă din lista Locații
- Pentru fotografii și videoclipuri în foldere, atingeți deschideți folderul
- Selectați fotografiile pe care doriți să le mutați pe iDevice
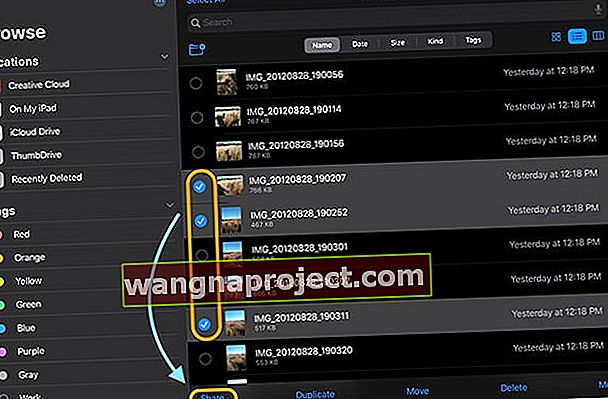
- Atingeți butonul Partajare
- Alegeți Salvare imagine din foaia de partajare
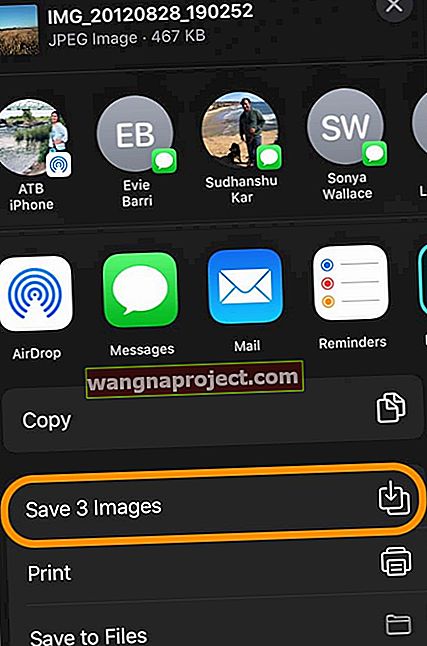
De ce fac copii de rezervă ale fotografiilor mele pe o unitate externă?
Există o mulțime de motive pentru care oamenii ar putea dori să facă backup pentru o unitate fizică.
- Dispozitivul dvs. nu mai are spațiu de stocare intern și primiți mesaje de eroare
- Nu doriți să plătiți pentru planurile de stocare iCloud ale Apple
- Biblioteca dvs. foto este imensă! Și nu se transferă cu ușurință cu AirDrop și alte servicii de partajare
- Doriți să partajați rapid fotografii cu alții, inclusiv persoane care nu folosesc dispozitive Apple (deci nu AirDrop)
- Imaginile și videoclipurile sunt foarte importante pentru dvs. și doriți o altă copie de rezervă, doar în cazul în care se întâmplă ceva cu dispozitivul și / sau contul dvs. iCloud
- Nu aveți computer și doriți o copie de rezervă fizică
- Doriți să vă redați fotografiile pe Smart TV folosind funcția USB stick și opțiunile de prezentare
- Controlul iubirii? Copierea de rezervă a fotografiilor și a videoclipurilor dvs. cu o unitate externă vă oferă control asupra a ceea ce face backup
Care sunt avantajele copierii de rezervă pe o unitate externă?
- Nu mai lipsește suficient spațiu pe dispozitivele dvs. mai vechi! Transferați-vă imaginea și videoclipurile pe unitatea externă și economisiți spațiu intern, prelungind durata de viață a dispozitivelor de stocare mai vechi și mai mici
- Nu este necesară nicio aplicație terță parte cu iOS13 + sau iPadOS - asistență nativă completă iOS / iPadOS
- Unul dintre cele mai mari avantaje ale utilizării unei unități externe cu iPhone, iPad sau iPod și iOS13 + / iPadOS este ușurința de a muta fișiere între diferite dispozitive și sisteme de operare. Acest lucru se datorează faptului că iOS / iPadOS recunoaște o varietate de formatare a unității, inclusiv ExFat (pentru Android și Windows), FAT32, HSF + și APFS (Apple File System)
- Transferați rapid fotografii de pe un iPhone sau iPad pe un telefon sau tabletă Android
- Transfer rapid de fișiere de pe unitatea externă pe un computer sau altă unitate de rezervă
- Puteți conecta carduri SD, unități de tip thumb / flash / jump, hard disk-uri portabile sau desktop și, bineînțeles, unități SSD.
- Puteți chiar conecta un hub (cu propria sursă de alimentare) pentru a vă transfera fotografiile și videoclipurile (sau orice alte fișiere) pe mai multe unități, fără a fi nevoie să schimbați intrările și ieșirile! Și da, vă puteți muta fișierele între unități fără a fi nevoie să le salvați în spațiul de stocare local al iDevice.
Care sunt dezavantajele copierii de rezervă pe o unitate externă?
Deși ne place ideea de a face backup pentru o unitate fizică, există câteva dezavantaje:
- Calitatea fotografiei reflectă ceea ce există pe dispozitivul dvs., deci dacă optimizați fotografiile, unitatea externă copiază aceste fotografii comprimate, nu originalele
- Unitățile externe nu recunosc fotografii sau videoclipuri duplicate
- Nu puteți stoca biblioteca de aplicații Photos pe o unitate externă
- Orice dispozitiv fizic poate eșua sau poate deveni corupt
- Incapacitatea de a scrie direct pe dispozitive externe. În prezent, nu puteți face fotografii și videoclipuri folosind iPhone-ul, iPad-ul sau iPod-ul și le puteți stoca nativ pe unitatea dvs. externă. În continuare, trebuie să utilizați aplicația Poze ca intermediar
Atașați, importați, editați, vizualizați și chiar redați fotografiile și videoclipurile unității externe fără a copia pe iPhone, iPad sau iPod
Vizualizați și urmăriți fără a utiliza spațiul de stocare al dispozitivului
Dacă doriți să aruncați o privire la videoclipurile și fotografiile de pe unitatea externă, puteți face acest lucru chiar în aplicația Fișiere. Nu trebuie să vă copiați mai întâi fotografiile sau videoclipurile pe dispozitiv.
Această caracteristică include redarea de videoclipuri și filme direct de pe unitatea externă, fără a copia în memoria internă a dispozitivului!
Atașați la comunicații
De asemenea, puteți atașa fotografii și videoclipuri într-un mesaj, e-mail, document sau altă comunicare fără a fi nevoie să le copiați pe dispozitiv.
Asigurați-vă că alegeți să inserați fotografia dvs. ca document folosind Adăugați document (nu inserați fotografie sau videoclip) - apoi localizați fotografia / videoclipul utilizând aplicația fișiere!
Sau utilizați aplicația Fișiere și partajați fotografia / videoclipul utilizând foaia de partajare a aplicației Fișiere. 
Importați și editați direct în aplicații
Deși acum puteți accesa fișierul foto / video direct prin aplicația Fișiere, puteți importa imagini și videoclipuri direct dintr-o sursă externă (o unitate, un cititor de carduri sau o cameră) în aplicații de gestionare și editare a fotografiilor, cum ar fi Adobe Lightroom și altele aplicații foto de la terți.
Pentru a funcționa, aplicațiile trebuie să accepte această funcționalitate - nu funcționează din cutie.
Pentru toate versiunile anterioare de iOS (12 și versiuni inferioare), a trebuit să importați mai întâi toate fotografiile în biblioteca aplicației Poze. Și apoi ați importat în aplicația terță parte.
Dar cu iOS13 + și iPad OS, există un import direct în aplicații terțe. Așadar, nu mai trebuie să duplicăm fotografii și videoclipuri destinate aplicațiilor de editare și gestionare a fotografiilor.


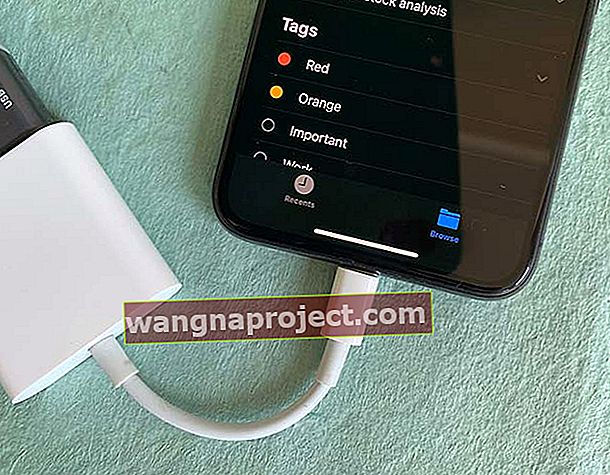 Conectați unitatea externă utilizând un adaptor fulger și conectați-l la o sursă de alimentare
Conectați unitatea externă utilizând un adaptor fulger și conectați-l la o sursă de alimentare