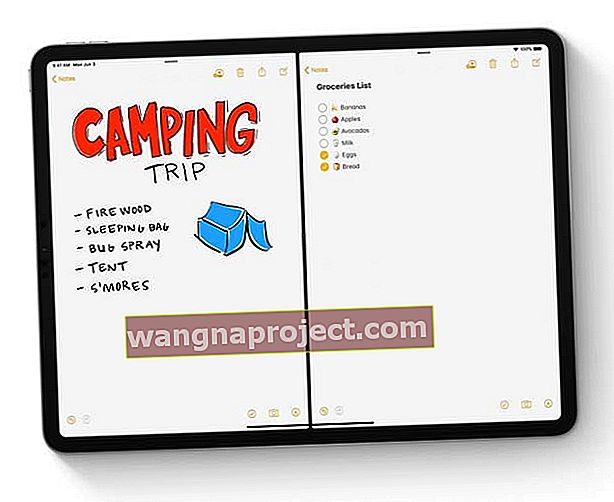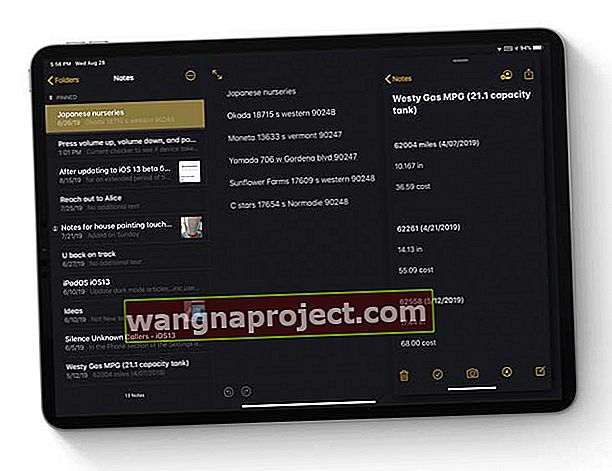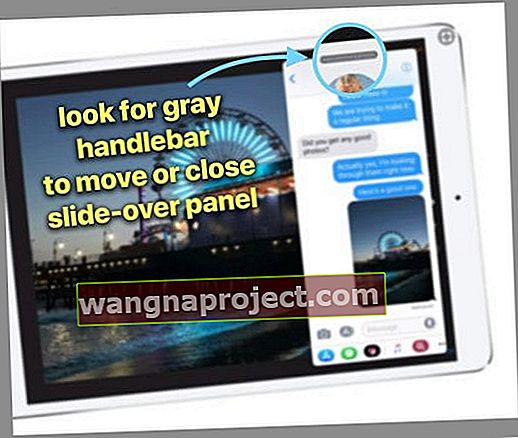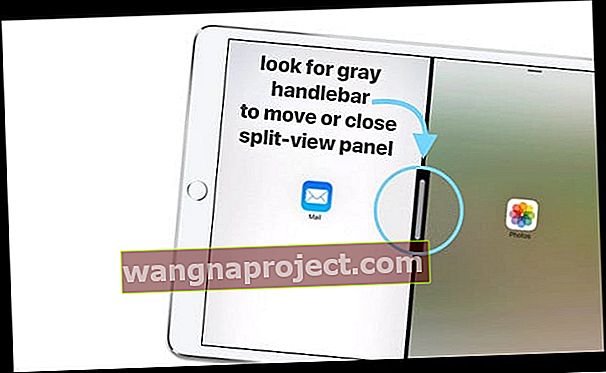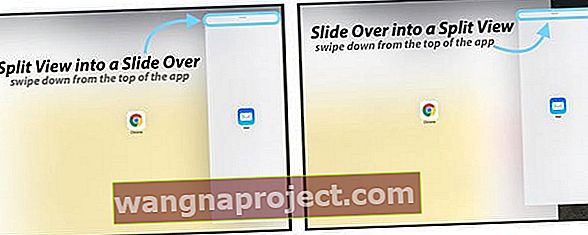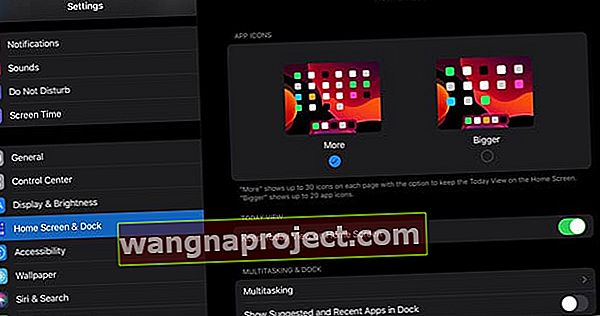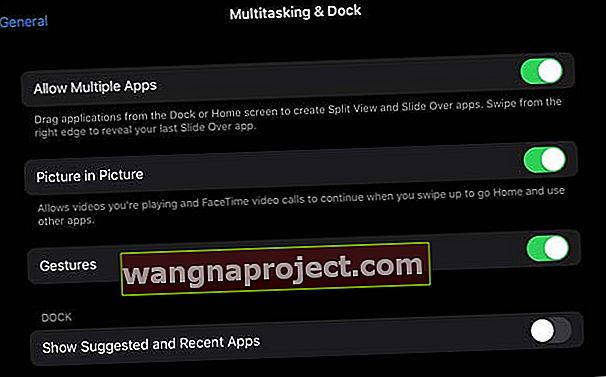Bine, recunosc. Sunt unul dintre acei oameni care au urât iPad Dock la început. Dar, de-a lungul timpului, am ajuns să îmi placă foarte mult funcțiile de multitasking pentru iOS și iPadOS. Mă simt folosindu-l tot timpul, mai ales când trag și scot conținut între aplicații. Este fantastic!
Însă un singur lucru mă face să mă simt cam prost și așa naiba închid (sau renunț) la aplicații atunci când sunt într-o sesiune multitasking pentru a reveni la o singură aplicație pe ecran?
Pur și simplu nu pot obține priceperea cum să închid aplicații în iPad Multitasking split view sau slide-over. După tot acest timp, este încă lovit sau ratat - uneori funcționează și alteori nu. Deci, cred că nu sunt singur în această problemă ... sau cel puțin sper că nu!
Urmați aceste sfaturi rapide pentru a dezactiva ecranul divizat și glisarea pe iPad
- Pentru iPadOS accesați Setări> Ecran de pornire și andocare> Multitasking
- Pentru versiunile mai vechi de iOS, accesați Setări> General> Multitasking & Dock
- Închideți o aplicație Slide Over glisând marginea stângă până în partea dreaptă a ecranului
- Închideți o aplicație Split View atingând și ținând apăsat ghidonul central gri și glisând-o de pe ecran (stânga sau dreapta)
Actualizări pentru multitasking iPad cu iPadOS 
iPadOS aduce câteva schimbări minunate de multitasking!
Cu iPadOS, comutarea între aplicații este mai ușoară și mult mai intuitivă. Iată o scurtă privire asupra acestor actualizări.
Funcția Slide Over din iPadOS
- Păstrați mai multe aplicații deschise în Slide Over
- Mutați între aplicațiile Slide Over glisând de-a lungul mânerului inferior
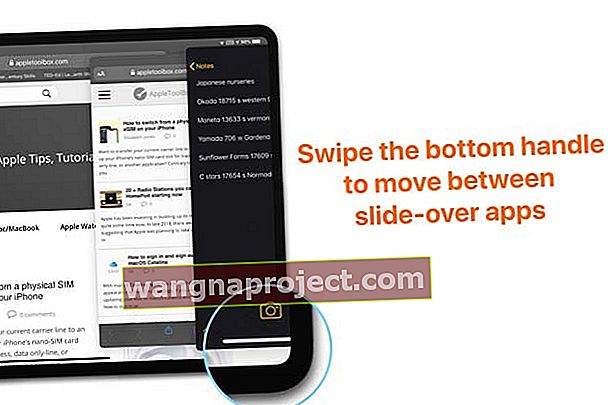
- Glisați în sus pe mânerul de jos în Slide Over pentru a vedea toate aplicațiile dintr-un Slide Over App Switcher - și închideți aplicațiile utilizând comutatorul de aplicații glisabil, glisând în sus în previzualizarea aplicației
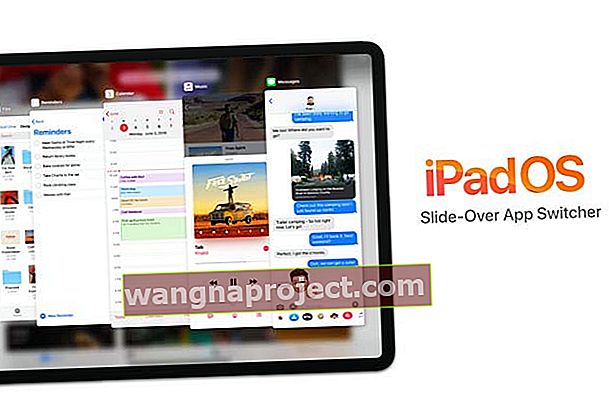 Glisați pe mânerul inferior al glisorului pentru a deschide comutatorul de aplicații glisabil. Derulați în sus pe previzualizarea aplicației pentru a închide
Glisați pe mânerul inferior al glisorului pentru a deschide comutatorul de aplicații glisabil. Derulați în sus pe previzualizarea aplicației pentru a închide - Schimbați o aplicație Slide Over pe ecran complet, glisând glisorul peste mânerul superior al aplicației în jos până când apare pictograma aplicației și apoi scăpați pictograma aplicației în centrul de sus al ecranului
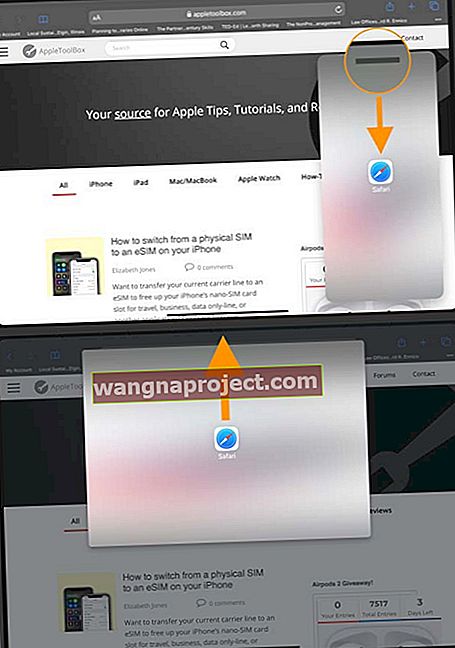 Glisați în jos pe mânerul superior și apoi trageți în centrul de sus al ecranului și plasați pentru a extinde aplicația glisantă pe un ecran complet
Glisați în jos pe mânerul superior și apoi trageți în centrul de sus al ecranului și plasați pentru a extinde aplicația glisantă pe un ecran complet
Funcțiile Split View din iPadOS 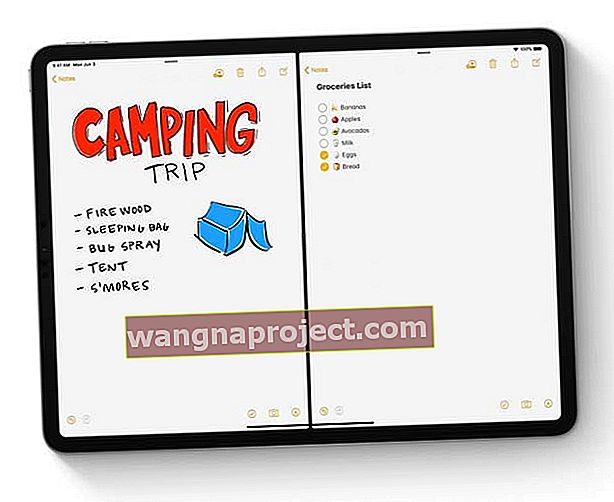
- Deschideți orice aplicație de ambele părți ale Split View (ambele părți)
Deschideți mai multe instanțe ale aceleiași aplicații în Split View sau Slide Over 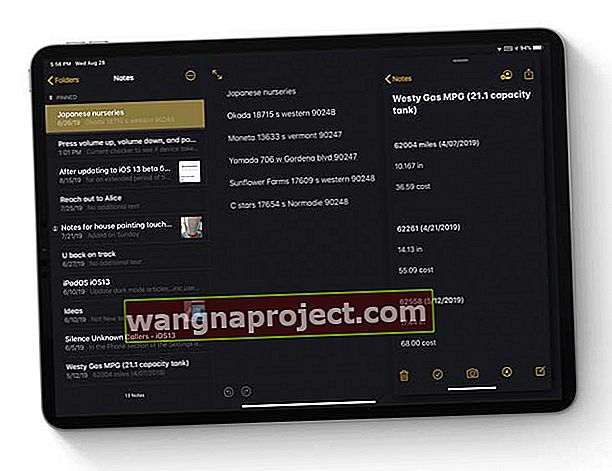
- Utilizați mai multe ferestre din aceeași aplicație în Split View sau Slide Over
- De exemplu, lucrați la două note diferite sau documente Pagini, vizualizând două sau mai multe pagini web Apple Maps sau Safari sau organizând fișiere în aplicația Fișiere
App Exposé pentru iPad
- Vedeți toate ferestrele deschise pentru o aplicație atingând pictograma acesteia din Dock pentru a deschide meniul Acțiuni rapide
- Alegeți Afișați toate ferestrele pentru a vedea toate instanțele deschise ale acelei aplicații, inclusiv aplicațiile în vizualizare divizată și glisați

Echipa dvs. de vis multitasking iPad: Split View, Slide-Over și Picture-in-Picture
Avem trei caracteristici uimitoare de multitasking disponibile în iOS (11 și 12) și iPadOS, deci care este diferența? Să le examinăm pe fiecare astfel încât să fim pe aceeași pagină.
Deschideți aplicații cu Slide Over
Slide Over plutește o singură aplicație în fața oricărei aplicații deschise, ca și cum a doua aplicație este stratificată deasupra aplicației originale.
Puteți pluti o aplicație fie în partea stângă, fie în partea dreaptă a ecranului - valoarea implicită este partea dreaptă. Slide Over funcționează numai pe iPad Pro, iPad-uri (generația 5 +), iPad Airs sau iPad mini 2 +.
Cum se deschide Slide Over
- Deschideți o aplicație
- Glisați în sus pentru a vă deschide docul
- Pe Dock, țineți apăsată aplicația pe care doriți să o glisați
- Eliberați pentru a pluta la ecranul din dreapta
- Pentru a pluti peste partea stângă, apăsați și mențineți apăsat ghidonul de sus gri SAU marginea dreaptă și deplasați-vă orizontal spre ecranul din stânga
Cum se închide Slide Over 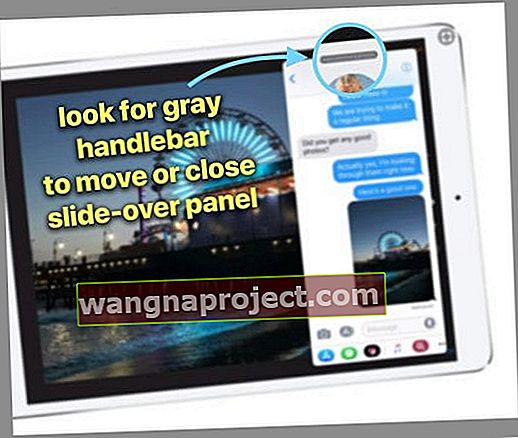
- Atingeți și mențineți apăsat ghidonul gri de sus SAU marginea stângă și trageți spre dreapta până când ecranul complet al aplicației - puteți glisa doar o glisare de pe marginea dreaptă a ecranului ! Nu stânga - nu mă întreba de ce!
- Dacă doriți să vedeți din nou aplicația respectivă, plasați degetele pe ecran în dreapta și glisați spre stânga
- Dacă atingeți ghidonul gri deschideți vizualizarea împărțită, folosiți marginea din stânga pentru a glisa aplicația în afara ecranului
Mutarea diapozitivului
Acesta este lucrul care, întotdeauna, mă împiedică mereu.
- Când sunteți în modul Slide-Over, dacă doriți să îl mutați din partea dreaptă a ecranului în partea stângă a ecranului, atingeți și țineți apăsat TÂRGUL DREAPT al ecranului de lângă panoul Slide-Over. Apoi mutați-l spre stânga, într-o singură mișcare
- Doriți să vă deplasați de la stânga la dreapta, atingeți și țineți apăsat TÂRGUL STÂNG al ecranului de lângă panoul Slide-Over. Apoi deplasați-l spre dreapta, într-o singură mișcare
Puteți utiliza ghidonul gri, DAR asigurați-vă că glisați orizontal. Chiar și o ușoară scădere și vă pune Slide-Over în Split-View.
Acolo am probleme. Ori de câte ori folosesc ghidonul gri pentru a mișca Slide-Overs, îl pune mereu în Spit-View în loc să miște panoul Slide-Over!
Deschideți aplicații cu Split View
Split View plasează aplicațiile unul lângă altul. Puteți plasa o aplicație în partea stângă sau dreaptă a ecranului. Split View este disponibil pe aceste modele: iPad Pro, iPad (a 5-a generație +), iPad Air 2+ sau iPad mini 4+.
Cum se deschide Split View
- Deschideți o aplicație
- Glisați în sus pentru a vă deschide docul
- Pe Dock, atingeți și mențineți apăsată aplicația pe care o aveți în vizualizare divizată
- Trageți-l către marginea din dreapta sau stânga a ecranului, aproape în afara ecranului
- Eliberați când aplicația apare la locul său și repoziționează aplicația originală de pe ecran
- Dacă aplicația se deschide în Slide Over, țineți apăsat ghidonul de sus gri și glisați în jos
Reglați dimensiunea Split View
- Trageți ghidonul central gri în linia de separare a aplicației și glisați la stânga sau la dreapta pentru a modifica ambele dimensiuni ale ferestrei aplicației
Cum se închide ecranul Split View pe iPad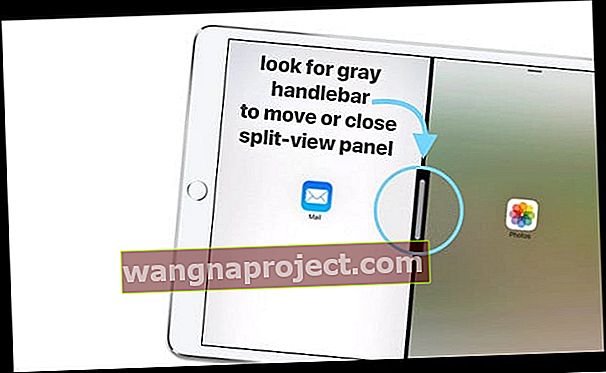
- Trageți ghidonul central gri până la stânga sau la dreapta până când este afișat pe ecran
- Doar aplicațiile plutitoare reapar atunci când glisați de pe marginea dreaptă
Mișcarea Vizionării împărțite în jur
Spre deosebire de Slide-Over, puteți folosi DOAR ghidonul gri de sus pentru a muta o vedere divizată la stânga sau la dreapta. DIN NOU, asigurați-vă că glisați orizontal. Chiar și o ușoară scădere și vă pune în Slide-Over. 
Schimbați de la Slide la Split View sau viceversa
- Pentru a transforma o vizualizare divizată într-o glisare, glisați în jos din partea de sus a aplicației
- Pentru a transforma o glisare într-o vedere divizată, glisați în jos din partea de sus a aplicației
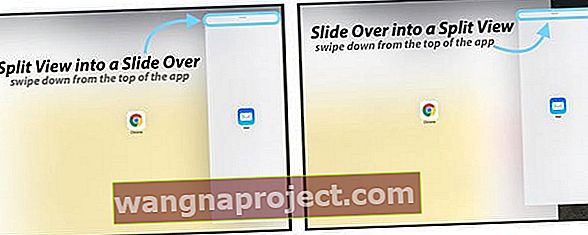
Folosiți Split-View AND Slide-View în același timp?
Da, puteți deschide o grămadă de panouri multitasking simultan.
Dacă lucrați cu două aplicații în Split View și doriți să deschideți o altă aplicație în Slide Over, deschideți Dock-ul, trageți a treia aplicație și plasați-o deasupra separatorului de aplicații. Nu toate aplicațiile acceptă acest mod.
Deschideți aplicații cu Picture In Picture
Cu Picture in Picture (PiP), puteți citi sau răspunde la e-mailuri în timp ce vizionați un videoclip sau utilizați FaceTime. O aplicație permite imagine în imagine când vedeți pictograma PiP: 
Dacă o aplicație acceptă PiP, atingeți pictograma și aplicația respectivă se reduce până la un colț al afișajului.
Deschideți aplicația de e-mail sau orice aplicație doriți, iar videoclipul dvs. continuă să fie redat pe acel ecran mai mic. Pentru a reveni la ecranul complet, atingeți din nou simbolul PiP.
Puteți muta și videoclipul! Pur și simplu trageți-l în orice colț.
iPad blocat pe ecran divizat sau slide-over? Urăști funcțiile multitasking ale iPad-ului tău?
- Pentru a dezactiva funcțiile Multitasking, pe iPadOS accesați Setări> Ecran de pornire și andocare> Multitasking
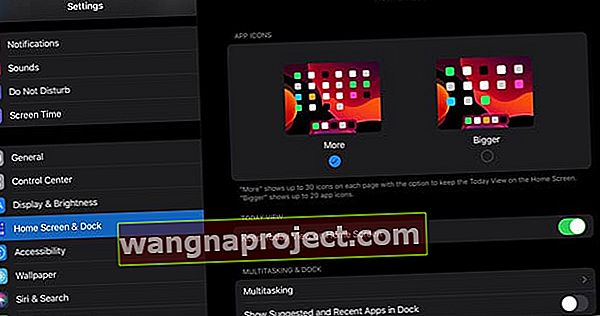
- Pentru versiunile mai vechi de iOS, accesați Setări> General> Multitasking & Dock și dezactivați aceste funcții disponibile
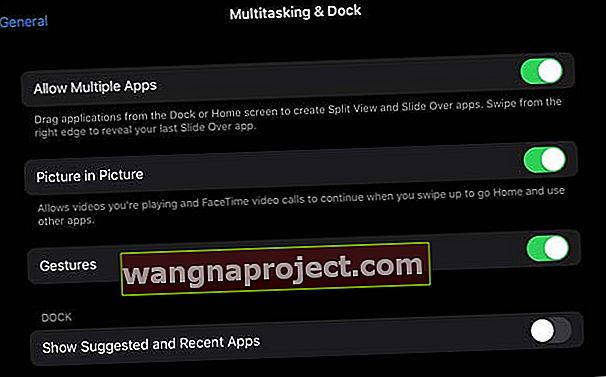
- Permiteți mai multe aplicații : dezactivați dacă nu doriți să utilizați Slide Over sau Split View
- Imagine în imagine (sau Suprapunere video persistentă): permite videoclipurilor și apelurilor FaceTime să continue redarea în suprapunere chiar și atunci când glisați pentru a merge acasă sau a utiliza alte aplicații. Dezactivați această caracteristică dacă nu doriți să utilizați Picture in Picture
- Gesturi: dezactivați această setare pentru a elimina oricare dintre gesturile dvs. Multitasking: ciupiți pentru ecranul de pornire, glisați în sus pentru aplicația Switcher și glisați la stânga sau la dreapta între aplicații
- Afișați aplicațiile sugerate și recente : dezactivați astfel încât aplicațiile utilizate recent să nu apară pe Dock
Învelire
Toate opțiunile multitasking necesită timp obișnuindu-se.
Este ca yoga - o practică care crește odată cu experiența și greșelile. După săptămâni de zile folosind Dock și aceste opțiuni de multitasking, obțin în continuare rezultate mixte! Iată deci foaia mea de înșelăciune pentru cei care caută un memento rapid, atunci când au nevoie.
Foaie de trucuri pentru multitasking iPad
- Pentru a vă deplasa la stânga sau la dreapta, glisați orizontal ghidonul gri într-o singură mișcare
- Închideți diapozitivul glisând marginea stângă până la capăt pe partea dreaptă a ecranului
- Închideți vizualizarea împărțită atingând și ținând apăsat ghidonul central gri și glisându-l de pe ecran (stânga sau dreapta)
- Comutați de la împărțire la alunecare sau invers, trăgând în jos de ghidonul gri din partea de sus


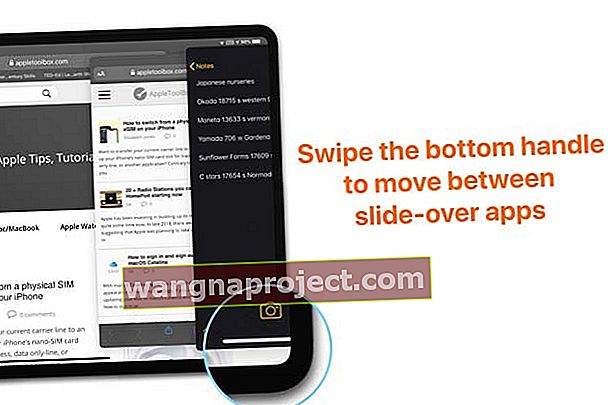
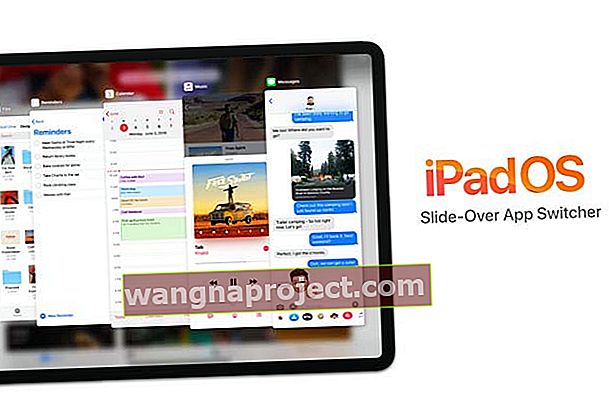 Glisați pe mânerul inferior al glisorului pentru a deschide comutatorul de aplicații glisabil. Derulați în sus pe previzualizarea aplicației pentru a închide
Glisați pe mânerul inferior al glisorului pentru a deschide comutatorul de aplicații glisabil. Derulați în sus pe previzualizarea aplicației pentru a închide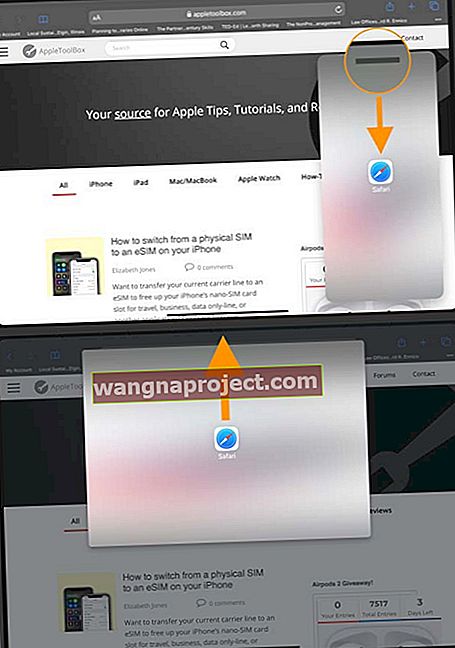 Glisați în jos pe mânerul superior și apoi trageți în centrul de sus al ecranului și plasați pentru a extinde aplicația glisantă pe un ecran complet
Glisați în jos pe mânerul superior și apoi trageți în centrul de sus al ecranului și plasați pentru a extinde aplicația glisantă pe un ecran complet