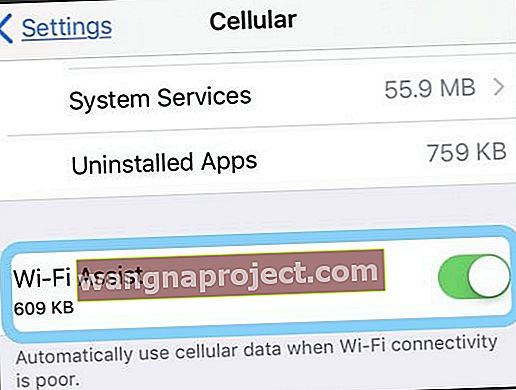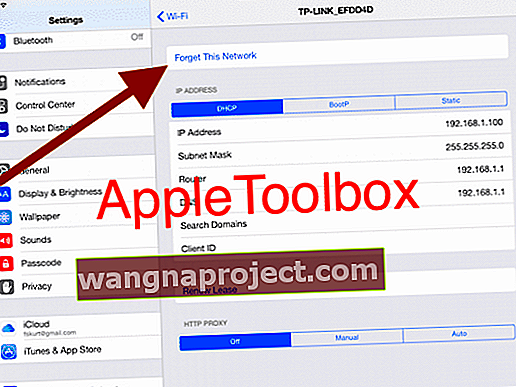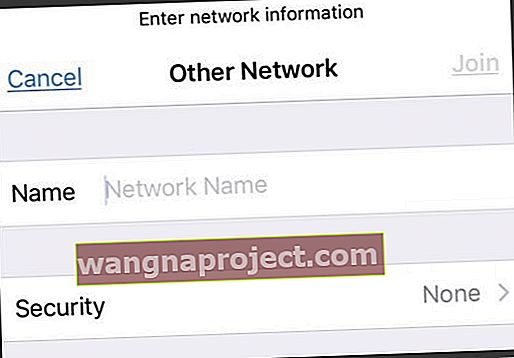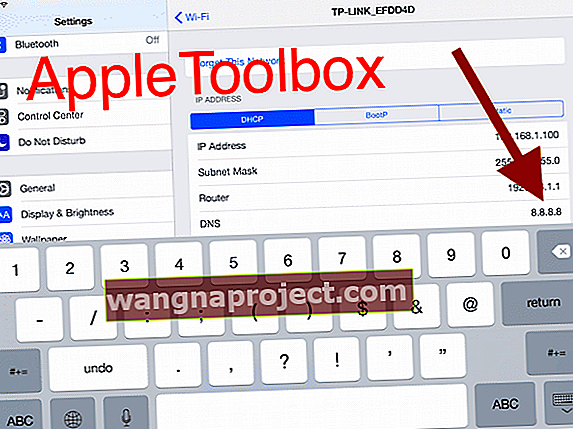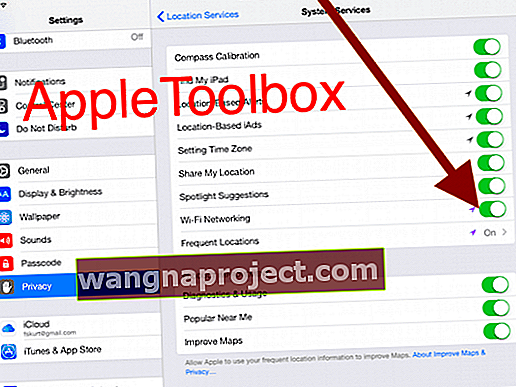Mai mulți proprietari de iPad Air au raportat o varietate de probleme de WiFi iPad Air 2. Acestea includ probleme de conectivitate la rețeaua fără fir (Wi-Fi), variind de la Wi-Fi lent până la oprirea conexiunilor. Dacă aveți probleme de conectivitate Wi-Fi în timp ce utilizați iPad Air, iată cum puteți depana. 
Remediați problemele Wi-Fi iPad Air 2: Pași simpli
- Dacă utilizați un WiFi Booster, Repeater sau Extender, opriți-l și vedeți dacă asta face vreo diferență.
- Reporniți iPad-ul. Pentru a face acest lucru, pur și simplu apăsați și țineți apăsat butonul de pornire / oprire până când vedeți glisorul roșu, apoi glisați glisorul, apoi apăsați din nou butonul de pornire / oprire până când vedeți sigla Apple.
- Dezactivați asistența Wi-Fi în Setări> Celular> Asistență WiFi (derulați în jos aplicațiile anterioare pentru a găsi această setare)
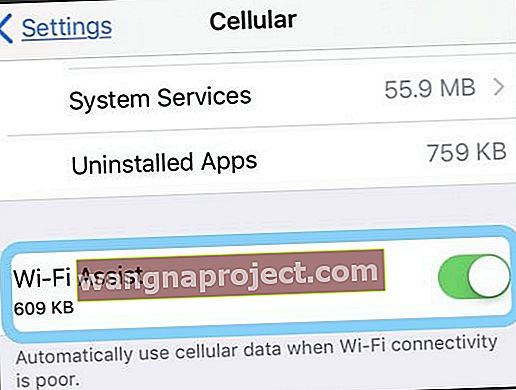
- Dacă introduceți parola corectă și vedeți un mesaj incapabil să se alăture mesajului de rețea sau un mesaj incorect de parolă, chiar și atunci când parola este corectă, reporniți toate dispozitivele , apoi încercați să introduceți parola din nou.
- Opriți și reactivați Wi-Fi accesând Setări> Wi-Fi .
- Atingeți Setări> Wi-Fi și localizați rețeaua Wi-Fi din listă și atingeți butonul (i), apoi Uitați această rețea .
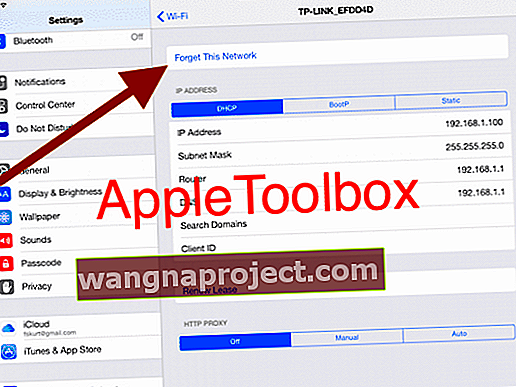
- Resetați setările de rețea atingând Setări> General> Resetare> Resetare setări rețea . Vă rugăm să înțelegeți că resetarea setărilor de rețea vă va șterge parolele salvate.
- Încercați opțiunea „Altele…” din setările WiFi. Accesați Setări> Wi-Fi> Selectați Altele ... Apoi introduceți manual numele rețelei WiFi și parola de securitate.
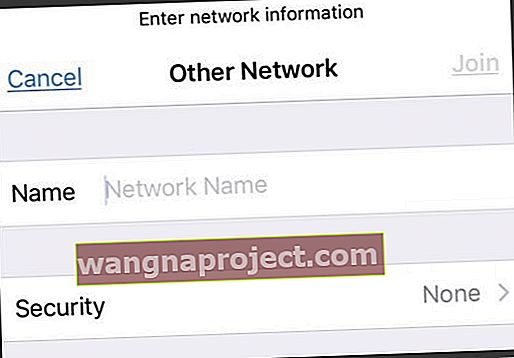
- Cum să vă conectați la WiFi cu altele ...
- Selectați „Altele”.
- Introduceți numele rețelei (SSID)
- Selectați tipul de securitate
- Introduceți codul / parola de securitate
- Selectați „Alăturați-vă”
- Cum să vă conectați la WiFi cu altele ...
Remediați problemele Wi-Fi iPad Air 2: pași avansați
- Încercați să schimbați serverele DNS de pe iPad. Puteți încerca Google DNS. Pur și simplu atingeți Setări> Wi-Fi, apoi găsiți rețeaua Wi-Fi și atingeți pictograma (i) și atingeți numerele DNS pentru a edita și introduce 8.8.8.8, 8.8.4.4
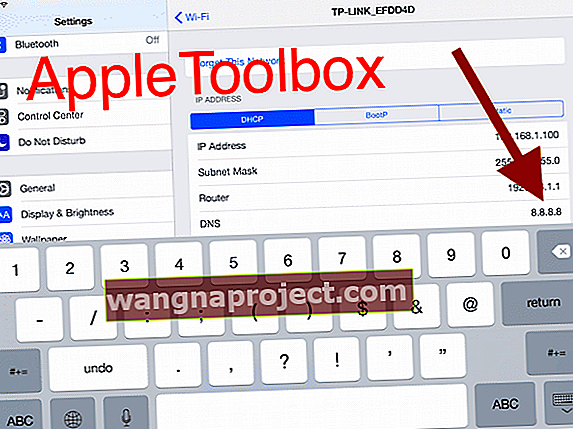
- Dezactivați serviciile de rețea Wi-Fi accesând Setări> Confidențialitate> Servicii de localizare> Servicii de sistem> Rețea Wi-Fi .
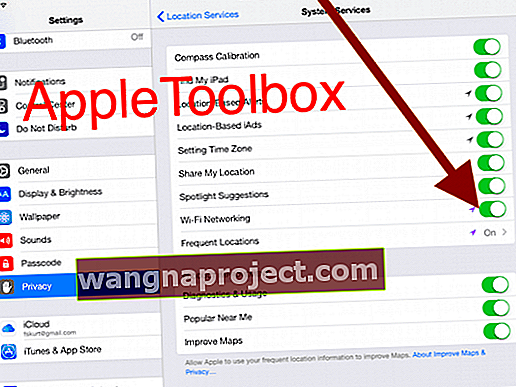
- Reporniți (sau Resetați) routerul Wi-Fi.
- Opriți routerul WiFi timp de cel puțin 1 minut fără cablu de alimentare atașat. Conectați-l din nou la alimentare și alimentați-l. Așteptați încă 2-3 minute și apoi încercați să conectați iPad-ul.
- Conectați-vă la panoul de control al routerului și la panoul de configurare a controlului wireless. Schimbați setarea securității rețelei WiFi la Niciuna. Încercați să vă conectați la iPad fără nicio parolă. Dacă acest lucru funcționează, reveniți la configurarea controlului wireless și schimbați opțiunea de securitate înapoi la WPA2 (sau orice ați avut înainte.) Apoi conectați-vă din nou la WiFi pe iPad, folosind parola. (Dacă acest lucru nu funcționează, nu uitați să activați din nou acele opțiuni de securitate - nu doriți acces gratuit la rețeaua dvs., chiar dacă nu funcționează pentru dvs.!)
Sfaturi pentru cititori 
- Cititorul Andy a descoperit un mod diferit de a-și face iPhone-ul să lucreze la rețeaua WiFi de acasă. Mai întâi, și-a accesat routerul wifi și a adăugat manual un dispozitiv uitându-se la dispozitivele din pagina de configurare a routerului și apoi folosind „adăugați manual un dispozitiv”. În cele din urmă, a adăugat numele iPhone-ului său și adresa wifi a acestuia (găsiți acest lucru în Setări> General> Despre> Adresă WiFi ) și, în cele din urmă, a salvat toate modificările. Odată ce Andy a revenit la selecția wifi pe telefon și a reintrodus parola, s-a conectat cu succes la rețeaua sa wifi!