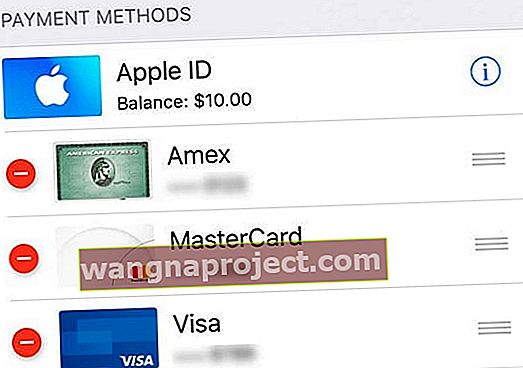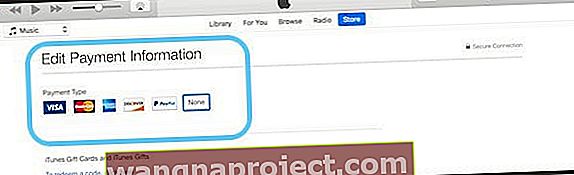Te-ai întrebat vreodată cum să descarci aplicații fără informații despre cardul de credit? Apple oferă un cont all-in-one pentru toate dispozitivele, e-mailurile, iCloud, pentru a cumpăra melodii, filme și emisiuni TV din magazinele iTunes sau Music / TV / Books și pentru a descărca și achiziționa toate tipurile de aplicații din App Store pe iPhone , iPod Touch, iPad și chiar pe Mac.
Obținerea unui ID Apple este ușor, dar crearea unui ID Apple fără un card de credit sau orice altă metodă de plată definită este puțin dificilă.
Metoda de a crea un ID Apple pe computer, iPhone, iPod Touch și iPad funcționează cu același truc; tot ce trebuie să faceți este să descărcați o aplicație gratuită pe dispozitivul dvs. înainte de a crea un cont și creează un ID Apple fără debit, PayPal sau card de credit.
Cu toate acestea, dacă sunteți organizatorul unui grup Family Sharing, Apple necesită întotdeauna o metodă de plată, fie un card de credit, PayPal sau un card de debit. Și Apple are nevoie și de o metodă de plată atunci când vă configurați un cont pentru copii.
Iată cum puteți crea și menține gratuit un ID Apple. Această metodă funcționează și pentru persoanele care au deja un ID Apple!
Regula generală pentru metodele de plată ID-ul Apple
Dacă nu aveți un ID Apple, puteți crea un ID Apple fără o metodă de plată.
Dacă aveți deja un ID Apple, puteți elimina metodele de plată din ID-ul dvs. Apple existent după ce vă conectați la App Store, iTunes Store sau Apple Books.
Dacă sunteți organizatorul familiei , vi se cere să aveți cel puțin o metodă de plată înregistrată.
Dacă sunteți un copil sub 13 ani , Apple necesită o metodă de plată pentru a configura conturi pentru copii.
Dacă nu aveți deja un ID Apple
Creați un ID Apple fără o metodă de plată sau card de credit pe iPhone, iPad sau iPod
- Deschideți aplicația App Store
- Căutați o aplicație gratuită și atingeți Obțineți
- Când vi se cere să vă conectați cu un ID Apple, atingeți Creați un nou ID Apple
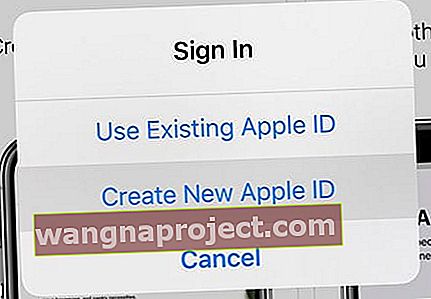 Alegeți opțiunea creați un nou ID Apple
Alegeți opțiunea creați un nou ID Apple
- Dacă nu vedeți opțiunea de a crea un nou ID Apple, verificați dacă sunteți deja conectat la App Store, iTunes Store, Apple Books sau iCloud cu un ID Apple existent
- Alegeți Niciunul când vi se solicită metoda de plată
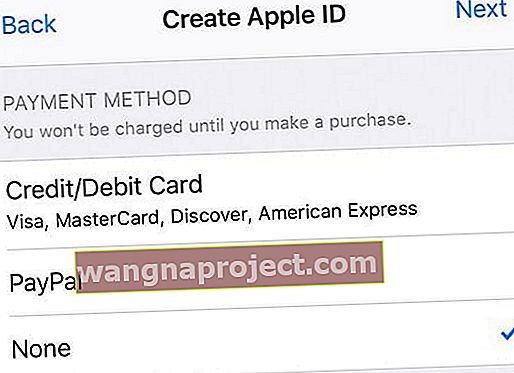 nu selectați niciuna pentru metoda dvs. de plată atunci când configurați un nou ID Apple
nu selectați niciuna pentru metoda dvs. de plată atunci când configurați un nou ID Apple - Trebuie să vă verificați ID-ul Apple înainte de al putea folosi
- Verificați informațiile cu un număr de telefon de încredere dacă alegeți să utilizați autentificarea cu doi factori
- Sau verificați ID-ul dvs. Apple prin e-mail
Creați un ID Apple fără card de credit sau metodă de plată pe un computer Mac sau Windows
Dacă configurați un ID Apple pentru prima dată și nu doriți să configurați nicio opțiune de plată, trebuie să urmați acești pași pentru a-l crea utilizând fie App Store (Mac), fie iTunes (Windows)
Folosești iTunes pe Windows?
Urmați aceiași pași descriși - găsiți un articol gratuit în iTunes Store, încercați să îl descărcați, apoi urmați instrucțiunile de pe ecran pentru a crea un nou ID Apple.
1: Deschideți Mac App Store sau iTunes Store de pe computer
Asigurați-vă că sunteți în magazinul țării dvs. rezidente confirmând steagul afișat. Dacă nu este steagul țării în care locuiți, faceți clic pe steagul respectiv și actualizați-l în țara dvs. actuală.
2: Găsiți o aplicație gratuită sau un articol gratuit
În Mac App Store, căutați în aplicațiile disponibile ceva gratuit.
Pentru iTunes, descărcați ceva gratuit, cum ar fi o melodie. Sau căutați un film sau o emisiune TV gratuită (sau aplicație și carte, dacă este acceptată în versiunea dvs. iTunes)
Utilizați căutarea Spotlight pentru a găsi și articole gratuite!
3: Atingeți butonul Obțineți și instalați sau descărcați acel element gratuit
Când găsiți un articol gratuit, faceți clic pe butonul Obțineți.
4: Când vi se cere să vă conectați cu un ID Apple, atingeți Creați un ID Apple
 Alegeți
Creați un ID Apple pentru a obține un nou ID Apple
Alegeți
Creați un ID Apple pentru a obține un nou ID Apple
Urmați instrucțiunile de pe ecran și examinați și acceptați orice acorduri de utilizare.
5: Când ajungeți la metoda de plată, alegeți Niciuna
Când vi se solicită informații de plată, alegeți Niciuna ca metodă de plată.
Introduceți adresa și alte informații, apoi urmați instrucțiunile de pe ecran pentru a finaliza configurarea ID-ului dvs. Apple.
 asigurați-vă că selectați
Niciuna ca metodă de plată
asigurați-vă că selectați
Niciuna ca metodă de plată
6: Verificați informațiile despre ID-ul dvs. Apple
După ce configurați un nou ID Apple, trebuie să îl verificați. Este necesară verificarea înainte de a vă putea folosi ID-ul Apple.
Puteți verifica dacă utilizați un număr de telefon de încredere dacă ați ales să utilizați autentificarea cu doi factori sau să vă verificați ID-ul Apple prin e-mail. 
Vă sfătuim cu tărie să scrieți informațiile despre ID-ul dvs. Apple, inclusiv adresa de e-mail și parola pe o bucată de hârtie și să le salvați undeva la îndemână.
Odată ce Apple vă verifică adresa de e-mail, puteți utiliza acest ID Apple pe iPhone, iPod Touch sau iPad. Folosește-l și ca cont iCloud!
Nu ați primit e-mailul de verificare Apple?
Dacă nu ați primit e-mailul de verificare, căutați și căutați orice e-mail de la Apple.
Asigurați-vă că vă verificați și dosarul de spam sau junk!
Dacă trebuie să îl retrimiteți, încercați să vă conectați la pagina contului dvs. ID Apple utilizând acel ID Apple și apăsați Retrimite lângă adresa de e-mail pe care trebuie să o verificați.
Apple ar trebui să trimită un alt e-mail de verificare la adresa respectivă.
Dacă adresa de e-mail listată este incorectă, actualizați-o și Apple trimite un alt e-mail de verificare.
Nu vedeți Niciuna ca opțiune pentru metoda de plată?
Există o varietate de motive pentru care None nu apare ca opțiune, de la abonamente la datorii restante și plăți datorate Apple și iTunes și magazinele sale de aplicații.
Dacă nu puteți obține Niciuna ca opțiune, consultați articolul nostru detaliat despre motivele și pașii pe care îi luați pentru a obține această opțiune.
Aveți deja un ID Apple? Nici o problemă!
Tot ce trebuie să faceți este să eliminați metoda de plată pentru ID-ul dvs. Apple existent după ce v-ați conectat la iTunes Store, App Store sau iBooks Store.
În acel moment, vi se solicită o metodă de plată numai atunci când încercați să efectuați o achiziție.
Eliminați informațiile de plată ale ID-ului Apple pe iPhone și iPad
- Atingeți Setări> Profil ID Apple> Plăți și expediere sau accesați Setări> iTunes și App Store> Atingeți ID-ul dvs. Apple> Vizualizați ID-ul Apple> Gestionați plățile
- Dacă utilizați Family Sharing, numai organizatorul familiei poate actualiza informațiile de plată
- Introduceți parola Apple ID
- Atingeți o metodă de plată și apăsați semnul minus pentru a o elimina sau glisați și apăsați șterge
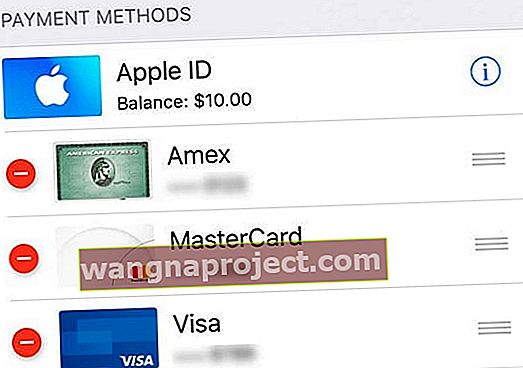
- Apăsați Terminat când ați terminat
Eliminați informațiile de plată ale ID-ului Apple pe un Mac
- Deschideți App Store
- Atingeți numele dvs. sau ID-ul Apple
- Faceți clic pe Vizualizare informații
- Lângă Informații de plată, dați clic pe Gestionați plățile

- Atingeți Editați lângă metoda de plată, apoi alegeți Eliminare
Eliminați informațiile de plată cu ID-ul Apple pe un computer Windows
- Deschide iTunes
- Alegeți Cont> Afișați contul meu
- Introduceți parola Apple ID
- Selectați Vizualizare cont
- Pentru a elimina o metodă de plată din iTunes
- Faceți clic pe Tipul de plată> Editați
- Numai organizatorul familiei poate modifica informațiile de plată
- Selectați Niciuna pentru a elimina metoda de plată
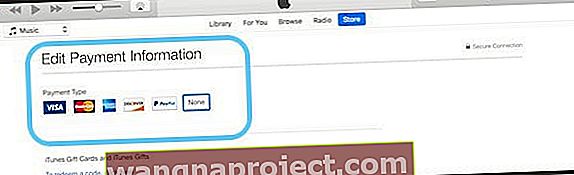
- Atingeți Terminat
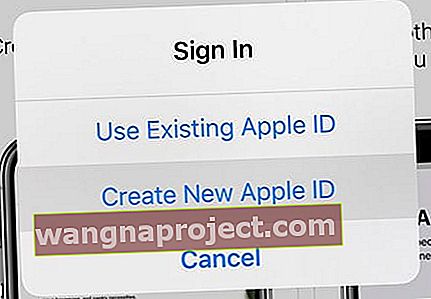 Alegeți opțiunea creați un nou ID Apple
Alegeți opțiunea creați un nou ID Apple
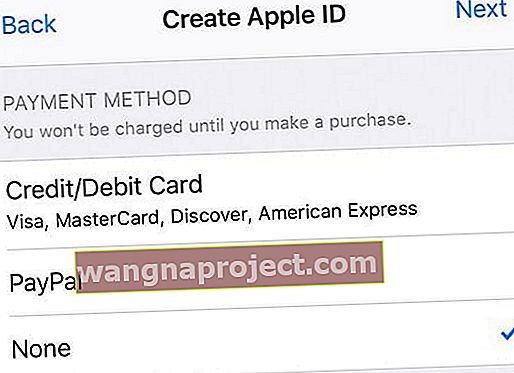 nu selectați niciuna pentru metoda dvs. de plată atunci când configurați un nou ID Apple
nu selectați niciuna pentru metoda dvs. de plată atunci când configurați un nou ID Apple