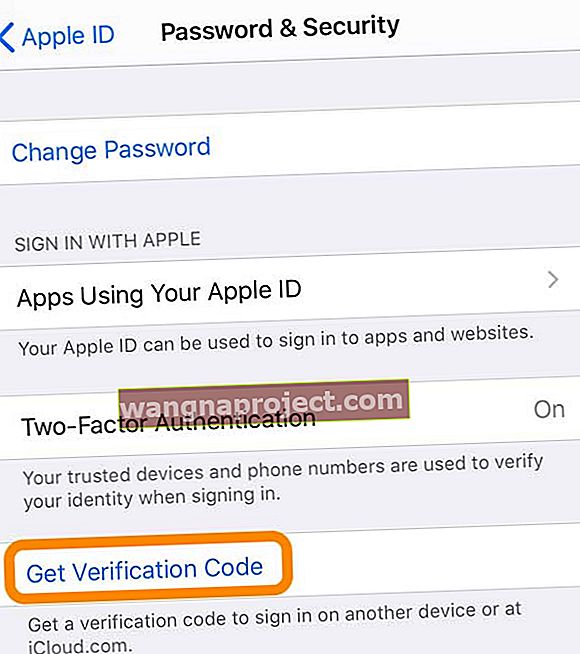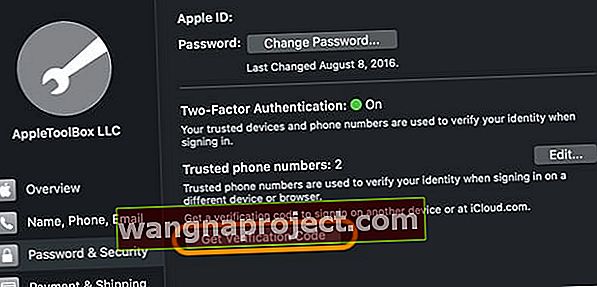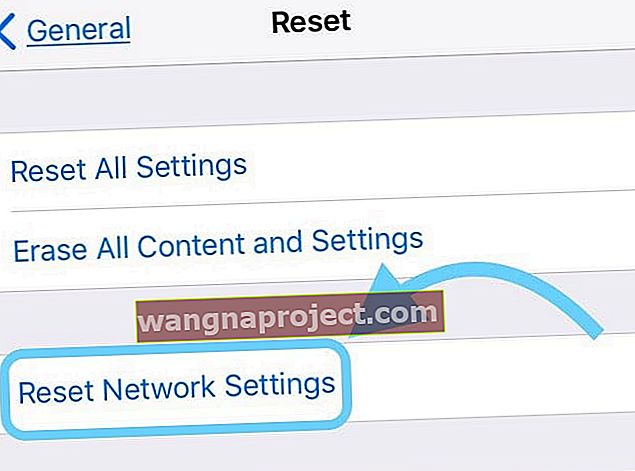Încercați să vă conectați la iTunes și Apple Store, dar primiți în continuare mesajul de eroare „ Verificarea nu a reușit. A apărut o eroare la conectarea la ID-ul dvs. Apple? ”Și sunteți blocat cu o eroare la conectarea ID-ului Apple?
Urmați aceste sfaturi rapide pentru remedierea eșecului verificării ID-ului Apple. A apărut o eroare la conectarea la ID-ul dvs. Apple
- Aruncați o privire asupra stării sistemului Apple pentru a vă asigura că serverele Apple nu se confruntă cu probleme
- Verificați dacă sunteți conectat la WiFi
- Încercați să utilizați o altă rețea WiFi sau comutați la rețeaua dvs. de date celulare (și opriți temporar WiFi)
- Dacă utilizați o rețea WiFi publică sau o rețea WiFi limitată sau restricționată, cum ar fi la locul de muncă, încercați să utilizați în schimb date celulare sau utilizați un hotspot personal
- Dacă dețineți un alt dispozitiv Apple, cum ar fi un iPad, iPod sau Mac, generați un cod de verificare pe dispozitivul respectiv pentru a intra în celălalt dispozitiv
- Utilizați un ID Apple pentru toate serviciile Apple sau dezactivați orice servicii (cum ar fi FaceTime, Game Center și aplicația Messages) care utilizează un alt ID Apple
- Setați data și ora să se seteze automat
- Reporniți sau forțați reporniți iDevice
- Încercați să vă deconectați de la ID-ul dvs. Apple și apoi să vă conectați din nou
- Deconectați-vă de la ID-ul Apple din Setări> iTunes și App Store, așteptați 30 de secunde și conectați-vă din nou
- Accesați site-ul web Apple ID și resetați parola contului dvs. ID Apple și încercați cu această parolă actualizată
- Dezactivați orice publicitate (adblocker) sau blocatoare de conținut
- Dezactivați temporar orice VPN
De ce această eroare de verificare?
Mai mulți utilizatori se confruntă din când în când cu această eroare pe iPhone-urile lor. Încearcă să se conecteze la iTunes și Apple Store din setările lor pentru iPhone și, în schimb, văd eroarea de conectare a mesajului de verificare a ID-ului Apple eșuat. Acest mesaj poate fi o experiență enervantă și s-ar putea să credeți că este ceva în neregulă cu ID-ul dvs. Apple. 
Cititorii văd adesea acest mesaj după o restaurare sau o actualizare iOS. De obicei, înseamnă că dispozitivul dvs. nu vă permite să vă conectați la serverele de verificare iCloud ale Apple.
De cele mai multe ori, această problemă apare din cauza unor probleme care nu sunt legate de ID-ul dvs. Apple. Iată cum puteți încerca să remediați singuri problema.
Verificați site-ul de stare al sistemului Apple
Uneori, serverele Apple nu funcționează din motive de întreținere, probleme sau alte motive. Deci, este o idee bună să vă asigurați că problema nu este pe capul Apple înainte de a continua cu orice depanare.
Accesați pagina de stare a sistemului Apple pentru țara / regiunea de origine. 
Dacă vedeți orice servicii listate cu semnul galben de randament, există o problemă activă pe serverele Apple pe care încearcă să o rezolve.
Atingeți serviciul sau apăsați semnul plus (+) pentru a afla mai multe.
Dacă problema este cu Apple, nu puteți face altceva decât să așteptați.
Cum se corectează eroarea la conectarea ID-ului Apple, verificarea nu a reușit
- Asigurați-vă că WiFi este activat. Accesați Setări> WiFi și activați-l. Dacă este deja activat, opriți-l, așteptați 20 de secunde și reporniți-l. De asemenea, asigurați-vă că vă conectați la cea mai rapidă rețea WiFi disponibilă
- Deconectarea de la WiFi se întâmplă frecvent după o actualizare iOS
- Încercați să dezactivați conexiunea WiFi și să vă conectați la rețeaua de date celulare a operatorului dvs. (se pot aplica taxe în funcție de planul de date)
- Dacă utilizați o rețea WiFi publică (sau o rețea restricționată), încercați să utilizați în schimb date celulare sau conectați dispozitivul la un hotspot personal, dacă este disponibil
- Generați un cod de verificare de pe un alt dispozitiv Apple care utilizează același ID Apple accesând Setări> ID Apple> Parolă și securitate și atingeți Obțineți codul de verificare
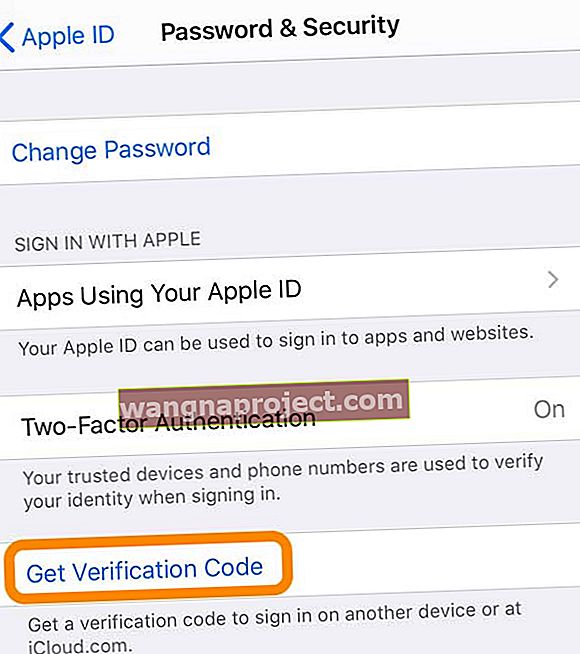
- De asemenea, puteți genera un cod de verificare pe Mac-ul dvs. în Preferințe sistem> ID Apple> Parolă și securitate (pentru macOS mai vechi, accesați Preferințe sistem> Setări iCloud> Detalii cont> Securitate)
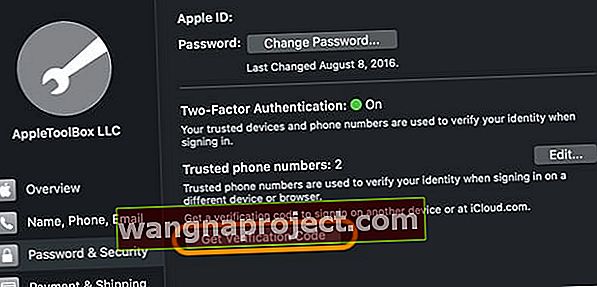
- De asemenea, puteți genera un cod de verificare pe Mac-ul dvs. în Preferințe sistem> ID Apple> Parolă și securitate (pentru macOS mai vechi, accesați Preferințe sistem> Setări iCloud> Detalii cont> Securitate)
- Dacă utilizați mai multe conturi Apple ID pentru iTunes, aplicația iMessage / Messages, FaceTime, App Store, Game Center și iCloud, conectați-vă cu un singur cont Apple ID pentru toate serviciile SAU deconectați-vă (dezactivați) de la toate serviciile și apoi conectați-vă înapoi în ID-ul Apple principal. Mai multe conturi Apple ID cauzează probleme de autentificare, mai ales după actualizările iOS

Pași suplimentari pentru Eroare la conectarea ID-ului Apple, erori de verificare eșuate
Încercați fiecare dintre pașii succesivi și verificați dacă problema se rezolvă pe iPhone
- Există momente în care această eroare apare pe iPhone-ul dvs. după o actualizare iOS. Această eroare este uneori cazul modelelor mai vechi de iPhone. Din anumite motive, setările datei și orei sistemului de pe dispozitiv nu se sincronizează. Verificați setările iPhone și asigurați-vă că opțiunea „Set Date Time Automatic” este activată.
- Găsiți acest lucru în Setări> General> Data și ora

- Dacă afișează „Manual”, schimbați-l în automat, reporniți iPhone-ul și verificați dacă puteți accesa Apple Store sau iTunes cu ID-ul dvs. Apple
- Ești deja setat automat? Dezactivați această setare și apoi reporniți-o
- Dacă Setați automat este gri, opriți temporar Timpul ecranului și încercați din nou
- Găsiți acest lucru în Setări> General> Data și ora
- Uneori, cu majoritatea dispozitivelor electronice care necesită acreditări, simpla deconectare și conectare din nou face truc.
- Atingeți Setări urmat de ID-ul dvs. Apple
- Alege iTunes și App Store
- Atingeți ID-ul dvs. în partea de sus a ecranului și alegeți să vă deconectați

- Reporniți iPhone-ul
- Configurați din nou acreditările dvs. Apple ID în Setări> Profilul dvs. ID Apple . Încercați să accesați App Store acum și să vedeți dacă funcționează pentru dvs.
- Dezactivați orice blocant de conținut sau blocant de anunțuri. Acestea interferează adesea cu acceptarea Termenilor și condițiilor Apple. Deci, încercați să dezactivați orice blocare a conținutului și vedeți dacă acest lucru vă ajută la verificarea ID-ului dvs. Apple.
- Resetați setările rețelei. Accesați Setări> General> Resetare> Resetare setări rețea
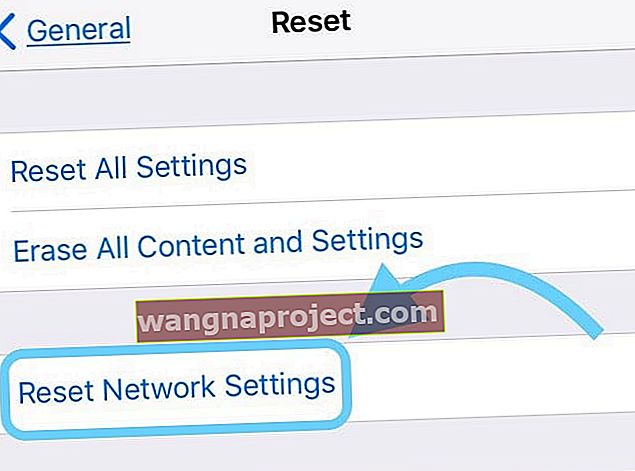
- Resetează toate opțiunile de conexiune la rețea și setează setările de rețea ale dispozitivului la valorile implicite din fabrică. Șterge rețelele celulare (dacă este cazul) și WiFi curente, inclusiv rețelele salvate, parolele WiFi și setările VPN.
- Înainte de a reseta setările rețelei, asigurați-vă că aveți numele rețelei WiFi și parolele disponibile pentru reintrare
- Dacă faceți o copie de rezervă utilizând iCloud, încercați să activați și să activați acest lucru.
- Accesați Setări> ID Apple> iCloud> Backup iCloud

- Dezactivați-l, confirmați apăsând OK
- Porniți din nou iCloud Backup și confirmați
- În cele din urmă, apăsați Backup acum pentru a forța imediat o copie de rezervă

- Accesați Setări> ID Apple> iCloud> Backup iCloud
- Ca și în cazul multor probleme legate de iDevice, este de la sine înțeles că cel mai bun mod de acțiune atunci când vă confruntați cu o eroare sau o problemă este să încercați o repornire forțată
- Dacă aveți un iPhone mai vechi decât iPhone 7, apăsați butonul Acasă și butonul de pornire / oprire împreună timp de aproximativ 10 secunde până când vedeți sigla Apple pe ecran. Odată ce dispozitivul repornește, puteți verifica dacă această eroare a fost remediată atunci când accesați magazinul Apple

- Pe un iPhone 8 sau o versiune ulterioară și iPad fără buton Acasă: apăsați și eliberați rapid butonul de creștere a volumului. Apăsați și eliberați rapid butonul de reducere a volumului. Apoi, țineți apăsat butonul de pornire / lateral / sus până când vedeți sigla Apple și dispozitivul repornește. Pentru mai multe instrucțiuni și detalii, consultați acest articol pentru a afla cum să reporniți forțat și să continuați cu modelele care nu au buton de pornire

- Dacă aveți un iPhone mai vechi decât iPhone 7, apăsați butonul Acasă și butonul de pornire / oprire împreună timp de aproximativ 10 secunde până când vedeți sigla Apple pe ecran. Odată ce dispozitivul repornește, puteți verifica dacă această eroare a fost remediată atunci când accesați magazinul Apple
Sperăm că unul dintre acești trei pași simpli a rezolvat problema dvs. în legătură cu mesajul de eroare de verificare eșuat. Dacă întâmpinați în continuare problema, contactați asistența Apple sau încercați asistența Genius la magazinul Apple local pentru a obține ajutor suplimentar.
Sfaturi pentru cititori 
- După actualizarea iOS-ului meu, cumva setările pentru Data și Ora de setare automată au fost dezactivate! A activat din nou această setare și acum totul funcționează din nou!
- Larry a crezut că a primit mesajul că eroarea de verificare a ID-ului Apple a eșuat deoarece folosea WiFi-ul la locul de muncă și a crezut că ar putea bloca anumite conexiuni WiFi. Larry a creat un hotspot pe iPhone-ul său și apoi s-a putut conecta cu succes la ID-ul său Apple
- Pentru mine, trucul a fost dezactivarea tuturor setărilor VPN (consultați Setări> VPN sau Setări> General> VPN)
- Conectați-vă la iTunes și actualizați sau restaurați iOS. Asigurați-vă că urmați acești pași:
- Opriți iDevice
- Deschide iTunes pe computer
- Țineți apăsat butonul Bome în timp ce conectați cablul fulger la computer
- Încercați acest lucru pe un alt dispozitiv: Accesați Setări> ID Apple> Parolă și securitate și alegeți Obțineți codul de verificare. Introduceți codul respectiv în dispozitivul cu problema
- Rachel a descoperit că nu a putut aproba Termenii iCloud de la Apple până când nu a dezactivat Crystal, blocatorul de conținut pe care îl folosește. Odată ce Rachel a făcut asta, a reușit să încarce și să accepte termenii. Și a funcționat instantaneu
- Acest lucru a funcționat pentru mine:
- Accesați Setări> iTunes și App Store
- Atingeți ID-ul dvs. Apple în partea de sus
- Alegeți Deconectare
- Apoi conectați-vă din nou
- Pentru versiunile mai vechi de iOS, încercați această metodă, a funcționat pentru mine.
- conectați prin wifi
- Accesați Setări> iCloud
- Faceți clic pe contul dvs.
- Generați un cod de verificare de pe un alt dispozitiv Apple care utilizează același ID Apple. Pe celălalt dispozitiv, accesați Setări> iCloud> Parolă și securitate> Generați codul de verificare (sau Obțineți codul de verificare)
- Introduceți codul de verificare în iDevice cu eroarea
- Dacă utilizați un VPN precum OpenDNS sau Cisco Umbrella, mai întâi dezactivați-l, apoi încercați din nou ID-ul Apple și reinstalați OpenDNS odată ce totul funcționează
- Da, data și ora de pe iPhone-ul meu au fost greșite. Odată ce l-am actualizat la Setați automat, verificarea a funcționat!
- Încercați să resetați setările de rețea, apoi încercați din nou prin diferite conexiuni Wi-Fi. Accesați Setări> General> Resetare> Resetare setări rețea
- Dacă utilizați iCloud Backup pe iDevice, opriți-l temporar. Apoi, încercați să vă conectați din nou la ID-ul dvs. Apple. Odată ce funcționează, nu uitați să reactivați iCloud Backup