MacBook Pro este atât de bine conceput încât majoritatea utilizatorilor trec ani fără probleme. Dar când ceva nu merge bine, vrei să știi imediat ce este. În acest articol, am explicat cum să rulați un test de diagnosticare complet pe hardware-ul MacBook Pro.
Rularea diagnosticului vă spune dacă MacBook Pro are nevoie de o reparație hardware. În acest caz, trebuie să contactați asistența Apple pentru a face o programare la un bar Genius sau la un furnizor de servicii autorizat Apple.
Dacă diagnosticul hardware revine clar, cauza problemelor dvs. MacBook Pro ar putea fi bazată pe software. Asta înseamnă că poți repara singur, gratuit! V-am arătat cum să faceți acest lucru și în acest articol!
 Iată o schiță despre cum să rulați diagnosticarea hardware pe MacBook Pro. Am explicat totul în detaliu mai jos:
Iată o schiță despre cum să rulați diagnosticarea hardware pe MacBook Pro. Am explicat totul în detaliu mai jos:
- Rulați Apple Diagnostics ținând apăsat pe D în timp ce porniți MacBook Pro.
- Rulați EtreCheck și coconutBattery pentru informații suplimentare de diagnosticare.
- Rezolvați problemele legate de software prin:
- resetarea PRAM, NVRAM și SMC
- repararea hard diskului în Disk Utility
- eliminarea elementelor de conectare
- reinstalând macOS.
- Rezervați MacBook Pro pentru o reparație hardware dacă este necesar.
Imprimați aceste instrucțiuni
 Imprimați aceste instrucțiuni astfel încât să le puteți urma fără a utiliza MacBook Pro.
Imprimați aceste instrucțiuni astfel încât să le puteți urma fără a utiliza MacBook Pro.
Dacă citiți aceste instrucțiuni pe MacBook Pro, vă sugerăm să le imprimați sau să le încărcați pe un alt dispozitiv. După ce începeți diagnosticul de mai jos, nu veți mai putea citi acest lucru până când nu vor fi terminate.
Accesați Fișier> Tipăriți din bara de meniu din browserul dvs. web pentru a imprima această pagină.
Pasul 1. Rulați Apple Diagnostics pe MacBook Pro
Apple Diagnostics este încorporat pe fiecare Mac începând cu 2013 sau mai târziu. Verifică întregul hardware intern din MacBook Pro, testând dacă există probleme cu placa logică, memorie, card Wi-Fi și alte componente.
După finalizarea verificărilor de diagnostic, Apple Diagnostics vă oferă o listă de coduri de eroare - dacă există - și prezintă un link pentru a lua legătura cu asistența Apple.
Ce se întâmplă dacă MacBook Pro este înainte de 2013?
Puteți verifica anul în care a apărut MacBook Pro accesând > Despre acest Mac. Dacă MacBook Pro este anterior anului 2013, puteți utiliza Apple Hardware Test în loc de Apple Diagnostics.
 Testul Apple Hardware a fost introdus cu OS X Mountain Lion.
Testul Apple Hardware a fost introdus cu OS X Mountain Lion.
Testul Apple Hardware este în esență o versiune mai veche a Apple Diagnostics; verifică fiecare componentă internă de pe MacBook Pro căutând orice probleme.
Dacă MacBook Pro rulează OS X 10.8.4 (Mountain Lion) sau o versiune ulterioară, puteți rula Apple Hardware Test folosind instrucțiunile de diagnosticare Apple de mai jos.
În caz contrar, trebuie să utilizați discul sau unitatea flash USB livrată împreună cu computerul dvs. Mac. Ceea ce puteți face ținând opțiunea în timp ce Mac-ul dvs. pornește.
Cum îmi pregătesc MacBook Pro pentru diagnosticarea Apple?
Apple Diagnostics testează hardware-ul intern de pe MacBook Pro. Deconectați toate dispozitivele externe de la computer, cu excepția tastaturii, mouse-ului, afișajului sau setului de difuzoare. În caz contrar, acestea pot interfera cu testele.
Este recomandabil să vă conectați MacBook Pro la adaptorul de alimentare, asigurându-vă că nu rămâne fără baterie pe tot parcursul diagnosticării.
În cele din urmă, asigurați-vă că MacBook Pro este bine ventilat și așezat pe o suprafață dură, plană și stabilă.
 Un birou spațios este locul perfect pentru a rula diagnostice pe MacBook Pro.
Un birou spațios este locul perfect pentru a rula diagnostice pe MacBook Pro.
Cum pot rula Apple Diagnostics sau Apple Hardware Test?
- Din bara de meniu de pe MacBook Pro, accesați > Reporniți.
- Confirmați că doriți să reporniți MacBook Pro, apoi apăsați și țineți apăsată tasta D imediat ce ecranul devine negru.
- Țineți apăsat pe D până apare un ecran cu limbi.
- Selectați limba preferată.
- Diagnosticul Apple începe automat, dar pentru testul hardware Apple trebuie să apăsați tasta Return pentru al porni.
- Când testele se termină - de obicei după aproximativ zece minute - notați orice coduri de eroare pe care le primiți.
- Dacă doriți să aranjați o reparație, faceți clic pe „Începeți” și urmați instrucțiunile de pe ecran pentru a rezerva o întâlnire Genius Bar.
- În caz contrar, alegeți să „Opriți” sau „Reporniți” MacBook Pro.
 Asigurați-vă că scrieți codurile de eroare pe care le primiți de la Apple Diagnostics.
Asigurați-vă că scrieți codurile de eroare pe care le primiți de la Apple Diagnostics.
Ce se întâmplă dacă diagnosticul nu a funcționat?
Dacă Apple Diagnostics sau Apple Hardware Test nu au funcționat, repetați din nou instrucțiunile, dar țineți apăsată opțiunea + D când MacBook Pro pornește. Aceasta rulează testele printr-o conexiune la Internet.
 Țineți apăsate aceste taste în timp ce porniți MacBook Pro pentru a porni Apple Diagnostics de pe Internet.
Țineți apăsate aceste taste în timp ce porniți MacBook Pro pentru a porni Apple Diagnostics de pe Internet.
Alternativ, poate fi necesar să dezactivați parola firmware-ului de pe computer. Faceți clic aici pentru a afla cum să faceți acest lucru de pe site-ul web Apple.
Pasul 2. Utilizați software terță parte pentru o verificare completă a hardware-ului
Următorul pas este să obțineți o imagine mai completă a stării de sănătate a MacBook Pro utilizând unele aplicații terțe. Vă recomandăm EtreCheck și coconutBattery, ambele fiind gratuite pentru descărcare și instalare.
Niciuna dintre aplicații nu modifică MacBook Pro. Pur și simplu iau lecturi pe hardware și le prezintă într-un mod mai ușor de digerat.
Ar trebui să efectuați propriile cercetări înainte de a instala aplicații terțe.
Ce face EtreCheck?
 EtreCheck este recomandat frecvent în comunitățile de asistență Apple.
EtreCheck este recomandat frecvent în comunitățile de asistență Apple.
EtreCheck analizează informațiile despre sistem și, dacă permiteți accesul, fișierele sistemului vă dau seama de ce acționează computerul. Pe baza acestor informații, EtreCheck ar putea diagnostica o lipsă de memorie RAM, o infestare cu adware, un hard disk care nu funcționează sau mai multe alte probleme potențiale.
Cum instalez EtreCheck?
Puteți descărca EtreCheck de pe site-ul web EtreCheck sau din Mac App Store. Vă recomandăm să îl descărcați de pe site, deoarece nu este limitat de aceleași restricții ca și versiunea Mac App Store.
Faceți clic aici pentru a accesa pagina de descărcare EtreCheck. După finalizarea descărcării, utilizați Finder pentru a glisa și fixa EtreCheck din folderul Descărcări în folderul Aplicații.
Când încercați prima dată să deschideți EtreCheck, o fereastră pop-up vă avertizează că este un software nerecunoscut. Ar trebui să puteți da clic pe „Deschidere” oricum.
EtreCheck Power User este disponibil ca achiziție în aplicație, dar nu aveți nevoie de el.
Cum folosesc EtreCheck pentru a rula diagnostice pe MacBook Pro?
- Deschideți EtreCheck.
- Dacă este prima dată când folosiți aplicația, acceptați Termenii și condițiile și respingeți mesajul de întâmpinare.
- Deschideți meniul derulant pentru a alege o problemă pe MacBook Pro sau selectați „Nicio problemă - doar verificarea”.
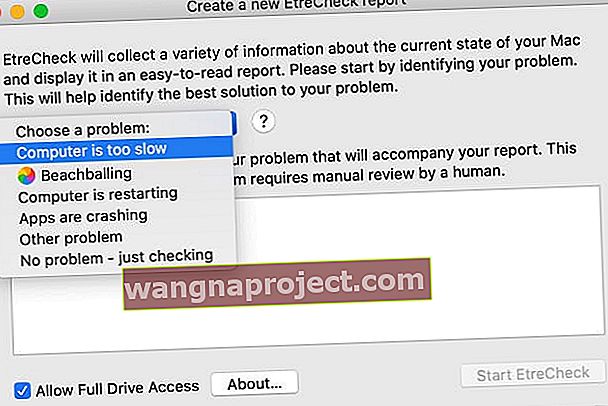
- Pentru o scanare completă, bifați caseta „Permiteți accesul la unitate completă”.
- Trebuie să acordați EtreCheck accesul complet al unității din Preferințe sistem.
- Citiți fereastra pop-up și faceți clic pe „Permiteți”.
- Vă duce la ecranul Full Disk Access din Preferințele dvs. de confidențialitate.
- Faceți clic pe lacăt și introduceți parola pentru a debloca modificările.
- Bifați caseta de lângă EtreCheck pentru a permite accesul complet al discului.
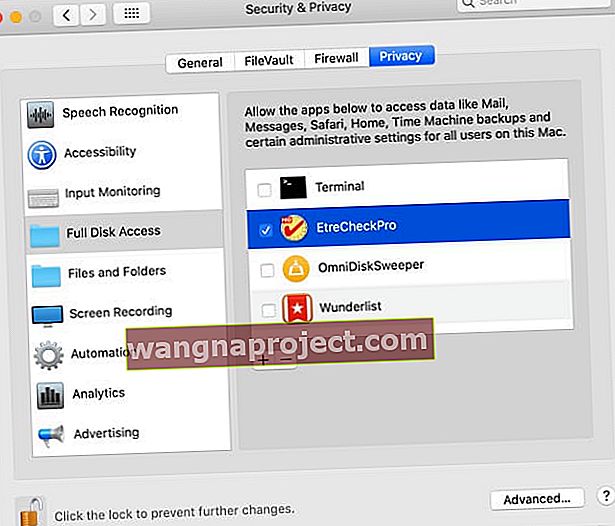
- Faceți clic pe „Start EtreCheck” și așteptați finalizarea scanării.
- Examinați problemele majore și minore - dacă există - după scanare.
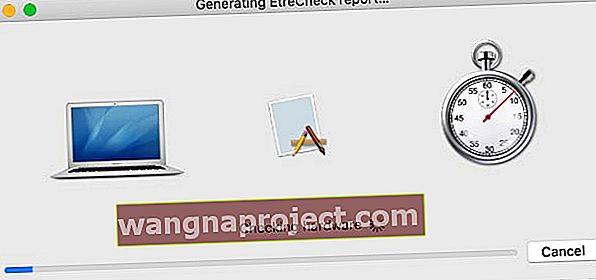 EtreCheck verifică toate componentele hardware de pe MacBook Pro în căutarea defecțiunilor.
EtreCheck verifică toate componentele hardware de pe MacBook Pro în căutarea defecțiunilor.
Ce face nuca de cocos?
 De asemenea, puteți utiliza coconutBattery pentru a verifica starea bateriei dispozitivelor dvs. iOS.
De asemenea, puteți utiliza coconutBattery pentru a verifica starea bateriei dispozitivelor dvs. iOS.
Această aplicație vă arată informații actualizate despre bateria din MacBook Pro, inclusiv numărul de cicluri de încărcare, capacitatea maximă actuală și capacitatea maximă inițială.
Puteți utiliza aceste informații pentru a determina sănătatea și durata de viață a bateriei dvs. MacBook Pro. Ajutându-vă să decideți dacă merită să vă înlocuiți bateria sau nu.
Cum instalez coconutBattery?
Puteți descărca coconutBattery numai de pe site-ul lor; nu este disponibil pe Mac App Store. Există o versiune „Plus” a aplicației disponibilă, dar aplicația gratuită ar trebui să fie tot ceea ce aveți nevoie.
Faceți clic aici pentru a vizita pagina de descărcare coconutBattery. După finalizarea descărcării, utilizați Finder pentru a glisa și a fixa coconutBattery din folderul Descărcări în folderul Aplicații.
Când încercați prima dată să deschideți coconutBattery, o fereastră pop-up vă avertizează că este un software nerecunoscut. Faceți clic pe OK, apoi accesați Preferințe sistem> Confidențialitate și securitate> Generalități. În partea de jos a ferestrei un mesaj spune că coconutBattery a fost blocată. Faceți clic pe „Deschideți oricum”.
 Dacă nu puteți deschide coconutBattery, verificați Preferințele sistemului de securitate și confidențialitate.
Dacă nu puteți deschide coconutBattery, verificați Preferințele sistemului de securitate și confidențialitate.
Cum folosesc coconutBattery pentru a rula diagnosticarea pe MacBook Pro?
 Această bară procentuală reprezintă starea de sănătate a bateriei.
Această bară procentuală reprezintă starea de sănătate a bateriei.
Când deschideți coconutBattery, acesta vă oferă imediat informații simplificate despre bateria dvs. MacBook Pro. Cel mai important detaliu este Capacitatea de încărcare completă în comparație cu Capacitatea de proiectare, reprezentată de a doua bară procentuală.
Cu cât capacitatea de încărcare completă este mai mică, în comparație cu capacitatea de proiectare, cu atât bateria dvs. MacBook Pro a îmbătrânit. Acest lucru este normal pentru bateria litiu-ion din aparatul dvs., dar înseamnă că bateria dvs. nu mai poate încărca la fel de mult.
De obicei, Apple consideră că o baterie este foarte îmbătrânită atunci când capacitatea de încărcare completă scade la mai puțin de 80% din capacitatea de proiectare. Probabil că doriți să luați în considerare înlocuirea bateriei după acest moment.
Pasul 3. Asigurați-vă că problema dvs. nu este legată de software
De multe ori, ceea ce pare a fi o problemă hardware cu MacBook Pro este de fapt rezultatul unei erori de software. În mod surprinzător, erorile software pot afecta totul, de la luminozitatea ecranului, la viteza de pornire, până la durata de viață a bateriei.
Dacă niciuna dintre diagnosticările hardware nu a ridicat probleme cu MacBook Pro, există mari șanse să aveți o problemă software.
Lucrul bun cu privire la problemele legate de software este că le puteți rezolva singur, gratuit! Doar urmați pașii de mai jos pentru a face acest lucru.
Asigurați-vă că aveți o copie de rezervă recentă a computerului dvs. Mac înainte de a începe.
1. Resetați PRAM, NVRAM și SMC pe MacBook Pro
PRAM, NVRAM și SMC fiecare stochează mici informații și preferințe despre modul în care utilizați MacBook Pro. Acestea includ lucruri precum luminozitatea ecranului și discul de pornire și pot provoca cu ușurință probleme.
Ar trebui să puteți reseta PRAM, NVRAM și SMC fără a pierde date pe Mac, deși faceți acest lucru, resetați unele dintre setări.
Cum resetez PRAM și NVRAM?
- Din bara de meniu de pe MacBook Pro, accesați > Reporniți.
- Confirmați că doriți să reporniți MacBook Pro, apoi apăsați și mențineți apăsată următoarele taste imediat ce ecranul devine negru: Option + comanda + P + R .
- Eliberați tastele după a doua oară când auziți un sunet de pornire sau vedeți o siglă Apple.

Cum resetez SMC-ul?
- Opriți MacBook Pro și deconectați cablul de alimentare.
- Dacă aveți o baterie detașabilă: scoateți bateria, apoi țineți butonul de alimentare timp de cinci secunde.
- Dacă nu aveți o baterie detașabilă: țineți apăsat butonul Shift + control + opțiune din partea stângă, apoi țineți apăsat butonul de alimentare în același timp timp de zece secunde.
2. Eliberați mai mult spațiu pe hard disk
Este recomandabil să păstrați cel puțin 10% din discul gol pentru a vă menține MacBook Pro la viteze optime. Acest lucru se datorează faptului că Mac-ul dvs. are nevoie în mod constant de spațiu pentru a extinde dosarele, a copia fișiere și a efectua alte sarcini.
Verificați cât spațiu de stocare gratuit aveți accesând > Despre acest Mac> Stocare. Din această fereastră, faceți clic pe Gestionare pentru a vedea soluții rapide pentru a obține mai mult spațiu de stocare gratuit. Sau aruncați o privire la acest post pentru mai multe sugestii de economisire a spațiului.
 Încercați să păstrați mult spațiu de stocare gratuit pe Mac. Imagine de la Apple.
Încercați să păstrați mult spațiu de stocare gratuit pe Mac. Imagine de la Apple.
3. Reduceți numărul de articole de conectare
Dacă mai multe aplicații se deschid de îndată ce vă conectați, acesta pune o presiune enormă pe MacBook Pro. Acest lucru poate face ca Mac-ul dvs. să dureze mult timp pornind și îl poate face să funcționeze încet după ce o face.
Accesați > Preferințe sistem> Utilizatori și grupuri, apoi selectați contul dvs. de utilizator pentru a vedea elementele de conectare. Minimizați lista de elemente de conectare selectând aplicații din listă și făcând clic pe butonul minus (-).
 Eliminați toate elementele de conectare pentru a accelera MacBook Pro.
Eliminați toate elementele de conectare pentru a accelera MacBook Pro.
4. Reparați unitatea utilizând Disk Utility
Corupțiile mici de pe hard disk-ul MacBook Pro pot cauza tot felul de probleme de performanță. Din fericire, acestea sunt de obicei ușor de remediat datorită aplicației Apple Disk Utility.
Deschideți Disk Utility din folderul Utilities din Aplicații. Selectați hard diskul din bara laterală - de obicei se numește Macintosh HD - apoi faceți clic pe butonul de prim ajutor. Când rulați primul ajutor, acesta vă scanează hard diskul pentru a găsi erori și repara orice găsește.
 Durata de timp necesară pentru a rula primul ajutor pe computerul dvs. Mac depinde de dimensiunea hard diskului.
Durata de timp necesară pentru a rula primul ajutor pe computerul dvs. Mac depinde de dimensiunea hard diskului.
5. Nu reușesc toate celelalte, reinstalați macOS
Dacă întâmpinați în continuare probleme cu MacBook Pro, ultimul pas de depanare a software-ului este reinstalarea macOS. Acest lucru nu șterge niciun fel de date de pe computerul dvs. Mac, dar vă recomandăm să faceți mai întâi o copie de rezervă pe Time Machine.
Reinstalarea macOS rescrie fiecare linie de cod din software-ul de operare de pe Mac. Poate rezolva orice problemă software care nu este legată de conținutul dvs. specific.
Cum reinstalez macOS?
- Din bara de meniu de pe MacBook Pro, accesați > Reporniți.
- Confirmați că doriți să reporniți MacBook Pro, apoi țineți apăsată comanda + R imediat ce ecranul se înnegrește.
- În fereastra MacOS Utilities care apare, selectați „Reinstalați macOS”.
- Urmați instrucțiunile de pe ecran pentru a finaliza reinstalarea macOS.
 Reinstalarea macOS ar trebui să rezolve aproape orice problemă cu software-ul dvs. de operare.
Reinstalarea macOS ar trebui să rezolve aproape orice problemă cu software-ul dvs. de operare.
Pasul 4. Rezervați o reparație
În acest moment, este timpul să luați în considerare o reparație profesională. Dacă oricare dintre diagnostice a descoperit o componentă defectă în MacBook Pro, ar trebui să duceți aceste rapoarte la un tehnician pentru înlocuire. În caz contrar, poate fi necesar să vă rezervați mașina pentru un triaj, permițând tehnicienilor să vă streseze mașina pentru a găsi defectul.
Dacă MacBook Pro dvs. are mai puțin de un an, ar trebui să puteți obține o reparație gratuită prin garanția limitată de un an a Apple.
Faceți clic aici pentru a găsi un Apple Store sau un furnizor de servicii autorizat Apple în apropiere. La programare, dați tehnicianului orice cod de eroare de la Apple Diagnostics și spuneți-le ce soluții software ați încercat. Conectați-le la acest articol dacă vă ajută.
 Accesați site-ul web Apple pentru asistență tehnică individuală.
Accesați site-ul web Apple pentru asistență tehnică individuală.
Spuneți-ne experiența dvs. în comentariile de mai jos. A apărut Apple Diagnostics vreo eroare hardware pentru MacBook Pro? Sau ați găsit o soluție din sfaturile noastre de depanare a software-ului?

 Asigurați-vă că scrieți codurile de eroare pe care le primiți de la Apple Diagnostics.
Asigurați-vă că scrieți codurile de eroare pe care le primiți de la Apple Diagnostics.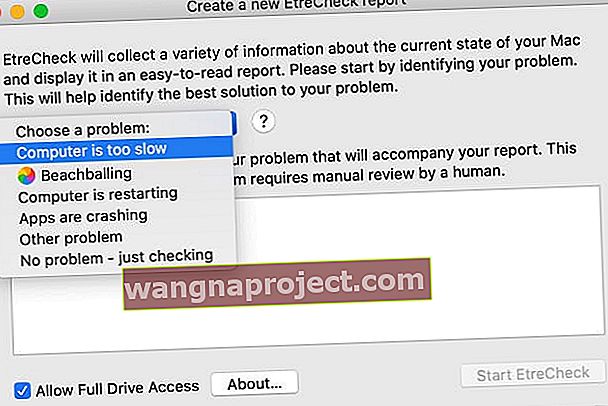
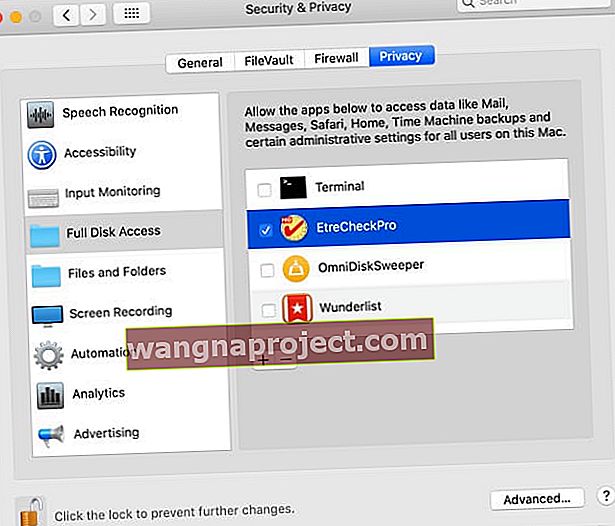
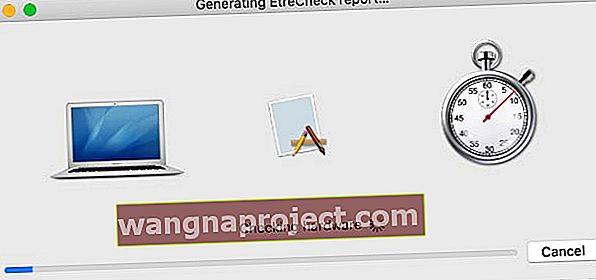 EtreCheck verifică toate componentele hardware de pe MacBook Pro în căutarea defecțiunilor.
EtreCheck verifică toate componentele hardware de pe MacBook Pro în căutarea defecțiunilor.
 Reinstalarea macOS ar trebui să rezolve aproape orice problemă cu software-ul dvs. de operare.
Reinstalarea macOS ar trebui să rezolve aproape orice problemă cu software-ul dvs. de operare.
