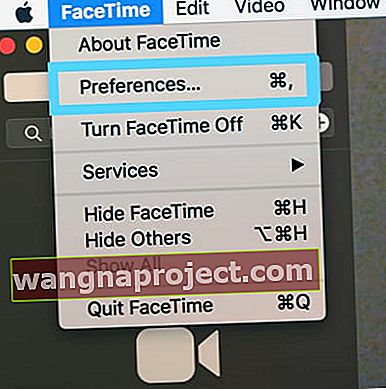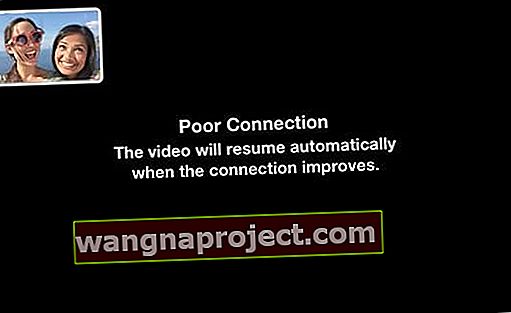Acest articol descrie sfaturi de bază de depanare pentru remedierea FaceTime pentru Mac dacă nu funcționează corect. Prin FaceTime, efectuați apeluri video sau primiți apeluri de la alți utilizatori iOS (iPad, iPhone, iPod), macOS sau OSX (Mac) prin WiFI sau rețele celulare.

FaceTime se blochează la conectare? Nu puteți apela un dispozitiv iOS vechi folosind Facetime?
Oamenii care se actualizează la iOS 13.4 sau macOS Catalina 10.15.4 au descoperit că dispozitivele lor nu se mai pot conecta la dispozitive iOS mai vechi care rulează iOS 9.3.6 sau versiuni anterioare sau Mac rulează OS X El Capitan sau versiuni anterioare. Unii dintre cititorii noștri ne spun că această problemă este prezentă și atunci când încercăm să apelăm oameni care folosesc și versiunile iOS 10. Și alții au găsit această problemă atunci când au folosit un Mac cu macOS Catalina 10.15.4 la versiunile mai vechi iOS și versiunile OS X.
Cu această problemă, Facetime se blochează la „conectare” atât pentru apelurile de intrare, cât și pentru cele de ieșire.
Pentru a remedia aceste probleme, actualizați la iOS și iPadOS 13.4.1 sau o versiune ulterioară. Pentru Mac-urile care rulează macOS Catalina, actualizați-vă macOS la cea mai recentă versiune de macOS (Apple a lansat o actualizare suplimentară pentru macOS Catalina 10.15.4.)
Apple spune că problema este acum rezolvată în aceste versiuni și versiuni superioare.
FaceTime nu este disponibil la nivel mondial
Dacă locuiți în anumite țări (cum ar fi Emiratele Arabe Unite și Arabia Saudită), este posibil ca FaceTime să nu vă fie disponibil din cauza legilor și reglementărilor locale.
Și dacă cumpărați un dispozitiv acolo, dar vă mutați într-o altă țară, este posibil să nu puteți descărca FaceTime.
Sfaturile pe care le descriem aici vă vor ajuta să abordați cele mai frecvente probleme, cum ar fi:
- Probleme de activare FaceTime pentru Mac
- Fără probleme de sunet
- Fără probleme de cameră
- Nu primesc apeluri
- Conexiuni slabe
- Probleme la conectarea la FaceTime
Înainte de a începe, vă rugăm să rețineți că FaceTime este disponibil pentru următoarele dispozitive:
- Mac-uri care rulează Mac OS X Snow Leopard v10.6.6 sau o versiune ulterioară,
- iPod touch (a 4-a generație) sau o versiune ulterioară,
- iPhone 4 sau o versiune ulterioară
- iPad 2 sau o versiune ulterioară (inclusiv iPad mini).
FaceTime nu este disponibil pentru alte dispozitive. De exemplu, dacă dețineți un iPad de prima generație, nu va exista nicio aplicație FaceTime.
Verificați ID-ul dvs. Apple
- Aruncați o privire și vedeți dacă sunteți conectat cu același ID Apple ca celelalte dispozitive Apple
- Accesați FaceTime> Preferințe pentru a verifica
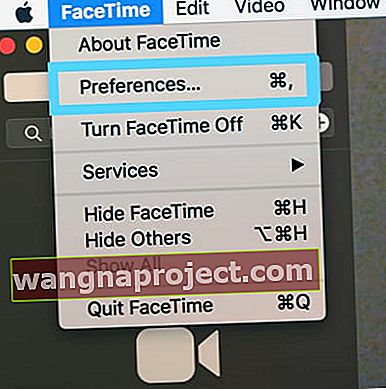
- Dacă ID-ul dvs. Apple nu se potrivește cu celelalte dispozitive, atingeți Deconectare
- Conectați-vă din nou utilizând același ID Apple ca și pe iPhone sau iPad
Apple FaceTime este în jos?
Întotdeauna este o bună practică să verificați starea sistemului Apple pentru probleme și erori înainte de depanare. Dacă există o problemă pe partea FaceTime Server, tot ce puteți face este să așteptați ca Apple să o repare. 
Cum depanez și remediez FaceTime pentru Mac?
- Resetați FaceTime oprindu-l și pornindu-l. Accesați FaceTime> Preferințe

- Debifați Activați acest cont
- Închide FaceTime
- Deschide FaceTime și bifează înapoi aceeași casetă
- Dacă tot nu funcționează, reveniți la Preferințe. Alegeți Setări și deconectați-vă de la ID-ul dvs. Apple. Așteptați câteva momente și apoi conectați-vă din nou cu ID-ul dvs. Apple
- Verificați data și ora
- Alegeți meniul Apple> Preferințe sistem> faceți clic pe dată și oră
- Selectați „Setați automat data și ora”
- Faceți clic pe Fus orar și asigurați-vă că setările sunt corecte
- Accesați FaceTime> Preferințe și, dacă vedeți că scrie „verificarea ...”, trebuie să vă verificați e-mailul pentru a putea utiliza FaceTime. Apple trimite e-mailuri de verificare când vă înscrieți. Verificați adresa de e-mail pentru a verifica
- Dacă este blocat la verificare sau dacă vedeți mesajul „Eroare apărută în timpul activării”, acest articol detaliat verificați cum să remediați această problemă pentru Mac-uri
- Dacă niciuna dintre soluțiile de mai sus nu vă rezolvă problema, modificați setările DNS ale Mac-ului în DNS deschis Google.
- Faceți clic pe Preferințe sistem> Rețea> Selectați rețea (Wi-Fi)> Avansat> fila DNS> faceți clic pe butonul + pentru a adăuga Google DNS, introduceți 8.8.8.8 și 8.8.4.4
- Faceți clic pe OK, apoi se aplică
Folosiți un firewall cu computerul dvs. Mac?
Verificați dacă activați următoarele porturi pentru FaceTime atunci când utilizați un firewall
Firewall Porturi FaceTime
- 80 (TCP)
- 443 (TCP)
- 3478 până la 3497 (UDP)
- 5223 (TCP)
- 16384 până la 16387 (UDP)
- 16393 până la 16402 (UDP)
De ce FaceTime nu se conectează pe Mac? Sau afișați erori de conexiune slabă? 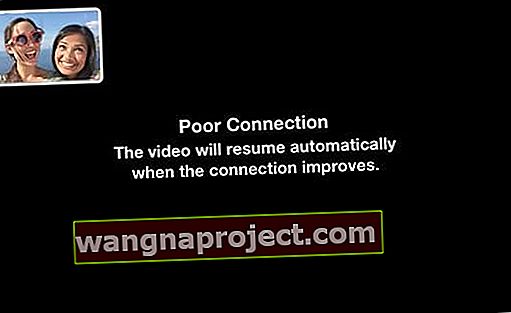
- Verificați dacă aveți sau nu un firewall. Dacă da, asigurați-vă că porturile enumerate mai sus sunt activate
- Conectați-vă prin Ethernet în loc de WiFi, dacă este disponibil
- Reporniți sau resetați routerul
- Reporniți computerul Mac
- Verificați starea sistemului Apple și vedeți dacă există o problemă raportată cu FaceTime
- Actualizați-vă software-ul
- Deschide FaceTime> Preferințe . Și dezactivați FaceTime dezactivând caseta pentru a activa acest cont. Așteptați aproximativ 30 de secunde și reporniți FaceTime bifând din nou caseta respectivă
- Dacă tot nu funcționează, reveniți la Preferințe. Alegeți Setări și deconectați-vă de la ID-ul dvs. Apple. Așteptați câteva momente și apoi conectați-vă din nou cu ID-ul dvs. Apple.
Camera sau microfonul nu funcționează în FaceTime?
- Părăsiți sau forțați părăsirea FaceTme, apoi deschideți din nou FaceTime
- Reporniți computerul Mac prin meniul Apple> Reporniți
- Verificați și vedeți dacă camera dvs. funcționează într-o altă aplicație.
- În caz contrar, există o problemă mai mare cu camera dvs. - contactați asistența Apple pentru asistență
- Dacă aveți mai multe camere sau microfoane, verificați meniul Video din bara de meniu FaceTime pentru a vă asigura că ați selectat camera și microfonul corecte
- Accesați Aplicații> Utilități> Terminal și tastați următoarele: sudo killall VDCA Asistent apăsați Enter, tastați parola de administrator și apăsați din nou Enter. Închideți terminalul și reporniți. Aceasta rezolvă problemele cu FaceTime și camera foto integrată
- Deschideți Aplicații> Utilitare> Monitorizare activitate
- Introduceți VDC în caseta de căutare
- Găsiți și selectați procesul VDC Assistant
- Atingeți X în colțul din dreapta sus al ferestrei pentru a părăsi Asistentul VDC
- Încercați modul sigur
- Reporniți MacBook-ul în modul sigur, ținând apăsată tasta Shift când reporniți.
- Eliberați tasta Shift când vedeți fereastra de conectare
- Modul sigur trece printr-o serie de verificări de diagnosticare. Odată ce termină toate aceste verificări, reporniți normal și vedeți dacă problema este rezolvată
FaceTime de grup nu funcționează pe Mac?
Cu macOS Mojave, utilizatorii Mac beneficiază de o funcție FaceTime actualizată - posibilitatea de a efectua apeluri audio sau video de grup cu până la 32 de participanți în total! 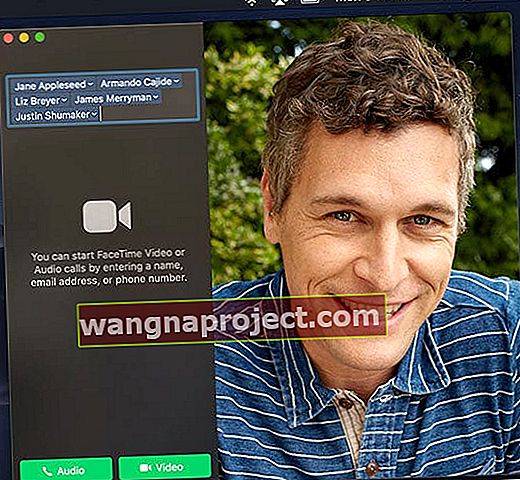
Este o caracteristică pe care oamenii au așteptat-o mult timp și cu macOS Mojave + și iOS 12.1+ și watchOS 5.1+, este în sfârșit aici!
Efectuarea unui apel de grup FaceTime de pe un Mac
- Deschide FaceTime
- Atingeți butonul „+” din dreapta sus
- În câmpul „Către”, tastați un nume, o adresă de e-mail sau un număr de telefon și atingeți pentru a o adăuga
- Continuați să tastați numele, e-mailurile sau numerele de telefon ale tuturor celor pe care îi doriți în apel
- Numai persoanele cu dispozitive iOS care utilizează iOS 12.1+, Mac-urile care utilizează macOS Mojave + sau Apple Watches cu watchOS 5.1+ (pentru apeluri numai audio) pot participa la apelurile FaceTime de grup
- Când sunteți gata, atingeți pictograma camerei pentru a efectua un apel video sau pictograma telefonului pentru a efectua un apel audio
Apelurile de grup nu funcționează cu FaceTime?
- Verificați dacă toată lumea folosește iOS 12.1+. macOS Mojave + sau watchOS 5.1+ numai pentru audio
- FaceTime nu funcționează cu telefoane Android sau alte sisteme de operare ale computerului
- Nu puteți partaja un ID Apple cu un apelant - chiar dacă acel apelant are un e-mail sau un număr de telefon diferit
- Încercați să utilizați o altă rețea WiFi sau, mai bine, o conexiune Ethernet
- Deconectați-vă de la ID-ul dvs. Apple pe FaceTime, reporniți computerul Mac și conectați-vă din nou la FaceTime