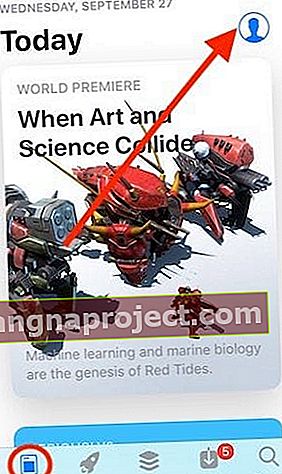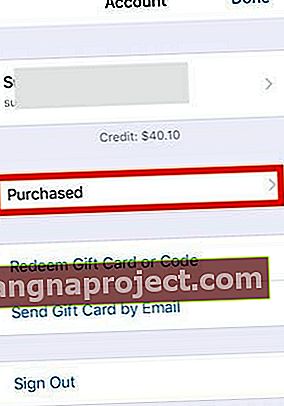Nu puteți localiza achizițiile anterioare ale aplicației după actualizarea la iOS 11? Se pare că iOS 11 v-a făcut toate achizițiile invizibile? Câțiva utilizatori au dificultăți în găsirea aplicațiilor de achiziții pe iOS 11 App Store. Vestea bună este că fila Achiziționat din iOS 11 App Store nu a dispărut, este doar mutată!
Nu numai că Apple a reproiectat complet App Store în iOS, dar a eliminat și aplicațiile din iTunes 12.7.
Urmați aceste sfaturi rapide pentru a găsi toate achizițiile dvs. de aplicații în iOS 11 App Store
- Atingeți Detaliile contului dvs. în App Store și atingeți opțiunea Achiziționat
Ce s-a întâmplat cu fila Achiziție?
În versiunile anterioare de iOS (iOS 10 și versiuni anterioare), a fost ușor să localizați toate aplicațiile achiziționate anterior în bara de file de jos App Store sau pe lista dvs. de actualizări ale aplicației. Dar cu iOS 11, lucrurile stau diferit.
De multe ori aveți nevoie de posibilitatea de a descărca din nou aplicații pe care le-ați achiziționat anterior. Această opțiune este încă acolo, dar navigarea pentru a ajunge la aplicațiile achiziționate s-a modificat în iOS 11.
Cum să găsiți aplicații achiziționate în iOS 11 App Store
- Pentru a accesa aplicațiile achiziționate anterior, atingeți App Store pentru a-l deschide.
- Apoi, atingeți fila Astăzi din extrema stângă din meniul de jos
- Sau atingeți oricare dintre filele App Store, cu excepția filei de căutare
- Apoi, atingeți pictograma Contului dvs. de utilizator din colțul din dreapta sus al ecranului. Pictograma ar putea arăta ca o siluetă împușcată în cap a unei persoane (ca în exemplul de mai sus) sau ar putea fi o imagine pe care ați încărcat-o pentru a vă identifica.
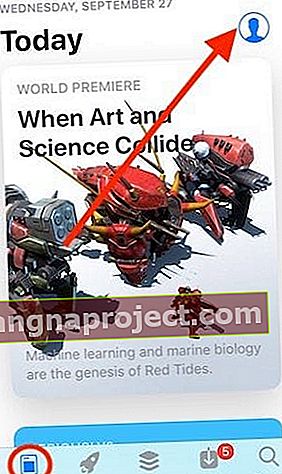
- Acum, accesați aplicațiile achiziționate anterior din opțiunea Achiziționate din acest meniu. Aceasta afișează toate achizițiile dvs., precum și orice aplicații pe care le-ați achiziționat, precum și aplicațiile din Achizițiile dvs. de familie, dacă este cazul.
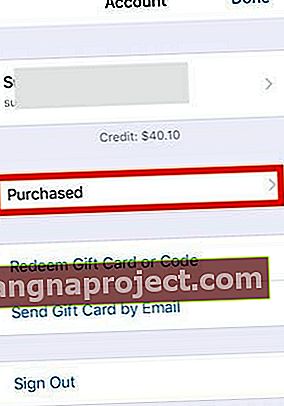
Derulați prin lista aplicațiilor achiziționate sau tastați numele unei aplicații în bara de căutare pentru a localiza o anumită aplicație.
Doriți să ascundeți o achiziție de aplicație?
Dacă partajați un dispozitiv cu un soț, un părinte sau un prieten sau utilizați dispozitivul unei companii și doriți să ascundeți o parte din achizițiile dvs. de aplicații de la orice ochi curioși, există o modalitate ușoară de a face acest lucru!
Localizați aplicația în cauză, apoi glisați pur și simplu la stânga pe aplicație și apoi atingeți butonul roșu Ascundeți - asta este! 
Și doar pentru a ști, ascunderea unei aplicații nu anulează abonamentul!
Redescărcați aplicații ascunse iOS
- Deschideți aplicația App Store, apoi atingeți Today
- Atingeți pictograma Contului dvs. de utilizator, apoi atingeți ID-ul Apple
- Introduceți parola Apple ID, dacă vi se solicită (sau Touch ID / Face ID)
- Derulați și atingeți Achiziții ascunse (sub iTunes în secțiunea Cloud)
- Găsiți aplicația pe care doriți să o descărcați din nou și atingeți pictograma cloud
Cum să editați / eliminați sertarul de aplicații iMessage în iOS 11
Apropo de App Store, mulți utilizatori se confruntă cu dificultăți de adaptare la noul aspect al iMessage. IMessage arată sertarul aplicației cu tastatura.
Dacă nu vă place sertarul de aplicații, îl puteți opri pur și simplu apăsând și menținând apăsată pictograma aplicației, așa cum se arată mai jos. Aceasta îl va elimina de pe ecranul iMessage.
De asemenea, puteți alege să personalizați Sertarul de aplicații. Derulați sertarul aplicației spre stânga și atingeți „…”. (Mai mult). 
Apoi, atingeți butonul Editare din partea dreaptă sus a ecranului. Aici puteți elimina diferitele aplicații din preferatele dvs. Când le eliminați pe toate, acestea vă arată pictograma App Store și Mai multe (...) în partea de jos a ecranului
Sperăm că vi s-au părut utile aceste sfaturi rapide!