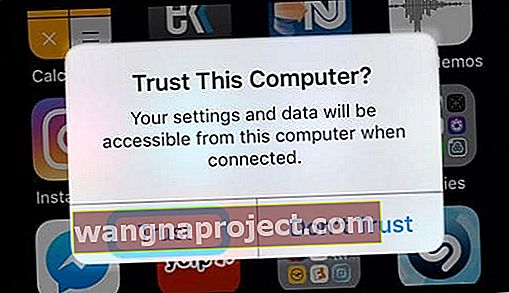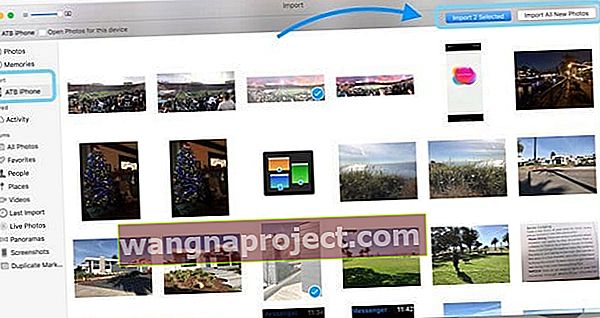Transferul fotografiilor și videoclipurilor de pe iPhone, iPad sau iPod Touch pe computerul Mac sau Windows ar trebui să fie ușor. Dar de multe ori nu este!
Apple preferă să folosim iCloud Photo Library pentru a ne păstra fotografiile sincronizate între dispozitivele noastre iDevices și Mac. Dar asta înseamnă adesea achiziționarea unui spațiu de stocare iCloud suplimentar! Și mulți oameni nu doresc să plătească taxa de serviciu lunară sau nu vor să folosească iCloud deloc.
Deci, pentru cei dintre noi care doresc să se îndepărteze de iCloud Photo Library, acest articol este pentru dvs.!
Pe iPhone, iPad și iPod touch, puteți face fotografii și videoclipuri sau puteți salva imagini din texte, e-mailuri și alte aplicații precum Safari, Instagram sau Facebook pe dispozitivul dvs. Pentru aceste fotografii și videoclipuri, vă recomandăm să utilizați aplicația Fotografii Mac, Captură imagine sau Flux foto.
Transferați fotografii și videoclipuri pe Mac
Puteți utiliza aplicația Fotografii pentru a importa fotografii de pe iPhone, iPad sau iPod touch pe Mac fără a utiliza iCloud Photo Library.
- Verificați dacă aveți cea mai recentă versiune de iTunes pe Mac
- Importarea fotografiilor pe computerul Mac necesită iTunes 12.5.1 sau o versiune ulterioară
- Conectați-vă iPhone, iPad, iPod touch cu cablul fulger (cablul de încărcare al iDevice)
- Dacă este necesar, introduceți parola dispozitivului pentru a o debloca
- Vedeți o solicitare pe iDevice care vă solicită să aveți încredere în acest computer?
- Atingeți Încredere pentru a continua
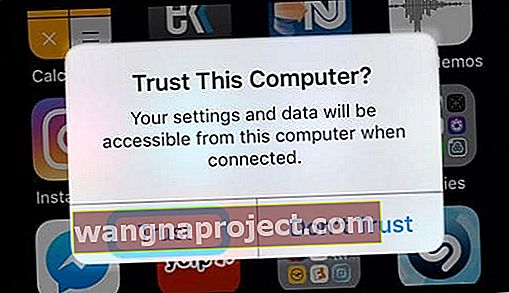
- Atingeți Încredere pentru a continua
- Aplicația Fotografii ar trebui să se deschidă automat
- Dacă nu, navigați la folderul Aplicații și lansați aplicația Photos de acolo
- Dacă aplicația Fotografii afișează un ecran Import
- Selectați ce fotografii și videoclipuri doriți pe Mac, apoi atingeți Importați selectate
- Sau selectați Importați toate fotografiile noi pentru a salva toate imaginile nesalvate de pe dispozitiv pe Mac
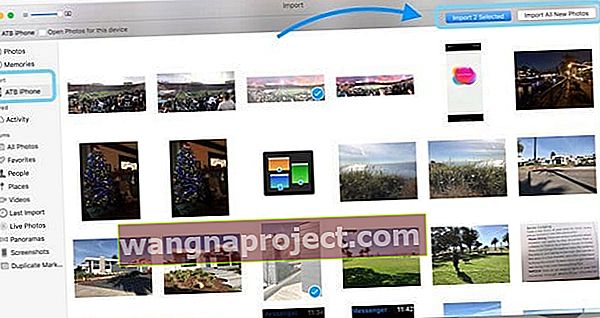
- Dacă ecranul Import nu apare automat în Fotografii, atingeți Fișier> Importați sau faceți clic pe numele dispozitivului în bara laterală
- Dacă vi se solicită, deblocați dispozitivul prin Face ID, Touch ID sau codul de acces
- Pentru a importa o selecție de fotografii, faceți clic pe imaginile sau videoclipurile dorite, apoi atingeți Importați selectate.
- Sau selectați Importați toate fotografiile noi pentru a salva toate fotografiile nesalvate de pe dispozitiv pe Mac
- Fotografiile importate apar în albumul Import al aplicației Fotografii pentru macOS High Sierra și versiunile ulterioare
- În macOS Sierra și Mac OS X, găsiți acele fotografii în albumul dvs. Last Import
Acești pași funcționează și pentru importul de imagini de pe camere digitale și carduri SD.
Nu vă puteți transfera fotografiile?
- Încercați un alt cablu fulger
- Căutați actualizări la aplicația Fotografii
- Verificați dacă rulați cea mai recentă versiune de iTunes
- Actualizați iOS-ul iDevice
- Actualizați-vă Mac-ul
- Utilizați Captură imagine din folderul Aplicații în locul aplicației Fotografii
Utilizați instrumentul de captare a imaginilor de pe Mac
Dacă nu aveți aplicația Photos sau nu doriți să o utilizați, atunci puteți importa fotografii și videoclipuri folosind Image Capture.
Găsiți Captură de imagini în dosarul dvs. de aplicații sau utilizați Căutare Spotlight pentru a o localiza
- Selectați iDevice din categoria Dispozitive din bara laterală stângă
- Selectați locația în care doriți să salvați fotografiile (cum ar fi folderul Poze sau Filme al utilizatorului sau selectați Fotografii / iPhoto pentru a salva direct în acele aplicații)
- Alegeți imaginile și videoclipurile pe care doriți să le salvați pe Mac și atingeți import
- Utilizați tastele Comandă sau Shift pentru a selecta mai multe fotografii
- Sau atingeți Importați toate pentru a salva toate conținuturile media iDevice
Doriți să transferați doar câteva fotografii pe Mac de pe iPhone?

Utilizați AirDrop pentru a trimite rapid și fără fir fotografii și videoclipuri de pe iDevice pe Mac.
Asigurați-vă că Mac-ul și iDevice sunt pe aceeași rețea WiFi și că Bluetooth este activat.
Importați fotografii și videoclipuri pe computerul dvs. Windows
- Instalați sau actualizați la cea mai recentă versiune de iTunes de pe computer.
- Importarea fotografiilor pe computer necesită iTunes 12.5.1 sau o versiune ulterioară.
- Conectați-vă iPhone, iPad sau iPod touch la computer cu ajutorul cablului fulger
- Dacă este necesar, introduceți parola dispozitivului pentru a o debloca
- Vedeți o solicitare pe iDevice care vă solicită să aveți încredere în acest computer?
- Atingeți Încredere pentru a continua
- Pentru Windows 8-10
- Deschideți aplicația Poze de pe computer prin butonul Start, apoi Poze
- Alegeți Import (faceți clic dreapta în aplicație dacă nu vedeți opțiunea de import)
- Atingeți De la un dispozitiv USB și urmați instrucțiunile de pe ecran pentru a vă conecta la iDevice
- În mod implicit, fotografiile și videoclipurile dvs. sunt salvate în folderul Poze într-un subfolder denumit cu data (de exemplu, 12-12-2018)
- Sau selectați imaginile pe care doriți să le importați și alegeți unde doriți să le salvați
- Pentru Windows 7
- Conectați dispozitivul iDevice la computer
- Când apare caseta de dialog AutoPlay, selectați Importați imagini și videoclipuri utilizând Windows
- Faceți clic pe Import
- În mod implicit, fotografiile și videoclipurile dvs. sunt salvate în folderul Poze într-un subfolder denumit cu data (de exemplu, 12-12-2018)
- Dacă AutoPlay nu se lansează, accesați butonul Start și selectați Computer. În panoul de navigare din stânga, faceți clic dreapta pe iDevice, apoi faceți clic pe Importați imagini și videoclipuri
Dacă videoclipurile dvs. sunt rotite incorect în aplicația Windows Photos, adăugați aceste videoclipuri pe iTunes pentru a le reda în orientarea corectă.
Nu pot transfera fotografii de pe iPhone pe computerul Windows?
- Încercați un alt cablu fulger
- Căutați actualizări ale software-ului dvs. foto
- Verificați dacă rulați cea mai recentă versiune de iTunes
- Actualizați iOS-ul iDevice
- Actualizați software-ul Windows
Găsiți sfaturi suplimentare în acest articol „Ce trebuie să faceți dacă nu puteți transfera fotografii de pe iPhone pe computer”.
Utilizați Photo Stream în loc de iCloud Photo Library
O altă opțiune este să utilizați Photo Stream pentru a vă transfera fotografiile. Cu My Photo Stream, cele mai noi fotografii (numai în ultimele 30 de zile) apar automat pe toate dispozitivele iDevices, Mac-uri, PC-uri Windows și Apple TV pe care le-ați configurat cu My Photo Stream.
Utilizați Fluxul meu foto pentru a importa fotografii de pe dispozitive care nu utilizează Biblioteca foto iCloud. My Photo Stream vă păstrează ultimele 30 de zile de fotografii în iCloud, astfel încât să le puteți transfera pe Mac, Apple TV, un alt iDevice sau chiar pe computerul dvs. Windows.
Și cele mai bune știri?
Fluxul meu de fotografii NU se bazează pe planul dvs. de stocare iCloud! Deci, nu este nevoie să faceți upgrade la un plan de stocare iCloud plătit.
Pentru a utiliza Photo Stream, trebuie să aveți un ID Apple și un cont iCloud.
Dezavantajul fluxului meu foto?
My Photo Stream importă numai fotografii, fără videoclipuri. Iar Live Photos se transferă numai ca imagini statice - fără mișcare.
Configurați My Photo Stream pe un iPhone, iPad sau iPod Touch
- Pentru iOS 10.3 sau o versiune ulterioară: accesați Setări> Profil ID Apple> iCloud> Fotografii , apoi activați Încărcare în fluxul meu foto
- iOS 10.2 sau o versiune anterioară: Accesați Setări> iCloud> Fotografii (sau Setări> Fotografii și cameră foto) , apoi activați Încărcare în fluxul meu foto
- Căutați fotografiile dvs. în albumele My Photo Stream din bara laterală
- Dacă ai activat Biblioteca foto iCloud, nu ai un album My Photo Stream - toate fotografiile tale sunt adăugate automat în albumul Toate fotografiile
Configurați My Photo Stream pe un Mac
- Alegeți Fotografii> Preferințe , apoi faceți clic pe iCloud
- Bifați caseta de selectare My Photo Stream pentru a activa My Photo Stream
- Căutați fotografiile dvs. în albumele My Photo Stream din bara laterală
- Dacă ai activat Biblioteca foto iCloud, nu ai un album My Photo Stream - toate fotografiile tale sunt adăugate automat în albumul Toate fotografiile
Configurați My Photo Stream pe Apple TV
Pe Apple TV (a 4-a generație sau o versiune ulterioară)
- Accesați Setări> Conturi> iCloud și activați My Photo Stream
Pe Apple TV (a treia generație și anterioare)
- Accesați Setări> iCloud
- Selectați Conectare, apăsați butonul central de pe telecomandă, apoi urmați instrucțiunile de pe ecran pentru a introduce ID-ul Apple și parola pe care le utilizați cu iCloud
- Selectați Setări foto iCloud, apăsați butonul central de pe telecomandă, selectați Activare fluxul meu foto, apoi apăsați din nou butonul central de pe telecomandă
Configurați My Photo Stream pe computerul Windows
- Instalați iCloud pentru Windows
- Deschideți iCloud pentru Windows, apoi activați Fotografii
- Faceți clic pe Opțiuni, apoi activați Fluxul meu foto
- Faceți clic pe Aplicați