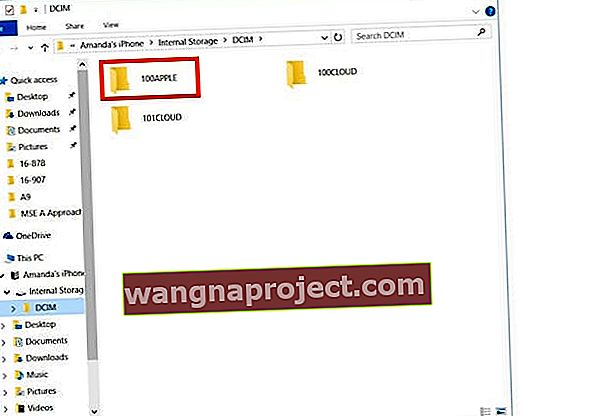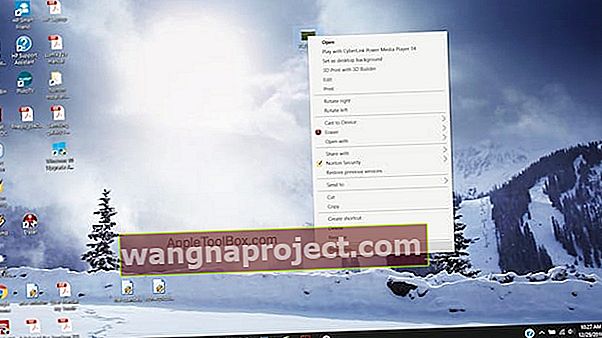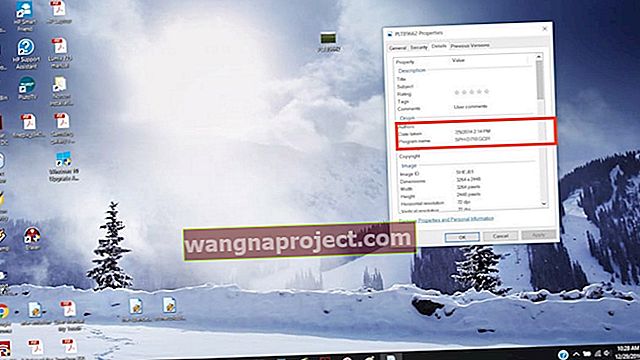Doriți să păstrați locația și ora fotografiei atunci când exportați fotografii de pe iPhone pe computerul Windows? Este destul de simplu și direct.
Important este să știți că acest lucru este posibil numai cu fotografiile făcute de pe iPhone și nu cu fotografiile pe care le-ați primit de la altcineva, deoarece locația este înregistrată numai pentru fotografiile făcute cu camera foto a propriului iPhone.
Nu există nicio știință a rachetei, deoarece locația și data sunt salvate împreună cu imaginea atunci când o transferați. Nu trebuie să faceți nimic special în afară de transferul / copierea imaginilor de pe iPhone în Windows.
Fișierele JPEG salvate pe un computer au de obicei un fișier EXIF care însoțește coordonatele locației (GPS) și marcajul de timp.
O notă despre fotografiile live
Din păcate, computerele Windows nu recunosc Live Photos de la Apple. În schimb, mașina dvs. Windows va identifica orice Fotografii live ca filme.
Copierea imaginilor iPhone pe Windows
- Pentru a copia imagini de pe iPhone pe Windows, conectați iPhone-ul la computer prin cablul USB dat
- Conectați iPhone sau iDevice cu un cablu. Dacă nu aveți iTunes instalat, Windows descarcă și instalează driverele necesare
- Odată conectat, s-ar putea să vi se solicite iTunes și, dacă da, se lansează singur recunoscându-vă iPhone-ul
- Nu ne preocupă iTunes pentru această operațiune specială
- Lansați Windows Explorer de pe desktop, din meniul Start sau din bara de activități
- Sau utilizați comanda rapidă tasta Windows + E
- Faceți clic pe pictograma săgeată (>) de lângă Acest computer (sau Computerul meu) din bara laterală din stânga
- Atingeți numele iPhone - ului pentru al deschide și selectați Stocare internă
- Vedeți dacă telefonul dvs. este conectat ca dispozitiv USB și faceți clic pe el pentru a vedea folderul DCIM
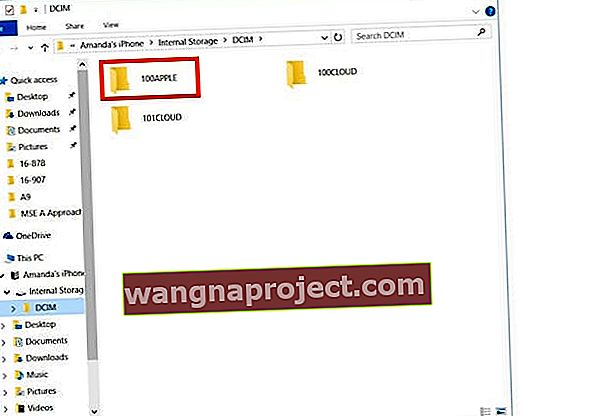
- Deschideți acest folder DCIM și vedeți mai multe foldere care conțin imagini
- Faceți dublu clic pentru a deschide un folder pentru a vedea imaginile acestuia
- Găsiți imaginile pe care doriți să le copiați și selectați-le
- Faceți clic dreapta și faceți clic pe copiere sau apăsați Ctrl + C
- Creați sau accesați dosarul în care doriți să fie copiate și lipite
- Sau faceți clic pe Copiați în partea de sus a acelei ferestre și selectați Alege locația și alegeți unde doriți să meargă acea imagine, apoi faceți clic pe Copiere pentru a muta imaginea respectivă în noua sa locație
Nu uitați să vă lăsați iPhone-ul (iPad sau iPod) conectat la computer pentru întregul proces. Nu deconectați dispozitivele.
Folosiți Windows 10 sau mai sus?
Dacă aveți un Windows 10+, puteți utiliza și aplicația Photos pentru a vă transfera imaginile.
Iată cum să transferați fotografii utilizând aplicația Windows 10 Photos
- Conectați-vă iPhone-ul la computer
- Asigurați-vă că telefonul este pornit și deblocat
- Dacă vedeți notificarea Încredere în acest dispozitiv, selectați Acceptați
- Lansați aplicația Fotografii din meniul Start, Desktop sau Bara de activități
- Selectați Import din colțul din dreapta sus

- Windows selectează automat toate fotografiile noi în mod implicit
- Faceți clic pe orice fotografie pe care nu doriți să o importați
- Atinge Continuă
Dacă ați activat iCloud pe iDevice, nu veți putea descărca fotografiile sau videoclipurile dvs., deoarece acestea există apoi pe iCloud și nu pe dispozitivul dvs. Dacă doriți să importați fotografiile sau videoclipurile pe computer, faceți acest lucru prin intermediul aplicației desktop iCloud.
Găsirea locației și a marcajului orar al imaginii iPhone
- Alegeți orice imagine și faceți clic dreapta pe ea. Selectați proprietăți și se deschide o fereastră
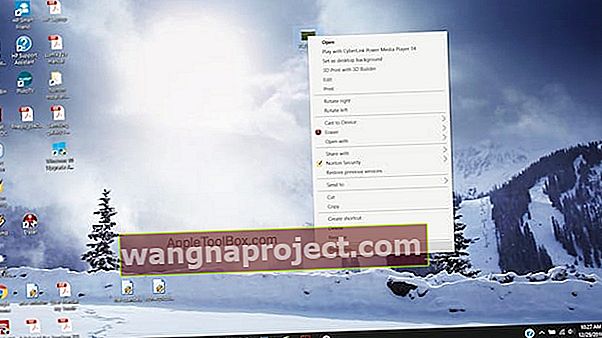
- Faceți clic pe fila Detalii și acolo puteți găsi data la care a fost făcută fotografia și coordonatele GPS
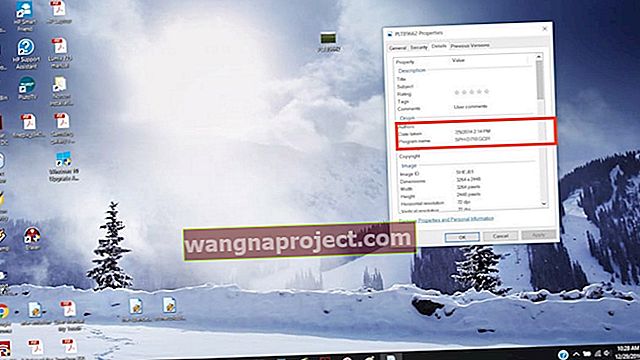
- Pe iPhone, de obicei vedeți numele locației deasupra imaginii împreună cu data. Cu toate acestea, pe Windows, vedeți doar coordonatele în detalii. Implicit atunci când copiați fotografiile într-un folder, acestea sunt sortate în funcție de data lor, ceea ce este minunat dacă vă plac fotografiile aranjate în cronologia lor
- Alegeți să modificați și criteriile de sortare făcând clic pe dreapta oriunde în afară de imagine și apoi accesați Sortare după și alegând parametrul pentru care doriți să fie sortate fotografiile după
- Puteți selecta dimensiunea, data sau numele
Dacă aveți de gând să vă organizați fotografiile după locația în care au fost realizate, atunci trebuie să creați directoare manual.
Imaginile poartă în mod automat marcajul temporal și coordonatele locației atunci când sunt copiate; nu aveți nevoie de nicio aplicație terță parte pentru a face acest lucru.
Dacă faceți o copie de rezervă a imaginilor în iCloud, locația și ora sunt salvate cu aceste imagini și în iCloud.
Nu vedeți folderul DCIM?
Dacă iPhone-ul dvs. sau alt iDevice nu afișează folderul DCIM pe Windows 7-10, încercați să faceți o fotografie cu camera iPhone-ului dvs. în timp ce acesta este conectat la computerul dvs. Windows.
Acest truc vă obligă de obicei computerul să recunoască folderul de imagini al iPhone-ului.
Sfaturi pentru cititori 
- Doar descărcați aplicația OneDrive pe iPhone și setați-o la cameră Încărcați toate imaginile și videoclipurile în setări - uitați de aplicația iTunes și Windows Photo! Toate fotografiile și videoclipurile dvs. ar trebui să apară pe computerul Windows cu OneDrive instalat pe iDevice și pe computer