Apple Maps este o aplicație excelentă pentru a obține indicații de orientare și pentru a naviga în locuri noi. Aplicația oferă o colecție la îndemână de categorii de locații din care puteți alege, cum ar fi mâncare, cumpărături, servicii și sănătate. Împreună cu aceste funcții utile vine o modalitate de a salva locurile preferate.
Utilizarea Favorite în Apple Maps vă permite să navigați rapid la locurile pe care le vizitați în mod regulat, să verificați orele unei locații și chiar să apelați o companie cu o atingere. Dacă sunteți nou în ceea ce privește utilizarea Favorite în Apple Maps, acest tutorial vă va ghida exact cum să le gestionați.
Articole similare pentru Apple Maps și Google Maps:
- Cum să verificați calitatea aerului pe iPhone în aplicația Maps și Weather
- 11 Sfaturi despre aplicația Google Maps pentru iPhone pe care nu le cunoașteți
- Cum să vă conectați contactele la aplicația Apple Maps
Gestionați-vă Favorite pe toate dispozitivele
Indiferent dacă adăugați Favorite pe iPhone, iPad sau Mac, le puteți vizualiza pe fiecare dispozitiv. Aceasta înseamnă că, dacă adăugați unul pe iPhone, îl puteți trage în sus pe Mac. Deci, vă vom arăta cum să adăugați, să vizualizați și să eliminați Favorite atât pe iOS, cât și pe macOS.
Apple Maps pe iPhone și iPad
Puteți gestiona rapid și ușor Favorite pe iPhone și iPad.
Adăugați Favorite în Apple Maps
Adăugarea unei locații la Favorite este foarte ușor pe iOS. În plus, puteți marca un oraș, o adresă sau o afacere ca favorită.
Găsiți locul pe care doriți să îl marcați folosind funcția de căutare sau una dintre categoriile de locație. Apoi, glisați în sus din partea de jos a ecranului Apple Maps. Veți vedea o casetă Favorite , deci atingeți-o și gata!
 Adăugați Favorite pe iPhone
Adăugați Favorite pe iPhone
Vizualizați Favorite
După ce adăugați un favorit, este simplu să îl vedeți pe iPhone și iPad împreună cu cele suplimentare pe care le veți salva.
Deschideți Hărți Apple și glisați în sus pentru a deschide caseta de căutare. În partea de jos, ar trebui să vedeți Favorite . Deci, dați-i o atingere și puteți vedea toate acele locații interesante pe care le-ați salvat.
 Vizualizați Favorite pe iPhone
Vizualizați Favorite pe iPhone
Puteți atinge un loc și puteți vedea aceleași detalii pe care le-ați făcut atunci când l-ați căutat prima dată, inclusiv indicații de orientare, oră, adresa, site-ul web și multe altele.
Eliminați Favorite
Poate că unul dintre acele Favorite pe care le-ați salvat nu mai este un favorit. Nu vă faceți griji, îl puteți elimina rapid din lista din Apple Maps pe iOS.
Deschideți aplicația, glisați în sus și atingeți Favorite . Puteți apoi să glisați de la dreapta la stânga și să atingeți Eliminare sau atingeți locația și debifați caseta care este etichetată în prezent ca Preferată .
 Eliminați Favorite pe iPhone
Eliminați Favorite pe iPhone
Apple Maps pe Mac
Gestionarea Apple Maps Favorite este simplă și pe Mac.
Adăugați Favorite în Apple Maps
Pentru a adăuga un Favorite pe Mac, deschideți Apple Maps și găsiți locul pe care doriți să îl marcați. Apoi, faceți clic pe pictograma Informații (litera mică „i”) pentru locație. În partea de sus a ferestrei pop-up, faceți clic pe pictograma Heart . Acest lucru va umple inima și va adăuga locul la Favorite.
 Adăugați Favorite pe Mac
Adăugați Favorite pe Mac
Vizualizați Favorite
Deschideți Hărți Apple și faceți clic pe pictograma Lupă din stânga casetei de căutare. Când se afișează meniul derulant, faceți clic pe Favorite .
 Vizualizați Favorite pe Mac
Vizualizați Favorite pe Mac
Puteți să faceți clic pe o locație și să o vedeți trasată pe hartă, apoi să faceți clic pe pictograma Informații pentru detaliile locației, direcțiile și opțiunile de partajare, dacă doriți.
Eliminați Favorite
Dacă doriți să eliminați un Favorite pe Mac, este la fel de ușor ca pe iPhone. Deschideți aplicația și accesați Favorite așa cum este descris mai sus. Faceți clic pe butonul Editați din partea dreaptă jos a ferestrei pop-up. Apoi, faceți clic pe X de lângă locul pe care doriți să îl eliminați și faceți clic pe Efectuat când terminați.
 Eliminați Favorite pe Mac
Eliminați Favorite pe Mac
Alternativ, dacă se întâmplă să vedeți locația pe hartă, faceți clic pe pictograma Informații . În partea de sus a ferestrei pop-up, faceți clic pe pictograma Heart . Aceasta va goli inima și o va elimina din Favorite.
Creați colecții separate în Hărți cu iOS 13
Începând cu iOS 13, Apple a inclus acum o nouă funcție numită Colecții.
Puteți crea una sau mai multe colecții cu puncte de interes diferite și să le organizați într-o manieră îngrijită. De exemplu, puteți colecta toate restaurantele preferate într-o singură colecție și puteți păstra toate pub-urile sportive preferate pentru a vă urmări fotbalul de duminică într-o altă colecție.
Începeți să utilizați noua caracteristică Apple Maps Collections
- Deschideți Maps pe iPhone-ul dvs. care rulează iOS 13
- Atingeți + Colecție nouă ...
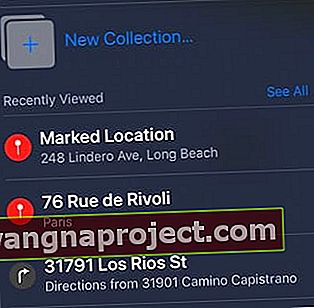
- Denumiți-vă colecția. În acest exemplu am creat „Restaurents”
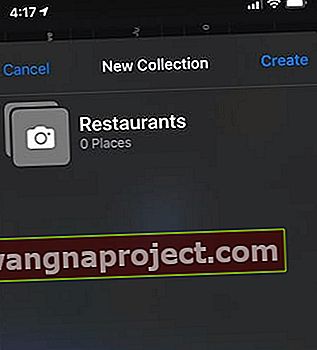
- Acum, puteți adăuga locuri în această colecție nou creată. căutați restaurantele și adăugați-le în
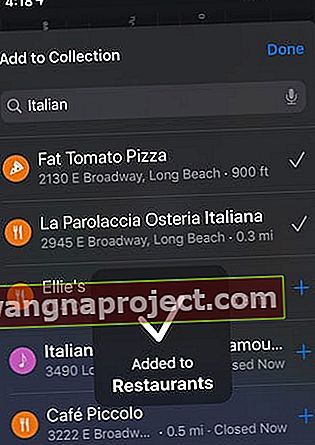 Apăsați pe „+” din dreapta locului pentru a-l adăuga
Apăsați pe „+” din dreapta locului pentru a-l adăuga - În mod similar, puteți crea aceste colecții pentru diferite categorii.
- Când deschideți Apple Maps data viitoare, colecțiile dvs. vor fi listate pe ecranul principal pentru acces ușor
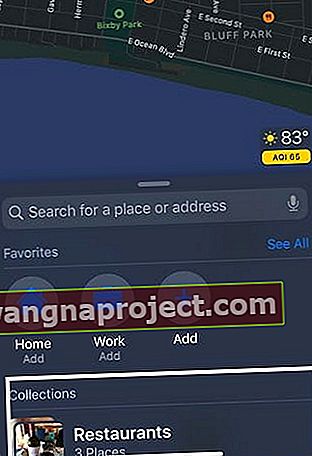 Colecții personalizate disponibile pe Apple Maps
Colecții personalizate disponibile pe Apple Maps
Hartați-vă preferatele
Pentru a accesa rapid și fără efort detaliile locurilor preferate, Apple Maps este minunat. Și dacă faceți din casa dvs. una dintre preferințele dvs., acest lucru vă face chiar mai ușor să ajungeți dintr-o locație necunoscută!
Vrei să adaugi câteva Favorite în Apple Maps? Anunță-ne!

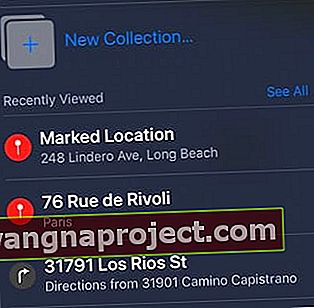
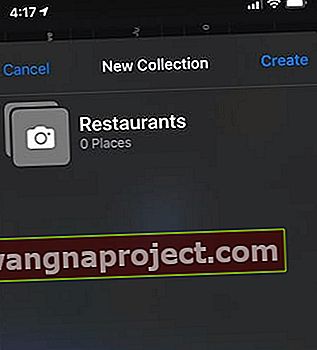
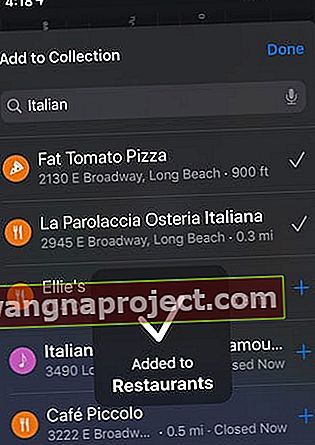 Apăsați pe „+” din dreapta locului pentru a-l adăuga
Apăsați pe „+” din dreapta locului pentru a-l adăuga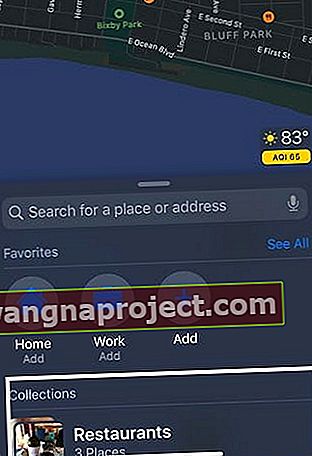 Colecții personalizate disponibile pe Apple Maps
Colecții personalizate disponibile pe Apple Maps
