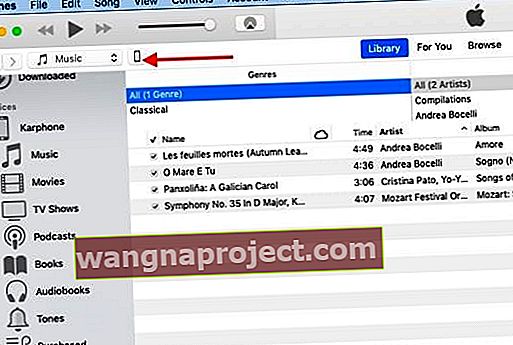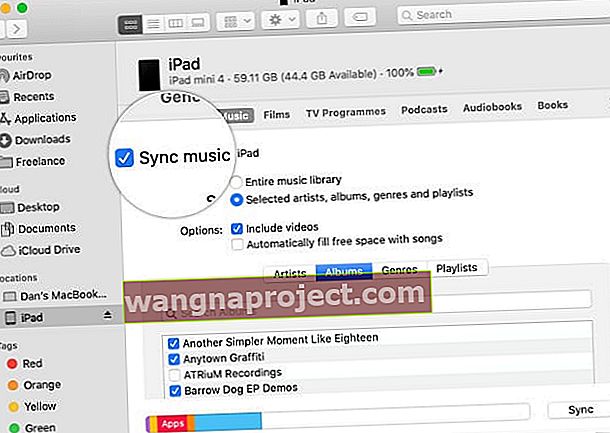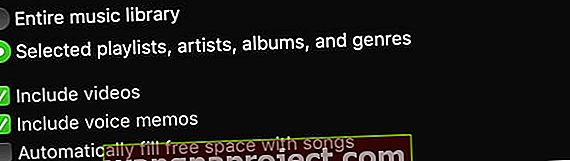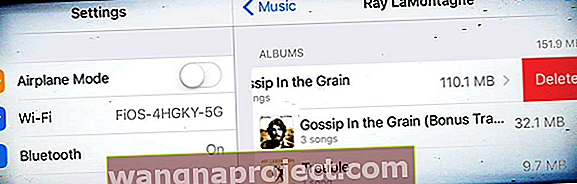Un cititor și-a actualizat recent iPhone-ul de pe iPhone 7 la un iPhone 11. Toată muzica îi lipsea pe noul iPhone. Ea a avut toată muzica stocată pe MacBook și a fost și pe iPhone 7. În urma actualizării la noul iPhone 11, a constatat că muzica ei dispăruse de pe noul iPhone. Nu s-a copiat pe noul iPhone.
Dacă vă aflați vreodată în această situație în care trebuie să copiați muzică de pe Mac pe noul dvs. iPhone sau alt dispozitiv iDevice, este un proces ușor și direct.
Aceasta este în primul rând pentru utilizatorii care nu folosesc iCloud pentru a-și sincroniza datele între dispozitive. Veți avea nevoie de un cablu USB pentru a copia muzică. Asigurați-vă că utilizați același ID Apple atât pe MacBook, cât și pe noul dvs. iPhone.
Pași pentru a copia muzică de pe Mac pe iPhone, iPad sau iPod
- Deschideți iTunes (macOS Mojave și mai jos) sau Finder (macOS Catalina și mai sus) pe MacBook
- Conectați-vă iPhone-ul la Mac utilizând un cablu USB / USB-C sau cu o conexiune WiFi a dispozitivului stabilită anterior
- Acceptați mesajul „Încredere în computer” și introduceți acreditările iPhone, dacă vi se solicită
- Pentru persoanele care folosesc Finder, selectați dispozitivul din bara laterală Finder sub Locații

- Pentru utilizatorii iTunes, faceți clic pe pictograma iPhone din colțul din stânga
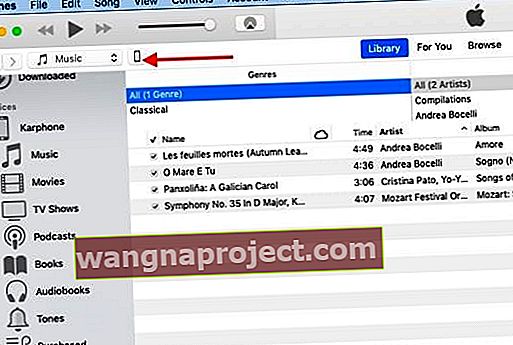
- Selectați Muzică fie din rândul de sus din Finder, fie din bara laterală din iTunes
- Bifați Sincronizare muzică pe (numele dispozitivului) sau Sincronizare muzică pentru a activa sincronizarea muzicii între Mac și dispozitiv
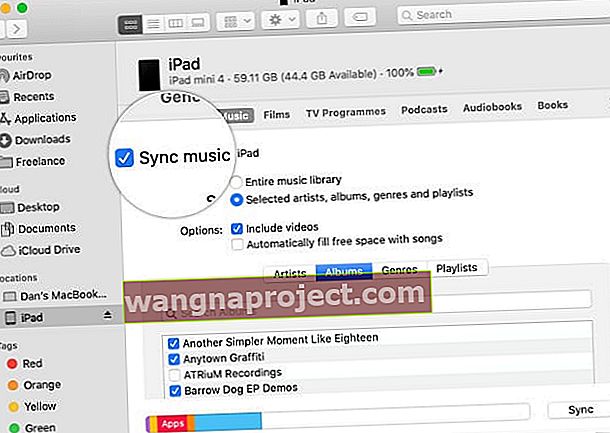
- Alegeți dacă doriți să sincronizați întreaga bibliotecă muzicală pentru a importa toate melodiile. Sau alegeți artiști selectați ... pentru a sincroniza muzică specifică (bifați caseta pentru toată muzica pe care doriți să o sincronizați și deselectați orice muzică pe care nu doriți să o sincronizați)
- Decideți dacă doriți să includeți videoclipuri și, dacă este cazul, note vocale, selectând sau deselectând acele casete
- Dacă vedeți o casetă de selectare pentru Umple automat spațiul liber cu melodii , această opțiune va umple automat spațiul liber al dispozitivului cu melodii în timpul sincronizării. Bifând această opțiune se sincronizează cât mai multe melodii pe dispozitivul dvs.
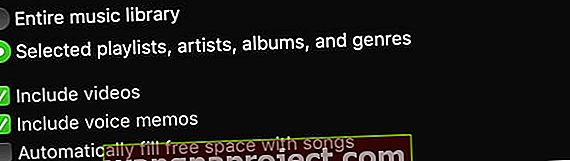
-
Pentru majoritatea utilizatorilor, nu recomandăm această setare, deoarece limitează stocarea internă pe dispozitivul dvs.
- La finalizarea selectării opțiunilor, faceți clic pe butonul Aplicare din colțul din dreapta jos pentru a începe copierea

- Dacă nu începe automat să copieze muzica de pe Mac pe iPhone, faceți clic pe butonul Sincronizare pentru a începe
- În funcție de cantitatea de muzică pe care o aveți pe MacBook, este posibil să dureze ceva timp pentru a copia peste toată muzica
- Odată finalizat, asigurați-vă că ați apăsat butonul de ejectare înainte de a vă deconecta dispozitivul de pe Mac
Activați sincronizarea automată între Mac și iPhone, iPad sau iPod
După ce vă sincronizați Mac-ul și dispozitivul, este posibil să doriți ca acest proces să înceapă în mod automat înainte, oricând le conectați.
Pentru a activa sincronizarea automată, accesați fila generală a Căutătorului sau secțiunea Sumar și opțiuni iTunes și activați „Sincronizare automată atunci când acesta (numele dispozitivului) este conectat”.
Este mai bine să sincronizați cu un cablu decât prin WiFi
Deși există o modalitate de a copia muzică de pe Mac iTunes pe noul dvs. iPhone prin WiFi în loc de o conexiune prin cablu, acest proces poate avea probleme mai ales dacă aveți un număr mare de titluri pe care doriți să le copiați.
Metoda prin cablu este mai sigură atunci când vine vorba de copierea datelor de pe MacBook pe iPhone.
Puteți utiliza această metodă și pașii pentru a copia alte medii, cum ar fi cărțile, fotografiile, tonurile de apel, etc. de pe Mac pe noul dvs. iPhone.
Doriți să eliminați muzică sincronizată de pe iPhone sau iPad?
Este ușor să eliminați orice muzică sincronizată pe care nu o mai doriți pe dispozitiv folosind aplicația Finder Mac sau iTunes! De asemenea, puteți șterge muzică direct pe iDevice, fără a avea nevoie de computerul dvs. Mac.
Urmați acești pași pentru a elimina muzica de pe dispozitiv, dar păstrați-o pe Mac
- Conectați dispozitivul la Mac
- Deschideți aplicația Finder sau iTunes, alegeți dispozitivul, apoi selectați Muzică fie din meniul de sus, fie din bara laterală
- În lista Muzică, debifați casetele pentru orice muzică pe care nu o mai doriți pe dispozitiv
- Când ați terminat și sunteți gata de sincronizare din nou, faceți clic pe Aplicați
- Atingeți Eject înainte de a vă deconecta dispozitivul de pe Mac
Urmați acești pași pentru a elimina muzica de pe iPhone, iPad sau iPod touch folosind aplicația Setări
- Deschideți Setări> General> Stocare iPhone (iPad / iPod)
- Derulați în jos și atingeți Muzică
- Glisați pe orice artist, album sau melodie
- Atinge Șterge. Aceasta elimină descărcarea
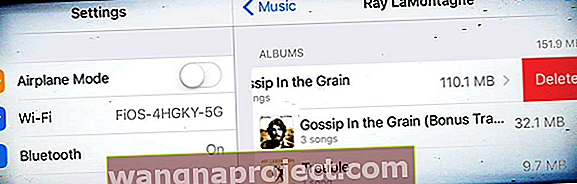
- Dacă nu doriți ca acel element să fie o opțiune de streaming iCloud, trebuie să ascundeți elementul folosind Finder sau iTunes pe Mac
Învelire
Sperăm că ați reușit să vă copiați cu ușurință muzica pe noul dvs. iPhone.
Dacă nu ați evaluat iCloud din orice motiv, aceasta ar putea fi o oportunitate de a vă înscrie la iCloud, astfel încât să nu trebuie să copiați manual informațiile între dispozitivele dvs. Apple.