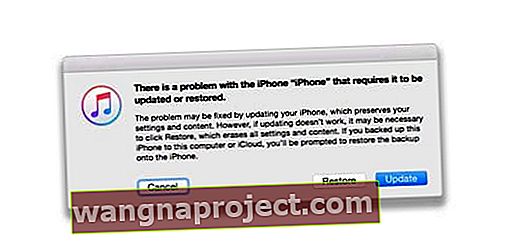Încercați să vă deblocați iPhone-ul sau iPad-ul și, fără avertisment sau notificare, ecranul se stinge și Rămâne negru sau gol. Vine un mesaj text sau un apel și îi auzi sunetul de notificare, dar nu vezi nimic pe ecran! Deci, știți că ecranul iPad sau iPhone este gol, dar dispozitivul dvs. este pornit!
Poate vă odihniți telefonul o vreme și încercați să îl ignorați. După aproximativ o oră sau ceva, cu degetele încrucișate, încercați din nou. Dar fără noroc, ecranul negru continuă. IPhone-ul pare că este pornit și vedeți o rețea slab iluminată; pur și simplu nu vedeți pictograme, ecrane de blocare, zilch, nada!
Dacă sună familar, nu ești singur. Obținerea unui ecran negru sau gol pe iPhone, iPad sau iPod este adesea un simptom al unei probleme hardware mai mari, dar nu întotdeauna! Acest articol se concentrează pe problemele software care cauzează ecranul negru sau gol și vă arată pașii pentru a remedia problema!
Urmați aceste sfaturi rapide pentru a remedia momentele în care ecranul iPhone-ului dvs. devine negru sau gol
- Cereți-i lui Siri să mărească luminozitatea ecranului
- Încărcați dispozitivul iDevice timp de câteva ore (sau zile)
- Reporniți iPhone-ul, iPad-ul sau iPod-ul
- Efectuați o repornire forțată
- Răcoriți sau încălziți dispozitivul
Articole similare
- Ecran de pornire gol pe iPad sau iPhone
- Depanare iPad, Cum să remediați problemele iPad
- iPad Frozen, care nu răspunde, cum se remediază
- Restaurarea iPhone-ului
Ajutor! IPhone-ul meu este pornit, dar ecranul este negru!
Mai mulți cititori raportează că ecranul iPhone sau iPad se transformă într-o culoare neagră „iluminată” sau că văd un ecran gol chiar și în timp ce dispozitivul este pornit și funcționează.
Când ecranul devine negru sau gol, sunetul dispozitivului dvs. poate continua să se redea și chiar vă permite să utilizați Siri sau să interacționați cu ecranul prin ghiciuni!
Unii utilizatori raportează, de asemenea, că această problemă a început după cea mai recentă actualizare iOS.
De ce ecranul iPad sau iPhone este negru sau gol?
Dacă nu vedeți nimic pe ecranul iPad-ului, iPod-ului sau iPhone-ului dvs., dar continuați să auziți că dispozitivul funcționează (cum ar fi vibrează, sună și scoate alte sunete), de obicei indică o problemă hardware.
Adesea sunt probleme cu ecranul în sine sau cu cablul care se conectează la ecran.
Cu toate acestea, este întotdeauna posibil să existe o problemă de software sau iOS în joc, așa că haideți mai întâi să aruncăm o privire la aceste setări pentru a vedea dacă o putem rezolva singuri, gratuit!
Ecranul iPhone-ului meu este negru! Ce trebuie să faceți atunci când ecranul iPad-ului sau iPhone-ului dvs. devine negru
Cereți-i lui Siri să mărească luminozitatea
Problema ar putea fi pur și simplu luminozitatea ecranului.
Deci, dacă poți interacționa cu Siri, încearcă să-i ceri să mărească luminozitatea ecranului la maxim.
 cere-i lui Siri să mărească luminozitatea ecranului pentru tine!
cere-i lui Siri să mărească luminozitatea ecranului pentru tine!
Vedeți dacă asta face diferența. Dacă nu, continuați să citiți!
Probleme legate de baterie
- Poate fi o problemă legată de baterie. Așadar, conectați dispozitivul la o priză și așteptați câteva minute

- Încărcați iPhone-ul sau iPod-ul timp de cel puțin 10 minute și 20 de minute pentru un iPad înainte de al utiliza - cu cât încărcarea este mai lungă, cu atât mai bine
- Asigurați-vă că verificați cablul și încărcătorul pentru orice problemă, cum ar fi capetele sfâșiate, conectorii sau porturile murdare sau grase. Dacă este necesar, curățați-le sau folosiți un alt cablu / încărcător
- Cititorul Paul vă recomandă să conectați iDevice-ul la o priză de perete pentru o perioadă foarte lungă de timp (a conectat-o pe acesta timp de 2 zile.) Vedeți dacă acest lucru resetează bateria și gestionarea energiei iDevice.
Reporniți iPhone-ul, iPad-ul sau iPod-ul
- Pe un iPad fără buton de pornire și iPhone X sau o versiune ulterioară: țineți apăsat butonul lateral / sus / de alimentare și butonul de volum până când apare glisorul

- Pe un iPad sau iPhone cu buton Acasă și iPod Touch: țineți apăsat butonul Side / Top / Power până când apare glisorul

- Trageți glisorul spre dreapta pentru a opri dispozitivul

- După ce dispozitivul se oprește, țineți apăsat butonul lateral / sus / de alimentare până când vedeți sigla Apple

- Cu iOS 11 și versiuni ulterioare, reporniți utilizând Setări> General> Închidere până când vedeți „diapozitivul pentru oprire”

Dacă vedeți sigla Apple pe ecranul dispozitivului dvs., probabil că problema a fost legată de software!
Utilizați dispozitivul și vedeți dacă funcționează normal.
Efectuați o repornire rapidă
- Pe un iPad fără buton de pornire și iPhone 8 sau o versiune ulterioară: apăsați și eliberați rapid butonul de creștere a volumului. Apăsați și eliberați rapid butonul de reducere a volumului. Apoi, țineți apăsat butonul Side / Top / Power până când dispozitivul repornește

- Pe un iPhone 7 sau iPhone 7 Plus: țineți apăsate atât butoanele laterale, cât și butoanele de reducere a volumului timp de cel puțin 10 secunde, până când vedeți sigla Apple

- Pe un iPhone 6s și versiuni anterioare, iPad cu buton Acasă sau iPod touch: țineți apăsate atât butoanele Acasă, cât și butoanele de sus (sau laterale) timp de cel puțin 10 secunde, până când vedeți sigla Apple

Dacă vedeți sigla Apple, este puțin probabil ca problema să fie legată de hardware, ci mai degrabă a fost o problemă software.
Utilizați dispozitivul așa cum ați face în mod normal și vedeți dacă problema a fost rezolvată.
Verificați temperatura pentru probleme de ecran gol sau negru
- Problemele cu ecranul negru sau gol apar adesea dacă utilizați dispozitivul în condiții de temperatură extremă (cum ar fi să fiți prea cald sau prea rece)
- Dacă este prea fierbinte, așezați dispozitivul într-o zonă răcoroasă timp de câteva ore pentru a permite dispozitivului să se răcească
- Și dacă este prea rece, puneți dispozitivul iDevice într-o zonă caldă (dar nu fierbinte) timp de câteva ore pentru a-i permite să se încălzească
- Utilizarea unui dispozitiv iOS în condiții frigide în afara domeniului său de funcționare poate reduce temporar durata de viață a bateriei și poate provoca oprirea dispozitivului
- Durata de viață a bateriei va reveni la normal când readuceți dispozitivul la temperaturi ambientale mai ridicate
- Încercați și utilizați întotdeauna dispozitivele dvs. iOS unde temperatura ambiantă este cuprinsă între 0 ° și 35 ° C (32 ° până la 95 ° F)
Burp acel copil! 
Dacă soluțiile enumerate mai sus nu funcționează, s-ar putea ca cablul de afișare al iDevice să se fi desprins sau parțial separat de conectorul său.
Dacă iPhone-ul, iPod-ul sau iPad-ul este încă sub Applecare, faceți o întâlnire cu un geniu și luați-l pentru inspecție.
Dacă dispozitivul dvs. nu este încă în garanție, unii oameni raportează că au reușit să-și „răpească” dispozitivele
- În primul rând, înfășurați iPhone-ul sau iPad-ul într-o cârpă moale sau un prosop
- Întoarceți-l, astfel încât ecranul să fie orientat în jos și partea din spate a iPhone-ului sau iPad-ului să fie orientată către dvs.
- Apoi bateți partea din spate a dispozitivului la fel ca și cum ați erupe un copil
„Burping-ul” iPad-ului, iPod-ului sau iPhone-ului dvs. ajută adesea să conectați din nou acei conectori de ecran LDC / OLED.
Ultima oprire pentru probleme cu ecranul gol
Restaurează-ți dispozitivul în iTunes conectându-ți dispozitivul la computer
- Conectați dispozitivul la un computer și deschideți iTunes
- Dacă nu aveți un computer, împrumutați unul sau mergeți la un magazin Apple
- În timp ce dispozitivul este conectat, forțați-l să repornească urmând instrucțiunile de mai sus
- Nu eliberați când vedeți sigla Apple. Țineți apăsat până când vedeți ecranul modului de recuperare
 Un iPhone 7 în modul de recuperare trebuie restaurat folosind iTunes
Un iPhone 7 în modul de recuperare trebuie restaurat folosind iTunes - La opțiunea de restaurare sau actualizare, alegeți Actualizare
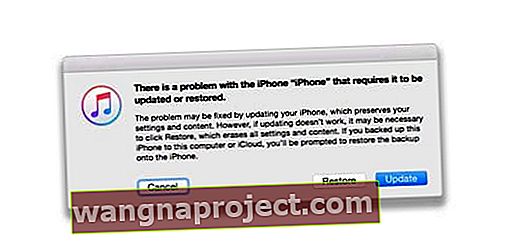
- iTunes încearcă să reinstaleze iOS fără a șterge niciuna dintre datele dvs.
- Dacă durează mai mult de 15 minute, dispozitivul dvs. iese din modul de recuperare
- Repetați pașii 2 și 3
- iTunes încearcă să reinstaleze iOS fără a șterge niciuna dintre datele dvs.
iTunes nu vă recunoaște dispozitivul?
Dacă iTunes nu vă vede dispozitivul, încercați modul DFU.
 Sunteți în modul DFU dacă ecranul dvs. este complet negru
Sunteți în modul DFU dacă ecranul dvs. este complet negru
Modul DFU (Device Firmware Update) permite iTunes să comunice cu iDevice, fără ca acesta să încarce iOS și să pornească.
O restaurare DFU vă șterge complet iDevice-ul și apoi instalează pe dispozitiv o copie nouă a celor mai recente iOS și firmware. Este ca și cum ai începe de la zero!
Deci, dacă aveți în vedere o restaurare DFU, asigurați-vă că aveți o copie de rezervă disponibilă sau mergeți mai departe, știind că dispozitivul dvs. este complet șters.
Nu este timp? Vezi videoclipul nostru!

Trebuie să remediați ecranul iPhone sau iPad? Contactați asistența Apple
Dacă niciunul dintre pașii de mai sus nu a funcționat pentru dispozitivul dvs., este probabil ca dispozitivul iPhone sau al altui dispozitiv iDevice să aibă o problemă, de obicei cu conectorul sau cablul de afișare al ecranului. Probabil aveți nevoie de Apple pentru a efectua o reparație a ecranului iPad sau iPhone.
Pentru majoritatea, problemele hardware înseamnă o călătorie la echipa de asistență Apple locală sau online sau la un centru regional de reparații certificat Apple.

Contactați asistența Apple pentru a configura serviciul dacă aveți oricare dintre aceste probleme:
- Veți continua să vedeți un ecran negru sau gol după încărcare, repornirea forțată și urmarea pașilor menționați
- IPad, iPhone sau iPod Touch este recunoscut de iTunes, dar nimic nu se afișează pe ecran sau vedeți o strălucire slabă
- Vedeți un ecran negru, dar auziți alerte, sunete și vibrații
- Ecranul dvs. este pornit, dar nu răspunde la intrări, cum ar fi atingerea, glisarea și alte gesturi
- Butonul Acasă al iDevice sau butonul Repaus / Trezire este rupt sau blocat
- Dispozitivul dvs. iD este blocat pe sigla Apple
- IPhone sau iPad afișează o culoare solidă sau iTunes nu o recunoaște
De ce să folosiți suportul Apple sau atelierele de reparații certificate Apple?
Dacă iPhone-ul, iPad-ul sau iPod-ul dvs. sunt în garanție, nu are sens decât ca Apple sau magazinele autorizate să îl repare! Apple cere ca toate reparațiile acoperite de garanția Apple să fie efectuate de către tehnicieni certificați de Apple.
Și, de obicei, reparațiile efectuate în cadrul unui plan activ Apple Care + sunt mai ieftine decât cele efectuate în altă parte.
În plus, atunci când Apple repară dispozitivul, se aplică în continuare garanția rămasă.
Dacă Apple suspectează sau are dovezi că dispozitivul dvs. a fost reparat la un magazin neautorizat, garanția dvs. este anulată automat.
Pentru a afla dacă dispozitivul dvs. este încă acoperit de garanția Apple, utilizați acest instrument și introduceți numărul de serie al dispozitivului.
Învelire
De obicei, remediați ecranele goale sau negre pe iPhone, iPad și alte dispozitive iDevice urmând pașii recomandați mai sus.
Am constatat că rezolvați majoritatea acestor probleme efectuând o repornire rapidă ținând apăsat butonul de repaus / trezire și butonul de pornire sau butoanele de sus / jos (în funcție de modelul iPhone) împreună timp de cel puțin zece secunde ȘI ignorați glisorul roșu.

Dar, în cazul în care acest lucru se întâmplă din nou, nu uitați să faceți o copie de rezervă a iPhone-ului sau a altui iDevice, astfel încât să nu pierdeți niciodată date prețioase.
De preferință, faceți o copie de rezervă urmând regula noastră 2X2 (2 cloud și 2 copii de rezervă locale.) S-ar putea să vă simțiți ca o exagerare, dar mai bine în condiții de siguranță decât să vă pare rău!
Sfaturi pentru cititori 
- Unii cititori au noroc să apese în jos sau să atingă cu palmele pe spatele iPad-urilor sau iPhone-urilor pentru a afișa sigla Apple sau ecranul de pornire. Dacă acest sfat pentru cititor funcționează pentru dvs., iPhone-ul dvs. are probabil o conexiune slabă, probabil o conexiune defectuoasă la ecranul LCD sau la placa logică. Această problemă reapare de obicei. Dacă da, duceți iPhone-ul sau iDevice la un magazin Apple sau la un centru de reparații certificat Apple pentru a înlocui și repara conexiunile defecte. Această reparație nu este un proiect DIY, deoarece necesită lipire
- Paul recomandă încărcarea dispozitivului iDevice printr-o priză de perete timp de câteva zile, mai ales dacă ați avut o înlocuire sau o actualizare hardware recentă
- Dacă vedeți o strălucire pe ecran, dar nu vedeți nimic, Paul recomandă să verificați iPad-ul conectându-l la iTunes. Dacă iTunes recunoaște dispozitivul și este capabil să comunice cu acesta, este probabil ca ecranul să fie dezactivat sau să aibă un cablu de conectare a ecranului slab. Singurul remediu pentru acest lucru este să scoateți ecranul și să reconectați cablul ferm - fie DYI, fie printr-un centru de service Apple. Pentru cei care se ocupă de bricolaj, Paul avertizează că efectuarea personală a acestei soluții are ca rezultat aproape întotdeauna un ecran crăpat, așa că achiziționați un nou ecran pentru iDevice (verificați marca și modelul) înainte de a începe reparația!













 Un iPhone 7 în modul de recuperare trebuie restaurat folosind iTunes
Un iPhone 7 în modul de recuperare trebuie restaurat folosind iTunes