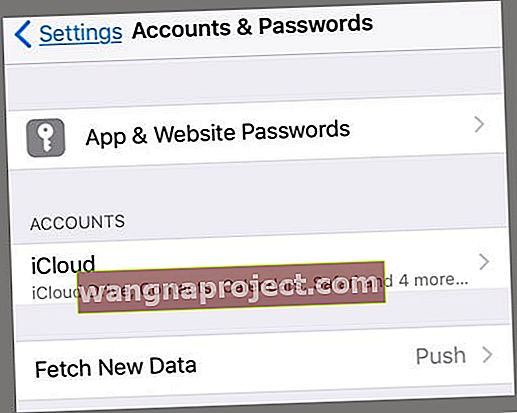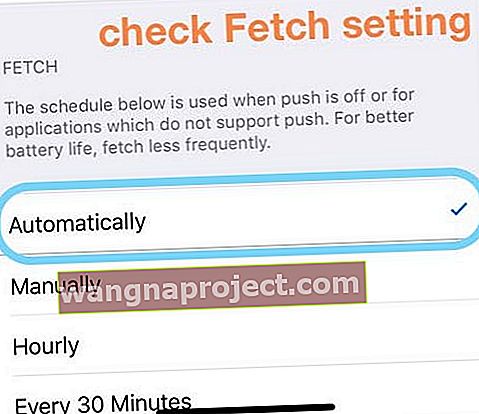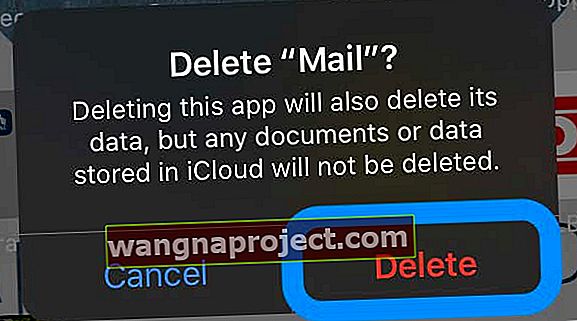Mai mulți utilizatori au raportat probleme cu aplicația Mail. Mai exact, unii utilizatori se confruntă cu probleme serioase la vizualizarea e-mailurilor cu atașament folosind aplicația Mail, după actualizarea la cel mai recent iOS.
Aceștia primesc următorul mesaj de eroare atunci când încearcă să deschidă un mesaj de e-mail: „Acest mesaj nu a fost descărcat de la eroarea serverului”.
Urmați aceste sfaturi rapide când primiți „acest mesaj nu a fost descărcat de pe eroarea serverului” de pe iPhone, iPad sau iPod
- Verificați-vă e-mailul utilizând un browser precum Safari și apoi conectați-vă la e-mailul dvs. prin intermediul site-ului e-mailului în loc să utilizați aplicația Mail (sau aplicația serviciului de e-mail)
- Activați și dezactivați modul Avion
- Închideți forțat aplicația Mail și relansați-o
- Resetați setările rețelei
- Ștergeți contul de e-mail din setările Parole și conturi ale dispozitivului dvs. și adăugați-l înapoi
Conturi POP vs. IMAP
Se pare că această problemă afectează cel mai mult conturile de e-mail POP și toate dispozitivele iDevices, deși vedem că unele rapoarte ale conturilor de e-mail IMAP au probleme.
Din păcate, aceasta este o eroare care se întâmplă adesea în aplicația Mail de pe un iPhone sau iPad după efectuarea unei actualizări majore sau minore de iOS. Practic, iDevice-ul dvs. este într-un fel întrerupt atunci când încercați să descărcați e-mailul de pe serverul de e-mail.
Dacă nu puteți deschide / trimite / primi e-mailuri cu Mail pe iPhone, iPad sau iPod touch, urmați acești pași de depanare.
Remedieri pentru „acest mesaj nu a fost descărcat de la eroarea serverului”.
Remedierea care funcționează adesea este, de asemenea, cea mai ușoară! Doar actualizați dispozitivul iOS sau iPadOS. Asigurați-vă că faceți backup înainte de actualizare. De asemenea, vă recomandăm, dacă este posibil, actualizarea prin intermediul unui computer utilizând iTunes sau Finder, dacă este disponibilă.
Întrebându-se de ce? Consultați acest articol Cum și de ce ar trebui să actualizați iOS sau iPad OS pentru iPhone sau iPad folosind iTunes sau Finder.
Verificați sau modificați conexiunea la internet
- Verificați că această eroare nu se datorează unei conexiuni la internet neregulate sau instabile
- Sau încercați să dezactivați WiFi pentru a vă conecta prin telefonul mobil (celular) sau invers

Activați modul avion, așteptați 10-20 de secunde, apoi opriți-l
- Utilizați Centrul de control sau accesați Setări> Mod avion

Închideți aplicația Mail și relansați-o
- Atingeți de două ori Acasă sau glisați în sus pe bara de gesturi de acasă, localizați Mail și glisați în sus pentru a închide aplicația Mail

- Odată ce aplicația Mail se închide, așteptați 20-30 de secunde și deschideți-o din nou
Resetați-vă rețeaua
- Accesați Setări> General> Resetare> Resetare setări rețea
- Această acțiune elimină toate codurile de acces WiFi stocate

Actualizați setările Push sau Fetch ale aplicației dvs. Mail
- Accesați Setări> Parole și conturi (numite și Conturi și parole sau poștă)
- Atingeți Preluare date noi
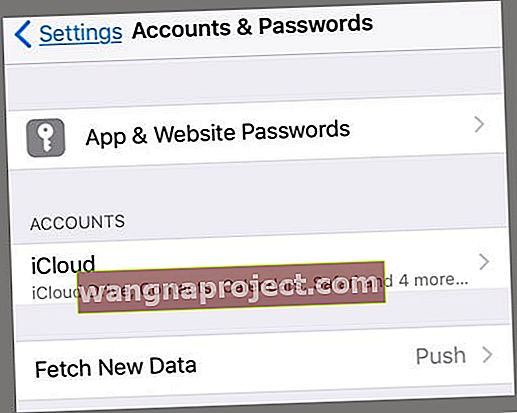
- Dezactivați apăsarea
- Derulați în jos și schimbați setările de preluare la Automat
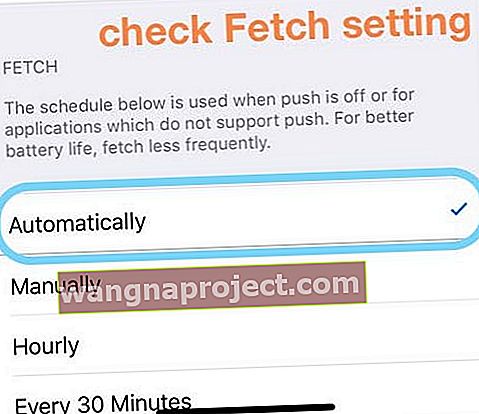
- Dacă este deja setat la Automat, treceți la o altă setare
- Examinați-vă toate conturile și schimbați fiecare cont pentru a prelua setările de date noi la Preluare în loc de Push
- Reporniți dispozitivul și testați
Schimbați setările contului
- Atingeți Setări> Parole și conturi (anterior Mail sau Mail, Contacte, Calendare)
- Alegeți contul dvs. de e-mail
- Selectați Cont> Avansat
- Alege Șterge de pe server
- Sub SETĂRI INCOMATE , selectați Setați niciodată
Ștergeți-vă contul de e-mail și apoi adăugați-l din nou
- Atingeți Setări> Parole și conturi> Contul dvs. de e-mail> Ștergeți contul

- Apoi adăugați contul accesând Setări> Parole și conturi> Adăugați un cont
Ștergeți aplicația Mail 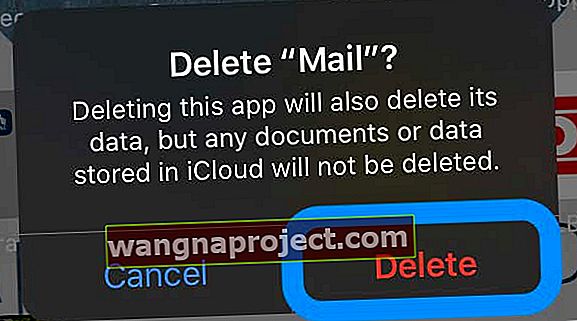
Dacă dispozitivul dvs. folosește iOS 12, iOS 13 sau iPadOS 13, puteți șterge aplicația Mail de pe dispozitiv și reinstalați-o.
Când ștergeți aplicația Mail, aceasta vă elimină, de asemenea, toate conturile de e-mail și orice date stocate pe dispozitiv. Cu toate acestea, majoritatea datelor de e-mail sunt stocate pe servere de e-mail, nu pe dispozitivul dvs.
Odată reinstalat, va trebui să vă configurați din nou toate conturile de e-mail.
Comutați de la POP la IMAP
Pentru a face acest lucru, asigurați-vă că (a) gazda / serviciul dvs. de asistență IMAP (b) vă cunoașteți setările IMAP, pur și simplu contactați furnizorul de servicii de e-mail pentru a afla setările IMAP.
Apoi ștergeți contul POP urmând instrucțiunile de mai sus și apoi selectați Adăugați cont pentru a vă crea contul IMAP
Dacă Mail încă nu funcționează, ștergeți din nou contul Mail și adăugați-l manual
- Accesați Parole și conturi> Adăugați un cont
- Selectați Altele (nu Exchange, Google, Yahoo, AOL)

- Atinge Adăugare cont de poștă
- Introduceți ID-ul de utilizator și parola
- Introduceți manual următoarele detalii pentru server - găsiți aceste detalii prin intermediul furnizorului dvs. de e-mail

- Ar trebui să înceapă verificarea contului dvs. - uneori durează puțin, așadar aveți răbdare
- După verificare, alegeți ce servicii doriți să sincronizați cu dispozitivul dvs. - Mail și Note sau altele
- Deschideți aplicația Mail și vedeți dacă e-mailul dvs. se descarcă acum (poate fi necesar să așteptați ca toate e-mailurile să fie descărcate pe dispozitiv)
Sfaturi pentru cititori 
- Verificați preferințele contului de aplicație Mail Mac și asigurați-vă că este setat la „PĂSTRAȚI O COPIE DE MESAJ LA SERVER”.
- Am găsit o soluție! Doar atingeți butonul de trimitere și alegeți Redirecționare. Apoi, ar trebui să vedeți un mesaj care vă întreabă dacă doriți să descărcați mesajul. Alegeți Da și apoi mesajul dvs. apare ca o magie!