Uneori, modul de recuperare pur și simplu nu face trucul și trebuie să intrați în modul DFU pentru a reîncărca iOS. Acest lucru se întâmplă adesea atunci când un jailbreak merge prost. iFolks sunt adesea confuzi cu privire la diferența dintre DFU și modul de recuperare. DFU înseamnă Device Firmware Update, este acea stare a dispozitivului iDevice atunci când acesta nu încarcă sistemul de operare pe sine, dar interacționează în continuare cu iTunes. Prin urmare, modul DFU permite restabilirea tuturor dispozitivelor din orice stare
Modul DFU este foarte diferit de modul de recuperare, deoarece DFU ocolește bootloader-ul iBoot de pe iPhone, iPod Touch și iPad.
Aceasta este principala diferență între modul de recuperare și modul DFU. Pe de altă parte, modul de recuperare folosește iBoot în timpul restaurării sau actualizării iPhone-ului. Prin ocolirea încărcătorului de boot iBoot, modul DFU permite retrogradarea firmware-ului curent deoarece nu există agent iBoot în timpul modului DFU.
Cea mai rapidă modalitate de a ști dacă sunteți în modul DFU este că ecranul dvs. apare complet negru în modul DFU. Nu la fel cu recuperarea.
Utilizări ale modului DFU
Apple nu permite trecerea la versiuni anterioare de iOS; aici este modul DFU la îndemână. Vă permite să treceți la versiuni anterioare de iOS, să depanați probleme majore, să instalați firmware personalizat sau să vă deblocați iPhone-ul. iFolks îl folosește și pentru jailbreak-ul iDevices.
De exemplu: Dacă ați instalat cea mai recentă versiune de iOS pe iPhone și doriți să faceți upgrade iPhone-ului la o versiune anterioară de iOS pentru a obține Jailbreak, trebuie să intrați în modul DFU. Cu toate acestea, compatibilitatea dispozitivului și software-ul de retrogradare sunt necesare și pentru instalarea versiunilor anterioare de iOS.
Înainte de restaurare
- Verificați dacă utilizați cea mai recentă versiune de iTunes sau macOS pentru aplicația Finder (macOS Catalina +)
- Faceți backup dispozitivului, dacă este posibil
- Transferați și sincronizați conținutul pe computer, dacă este posibil
Dacă dețineți un model de iPhone 8 sau o versiune ulterioară, vă rugăm să urmați pașii de mai jos pentru a intra în modul DFU de pe dispozitiv. Pentru iPad-uri, iPod Touch-uri și modelele anterioare de iPhone, căutați mai jos pentru instrucțiuni detaliate.
Instrucțiuni privind efectuarea unei reporniri forțate după model
- Pe un iPhone 6S sau mai jos plus toate iPad-urile și iPod Touch-urile, apăsați Acasă și Alimentare în același timp până când vedeți sigla Apple
- Pentru iPhone 7 sau iPhone 7 Plus: țineți apăsate atât butoanele laterale, cât și butoanele de reducere a volumului timp de cel puțin 10 secunde, până când vedeți sigla Apple
- Pe un model de iPhone 8 și mai sus: apăsați și eliberați rapid butonul de creștere a volumului. Apoi apăsați și eliberați rapid butonul de reducere a volumului. În cele din urmă, țineți apăsat butonul lateral până când vedeți sigla Apple
Cum să intrați în modul DFU pe un model de iPhone 8 sau mai mare
- Actualizați la cea mai recentă versiune iTunes / Finder de pe computer
- Conectați-vă iPhone-ul la computer utilizând cablul Lightning
- Lansați iTunes / Finder și asigurați-vă că iPhone-ul dvs. apare pe lista dispozitivelor
- Asigurați-vă că iPhone-ul dvs. este pornit
- Apoi, apăsați butonul Volume UP urmat imediat de butonul Volume DOWN
- Acum, țineți apăsat butonul lateral sau butonul de alimentare până când ecranul iPhone devine negru
- Ecranul dvs. ar trebui să rămână negru, dacă nu parcurgeți din nou pașii anteriori
- Eliberați butonul lateral sau de alimentare și apăsați în jos atât butonul lateral, cât și butonul de alimentare și butonul de reducere a volumului pentru 5 secunde
- După 5 secunde, eliberați butonul lateral sau de alimentare, dar continuați să apăsați butonul de reducere a volumului
- Acordați-i câteva secunde, în jur de 10, până când iTunes / Finder recunoaște modul DFU și verificați dacă ecranul rămâne negru
- Dacă ați introdus cu succes modul DFU pe dispozitivul dvs., veți vedea un mesaj că „iTunes / Finder a detectat un iPhone în modul de recuperare. Trebuie să restaurați acest iPhone înainte de a putea fi utilizat cu iTunes / Finder. ”
- Dacă nu, repetați acești pași
Dacă nu vedeți un ecran negru, nu vă aflați în modul DFU. Vă rog să parcurgeți din nou acești pași.
Mod de intrare în modul DFU pe iPad, iPod și modele iPhone anterioare
Cel mai important lucru înainte de a intra în modul DFU este sincronizarea; ar trebui să țineți butoanele pentru ora exactă, așa cum se menționează mai jos. În caz contrar, acesta duce la modul de recuperare în loc de modul DFU.
Rețineți că modul DFU este semnificat de un ecran complet negru pe dispozitiv.
Deci, dacă nu vedeți nimic, acest lucru este normal.
Mai întâi, opriți dispozitivul iDevice
- Deschideți iTunes / Finder pe computer
- Conectați computerul și dispozitivul iDevice
- Țineți apăsat butonul de alimentare timp de 3 secunde
- Continuați să țineți butonul de pornire și mențineți în plus butonul de start sau modelele iPhone 7, mențineți butonul de reducere a volumului timp de 10 secunde
- Ecranul rămâne gol pe tot parcursul. Dacă vedeți mesajul „Conectare la iTunes / Finder”, iPhone-ul dvs. se află în modul de recuperare. Reporniți procesul din nou de la pasul 1.
- Eliberați butonul de pornire în timp ce continuați să țineți apăsat butonul de pornire sau pentru modelele iPhone 7, butonul de reducere a volumului, timp de 5 secunde
- Din nou, dacă telefonul dvs. afișează ecranul „Conectare la iTunes / Finder”, ați ținut prea mult timp și trebuie să reporniți
- Dacă ecranul dispozitivului dvs. rămâne gol, apare un dialog în iTunes / Finder care spune că „a detectat un iPhone în modul de recuperare. Trebuie să restaurați acest iPhone înainte de a putea fi folosit cu iTunes / Finder ”
- Urmați pașii de pe ecran pentru a restabili iPhone sau un alt iDevice
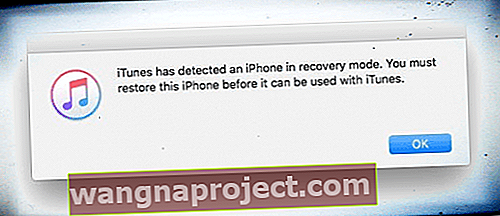
Acum, interacțiunea este ușoară între iDevice și iTunes / Finder. Puteți instala noi firmware-uri personalizate, Jailbreaks sau retrogradări. Dacă dispozitivul dvs. iDevice afișează alt mesaj decât
Dacă iDevice-ul dvs. afișează ORICE ALTE mesaje, sigle Apple sau niciun ecran negru, indică faptul că iDevice nu este în modul DFU.
Cum să ieșiți din modul DFU
Ieșirea din modul DFU este destul de simplă în comparație cu intrarea în acesta.
Urmați cu atenție acești pași
- În timp ce sunteți încă conectat la computer, forțați repornirea pe dispozitivul dvs. apăsând și menținând apăsat acasă + alimentare (iPhone 6S și versiuni inferioare, toate iPad-urile și iPod Touch-urile), apăsați și mențineți apăsat butonul de alimentare + volum mic (iPhone 7) sau atingeți volumul sus + atinge micșorați volumul + apăsați și țineți apăsat butonul lateral (iPhone 8 și mai sus) până când apare sigla Apple pe ecranul dispozitivului iDevice
- Eliberați butonul (butoanele) astfel încât dispozitivul dvs. iDevice să dispară din iTunes / Finder
- Acum, apăsați butonul ON / OFF sau SIDE și dispozitivul iDevice repornește normal
Mod de recuperare
Spre deosebire de modul DFU, modul de recuperare este destul de simplu și poate fi definit ca starea în care iPhone încarcă bootloaderul, dar nu sistemul de operare. Cu toate acestea, interacționează în continuare cu iTunes / Finder pentru a instala un firmware nou și pentru a le restabili.
Utilizări ale modului de recuperare:
Modul de recuperare nu vă permite să retrogradați versiunile anterioare ale iOS. Cu toate acestea, puteți restabili pur și simplu iPhone-ul, iPod Touch-ul sau iPad-ul la firmware-ul actual sau să instalați actualizările folosind modul Recovery. Pe de altă parte, modul de recuperare poate fi, de asemenea, util pentru Jailbreak iPhone, iPod Touch sau iPad.
Cum să intrați în modul de recuperare
Intrarea în modul de recuperare este un proces destul de ușor și simplu.
- Asigurați-vă că utilizați cea mai recentă versiune de iTunes sau macOS pentru Finder
- Dacă iTunes este deja deschis, închideți-l
- Conectați dispozitivul la computer și apoi deschideți iTunes / Finder
- Acum, efectuați o repornire forțată pe iDevice
- iPhone 8 și versiuni superioare și modele iPad cu Face ID: apăsați și eliberați rapid butonul de creștere a volumului. Apăsați și eliberați rapid butonul de reducere a volumului. Țineți apăsat butonul lateral / sus până când dispozitivul începe să repornească. Continuați să țineți butonul lateral / sus până când dispozitivul dvs. intră în modul de recuperare
- iPhone 7, iPhone 7 Plus și iPod touch (a 7-a generație): apăsați și țineți apăsate butoanele Sus (sau laterale) și de reducere a volumului în același timp. Continuați să le țineți până când vedeți ecranul modului de recuperare
- iPad cu buton Acasă, iPhone 6s sau versiuni anterioare și iPod touch (a 6-a generație) sau versiuni anterioare: Țineți apăsate atât butoanele Acasă, cât și butoanele de sus (sau laterale) în același timp. Continuați să le țineți până când vedeți ecranul modului de recuperare
- Nu eliberați butoanele când vedeți sigla Apple
- Țineți apăsate butoanele până când vedeți ecranul modului de recuperare pe dispozitiv
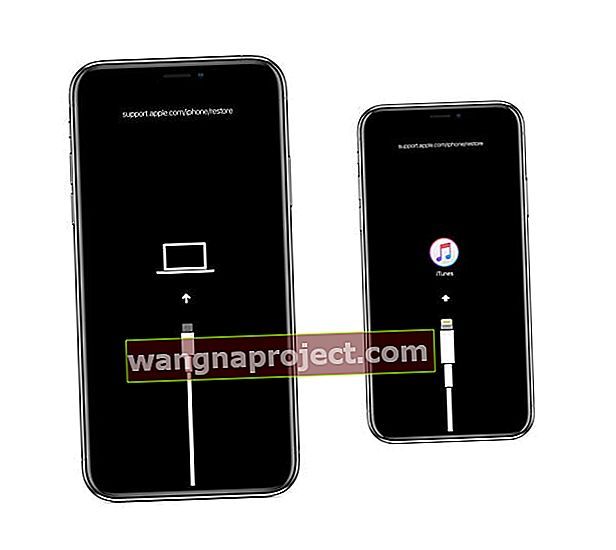
- Pe computerul dvs. apare un mesaj cu opțiuni pentru Restaurare sau Actualizare
 Ar trebui să vedeți acest mesaj în iTunes sau Finder atunci când dispozitivul dvs. este în modul de recuperare.
Ar trebui să vedeți acest mesaj în iTunes sau Finder atunci când dispozitivul dvs. este în modul de recuperare. - Alegeți Actualizare
- iTunes / Finder încearcă să reinstaleze iOS fără a șterge datele
- Aveți răbdare în timp ce iTunes / Finder descarcă software-ul pentru dispozitivul dvs.
- Dacă descărcarea durează mai mult de 15 minute și dispozitivul dvs. iese din modul de recuperare , lăsați descărcarea să se termine. APOI repetați acești pași
- Dacă Actualizarea nu a funcționat, repetați acești pași și selectați Restaurare
- Este posibil să pierdeți date, mai ales dacă nu ați făcut backup pe iTunes sau iCloud
- După ce iDevice își finalizează actualizarea sau restaurarea, configurați dispozitivul urmând instrucțiunile de pe ecran.
Cum să ieșiți din modul de recuperare
- În timp ce mențineți conexiunea dintre iPhone sau iDevice la computerul dvs. Mac sau Windows, reporniți forțat dispozitivul urmând instrucțiunile de mai sus pentru a opri complet iPhone-ul
- Acum, apăsați din nou butonul ON / OFF sau Side pentru a vă opri iPhone-ul
- Sigla Connect to Tunes / Finder ar trebui să dispară
- Dacă această metodă nu vă rezolvă problema, trebuie să restaurați cea mai recentă versiune iOS / iPadOS pentru iDevice
Asemănări și diferențe între DFU și modul de recuperare
- Ambele moduri pot fi utilizate pentru a restabili cea mai recentă versiune de iOS pe iPhone, iPod Touch, iPad și iPad mini
- Modul DFU NU vă oferă să salvați conținutul înainte de restaurare
- Ambele moduri pot fi returnate cu ușurință folosind aceleași metode, așa cum s-a explicat mai sus
- Modul DFU este un pas necesar pentru iPhone, iPod Touch sau iPad Jailbreaking folosind Redsn0w ca software Jailbreak În timp ce modul Recovery este necesar pentru instalarea unui nou firmware
- Modul DFU poate fi, de asemenea, utilizat pentru a trece la versiunile anterioare de iOS, dar modul de recuperare nu
- Modul de recuperare nu ocolește bootloader-ul pe iDevices, în timp ce modul DFU poate ocoli cu ușurință Bootloader-ul și poate împiedica încărcarea sistemului de operare implicit pe iDevice
Concluzie
Atât modul DFU, cât și modul de recuperare sunt foarte utile pentru a instala firmware personalizat, actualizare, deblocare sau Jailbreak iPhone, iPod Touch sau iPad. Amintiți-vă că trebuie să faceți o copie de rezervă a datelor înainte de a se produce un dezastru, nu ulterior. Deci, faceți o copie de rezervă a unei părți din rutina zilnică sau săptămânală a iDevice.
Intrarea sau ieșirea din modul DFU sau de recuperare depinde de momentul apăsării butonului Repaus și Acasă. Apăsarea prea lungă a butonului de pornire poate duce la modul de recuperare în loc de modul DFU.


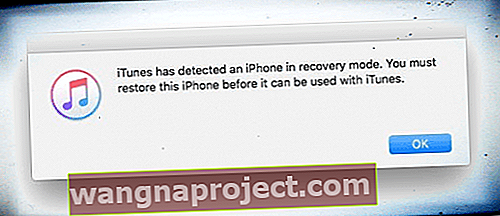
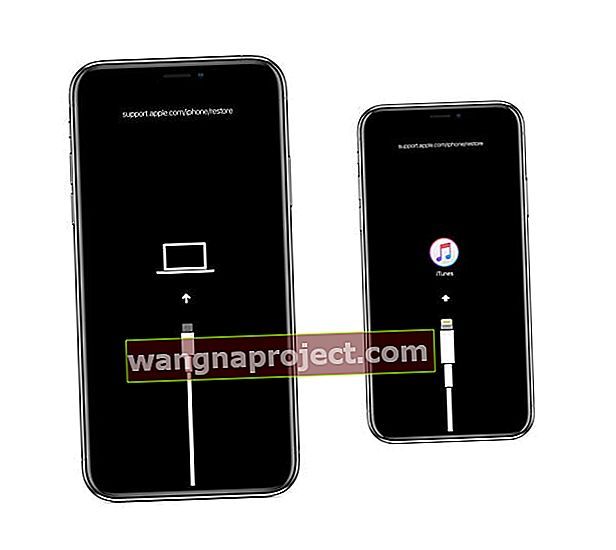
 Ar trebui să vedeți acest mesaj în iTunes sau Finder atunci când dispozitivul dvs. este în modul de recuperare.
Ar trebui să vedeți acest mesaj în iTunes sau Finder atunci când dispozitivul dvs. este în modul de recuperare.
