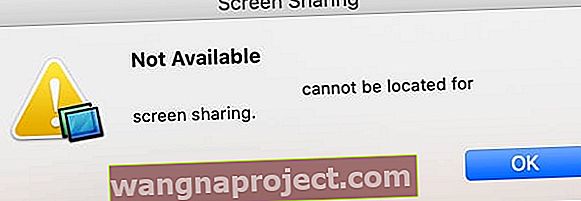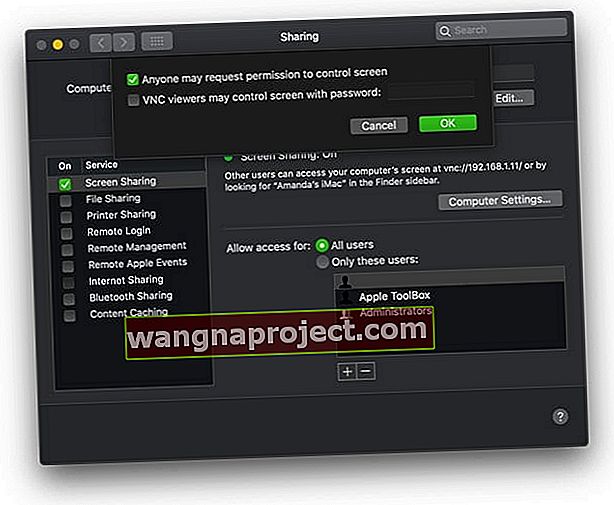S-ar putea să vă surprindă cât de ușor este să partajați ecranul cu un alt Mac. Acest lucru este minunat pentru a colabora la proiecte sau pentru a obține asistență tehnică, păstrând în același timp Mac-ul în siguranță. Și puteți face totul fără a instala software-ul unei terțe părți!
Am explicat mai jos tot ce trebuie să știți despre partajarea ecranului Mac. Include câteva modalități alternative de a face acest lucru și câteva sugestii de depanare în cazul în care nu funcționează.
Am atins și caracteristica interesantă Sidecar pentru macOS Catalina + și iPadOS, care vă permite să utilizați iPad-ul ca al doilea afișaj pentru Mac!
Urmați aceste sfaturi rapide pentru a partaja ecranul cu un alt Mac:
- Activați Partajarea ecranului din Preferințele sistemului, accesați Partajare:
- Activați Partajarea ecranului.
- Alegeți cine vă poate partaja ecranul.
- Dacă vi se solicită, aprobați cererile de partajare a ecranului de la utilizatori de încredere.
- Conectați-vă la ecranul unui alt Mac din Finder, utilizând adresa VNC a acestuia sau din aplicația Partajare ecran.
Despre partajarea ecranului pe un Mac
 O aplicație de partajare a ecranului este ascunsă în fișierele de sistem de pe Mac.
O aplicație de partajare a ecranului este ascunsă în fișierele de sistem de pe Mac.
Apple a integrat partajarea ecranului în software-ul de operare de pe Mac, cunoscut sub numele de macOS. Vă permite să vizualizați sau să controlați în siguranță un alt Mac din aceeași rețea. Sau îl puteți utiliza pentru a permite unui alt utilizator să vă vizualizeze sau să vă controleze Mac - ul în siguranță.
Când partajați cu un alt computer, acel computer vede totul pe ecran. În funcție de setări, acestea vă pot controla Mac-ul: instalarea aplicațiilor, copierea fișierelor sau repornirea completă a mașinii.
Pentru a vă accesa computerul Mac, utilizatorii trebuie să se conecteze la un cont existent pe computerul dvs. sau în rețeaua dvs. Puteți alege ce conturi sunt și nu au permisiunea de a vă partaja ecranul. Alți utilizatori vă pot solicita uneori permisiunea printr-o notificare.
Singura excepție este că ambele computere sunt conectate la același cont Apple ID. În această situație, partajarea ecranului începe fără a fi nevoie să vă conectați din nou.
Cum pot partaja ecranul Mac-ului meu cu alt computer?
În mod implicit, Partajarea ecranului este dezactivată pe Mac. Ar trebui să îl porniți numai dacă intenționați să-l utilizați și ar trebui să-l utilizați numai dacă aveți încredere deplină în ceilalți utilizatori.
Cum activez Partajarea ecranului pentru Mac-ul meu?
- Din bara de meniu de pe Mac, accesați > Preferințe sistem ...> Partajare.
- În bara laterală, bifați caseta de lângă Partajarea ecranului pentru ao activa.
- Selectați Partajare ecran din bara laterală și ar trebui să vedeți o lumină verde pentru a arăta că este pornită.
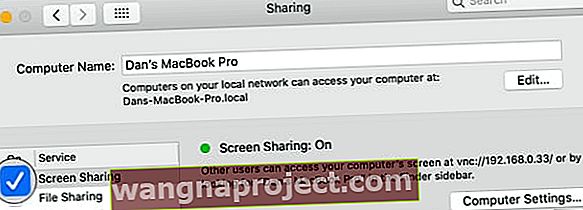 Lumina de partajare a ecranului devine verde când o porniți.
Lumina de partajare a ecranului devine verde când o porniți.
Alegeți cine vă poate partaja ecranul
Sub lumina Partajare ecran este o opțiune pentru a permite accesul pentru toți utilizatorii sau numai pentru acești utilizatori . Aceasta decide cine vă poate accesa computerul Mac. Se referă la conturile de utilizator de pe Mac sau din rețea.
Dacă selectați Toți utilizatorii , oricine are un cont de utilizator pe Mac sau în rețeaua dvs. poate introduce numele și parola pentru a vă accesa Mac-ul. Aceasta nu include conturi de oaspeți sau conturi numai pentru partajare.
Dacă selectați Numai acești utilizatori , puteți alege utilizatorii specifici sau grupurile de utilizatori care pot avea acces. Faceți acest lucru adăugând sau eliminând utilizatori cu butoanele plus (+) și minus (-). Puteți selecta orice utilizator de pe Mac sau din rețea.
 Cu această configurare, oricine are un cont de administrator pe acest Mac poate accesa Partajarea ecranului.
Cu această configurare, oricine are un cont de administrator pe acest Mac poate accesa Partajarea ecranului.
Setări computer VNC
Partajarea ecranului pe Mac utilizează Virtual Network Computing (VNC) pentru a lega sistemele împreună. Acest lucru permite utilizatorilor fără un Mac să solicite acces la computerul dvs. accesând adresa VNC.
Faceți clic pe butonul Setări computer ... pentru a edita modul în care oamenii se pot conecta la computerul dvs. Mac folosind VNC. În fereastra care apare, puteți alege să permiteți oricui să solicite permisiunea de a vă controla ecranul sau de a crea o parolă pe care trebuie să o folosească.
Dacă o permiteți, utilizatorii fără un cont autorizat pot solicita în continuare permisiunea de a vă partaja ecranul. Când fac acest lucru, pe ecranul dvs. apare o notificare pentru ca dvs. să aprobați sau să refuzați permisiunea.
 Butonul Computer Settings vă permite să schimbați cine vă poate controla ecranul folosind VNC.
Butonul Computer Settings vă permite să schimbați cine vă poate controla ecranul folosind VNC.
Cum opresc pe cineva să partajeze ecranul Mac?
Când Mac-ul dvs. își partajează ecranul, apare o nouă pictogramă în bara de meniu, arată ca două pătrate suprapuse. Știi că Mac-ul tău își partajează ecranul ori de câte ori apare această pictogramă.
 Iată pictograma Partajare ecran
Iată pictograma Partajare ecran
Opriți partajarea ecranului în orice moment făcând clic pe pictogramă și alegând să vă deconectați. De asemenea, oferă o comandă rapidă la Preferințele dvs. de partajare, unde puteți dezactiva complet Partajarea ecranului.
 Folosiți butonul Deconectați când doriți să nu mai partajați ecranul cu cineva.
Folosiți butonul Deconectați când doriți să nu mai partajați ecranul cu cineva.
Cum pot vizualiza și controla ecranul unui alt Mac?
Există mai multe moduri de a vă conecta la un alt Mac cu partajarea ecranului. Mac-ul la care vă conectați trebuie să aibă activat Partajarea ecranului, dar nu este necesar să îl porniți pentru Mac.
Dacă un alt utilizator partajează deja ecranul Mac-ului dvs. țintă, puteți alege să îl partajați cu acesta sau să vizualizați un al doilea ecran virtual.
Ecranul partajat apare într-o fereastră separată de pe Mac. Bara de instrumente din partea de sus a ferestrei vă permite să modificați modul în care controlați, scalați sau copiați datele de pe ecranul partajat.
 Puteți trage și plasa pentru a transfera fișiere din fereastra Partajare ecran.
Puteți trage și plasa pentru a transfera fișiere din fereastra Partajare ecran.
Accesați un alt Mac folosind Finder
Cel mai simplu mod de a accesa ecranul unui alt Mac este folosind Finder. Deschideți o nouă fereastră Finder și faceți clic pe Rețea, sub Locații din bara laterală. Ar trebui să vedeți fiecare computer din rețeaua dvs., selectați fiecare pentru a vedea o opțiune Partajare ecran.
 Găsiți computerul la care doriți să vă conectați în Finder, apoi solicitați permisiunea de a partaja ecranul acestuia.
Găsiți computerul la care doriți să vă conectați în Finder, apoi solicitați permisiunea de a partaja ecranul acestuia.
Accesați un alt Mac de pe adresa sa VNC
Alternativ, dacă nu doriți să utilizați Finder, puteți utiliza adresa VNC a Mac-ului la care doriți să vă conectați. Găsiți această adresă sub lumina de partajare a ecranului în Preferințe de partajare. Este în format vnc: // [Adresă VNC] / .
 Adresa VNC este diferită pentru fiecare computer din rețeaua dvs.
Adresa VNC este diferită pentru fiecare computer din rețeaua dvs.
Introduceți adresa VNC exact așa cum apare în orice browser web. Ar trebui să vă ofere opțiunea de a deschide o aplicație de partajare a ecranului. Sau, din Finder selectați Go> Connect to Server ... și introduceți adresa VNC acolo.
 O fereastră pop-up de partajare a ecranului apare în Safari când introduceți o adresă VNC.
O fereastră pop-up de partajare a ecranului apare în Safari când introduceți o adresă VNC.
Accesați un alt Mac din aplicația Partajare ecran
Când partajați ecranul unui alt computer, acesta se deschide într-o aplicație Partajare ecran pe Mac. De asemenea, puteți utiliza această aplicație de partajare a ecranului pentru a începe conexiuni noi la alte computere.
Deschideți căutarea Spotlight pentru „Partajare ecran” pentru a găsi aplicația. Apoi căutați o adresă VNC sau selectați unul dintre contactele dvs. la care să vă conectați.
 Deschideți aplicația Partajare ecran din Spotlight.
Deschideți aplicația Partajare ecran din Spotlight.
De ce nu pot distribui ecranul Mac?
Câteva lucruri se pot defecta atunci când încercați să partajați ecranul de pe Mac sau să vă conectați la altcineva. Am creat un scurt ghid de depanare pentru a afla cum să îl remediem.
Actualizați software-ul pe ambele mașini
Software-ul învechit cauzează tot felul de probleme computerelor, ar putea fi cauza problemelor dvs. de partajare a ecranului. Asigurați-vă că rulați cea mai recentă versiune de macOS pe ambele computere.
Pentru a actualiza software-ul de pe Mac, conectați-l la Internet și selectați Actualizare software din Preferințe sistem. Așteptați ca Mac-ul dvs. să verifice dacă există actualizări noi, apoi descărcați și instalați toate cele disponibile.
 Actualizați computerul la cea mai recentă versiune disponibilă de macOS.
Actualizați computerul la cea mai recentă versiune disponibilă de macOS.
Verificați ce rețea utilizează fiecare Mac
 Accesați Preferințele sistemului pentru a vă verifica rețeaua.
Accesați Preferințele sistemului pentru a vă verifica rețeaua.
Pentru partajarea ecranului în macOS, ambele computere trebuie să se afle în aceeași rețea. Deschideți Preferințe sistem și faceți clic pe Rețea pentru a vedea la ce este conectat fiecare Mac. Dacă doriți să partajați ecranul de la distanță, trebuie să utilizați software terță parte.
Asigurați-vă că Mac-ul dvs. nu se culcă
O altă problemă obișnuită este că Mac-ul cu care doriți să partajați ecranul continuă să doarmă. Acest lucru se întâmplă foarte mult dacă nu este conectat la alimentare, dar îl puteți remedia din opțiunea Economizor de energie din Preferințe sistem.
Debifați butonul pentru a pune hard disk-urile când este posibil și prelungiți timpul necesar pentru ca ecranul să se oprească. Poate doriți să reveniți la aceste setări după ce ați partajat ecranul pentru a păstra durata de viață a bateriei.
 Ajustați preferințele de economisire a energiei pentru a vă asigura că Mac-ul țintă nu se culcă.
Ajustați preferințele de economisire a energiei pentru a vă asigura că Mac-ul țintă nu se culcă.
Verificați preferințele de partajare
Pe Mac al cărui ecran doriți să îl partajați, reveniți la pagina Partajare din Preferințe sistem . Asigurați-vă că ați activat Partajarea ecranului și verificați din nou cine are acces.
Dacă este activat, dezactivați Gestionarea la distanță, deoarece nu puteți utiliza acest lucru cu partajarea ecranului.
Obținerea unei erori „nu este disponibilă. nu pot fi localizate pentru partajarea ecranului? ”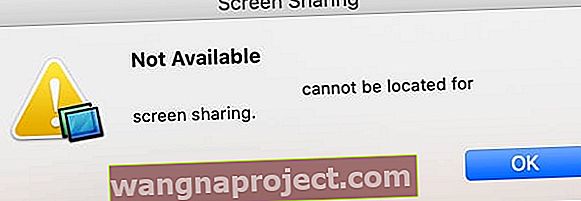
- Confirmați că Mac-urile se află pe aceeași subrețea a rețelei IP
- Asigurați-vă că partajarea ecranului este activată și că ați permis accesul pentru toți utilizatorii (sau pentru fiecare nume de utilizator)
- Eliminați opțiunea de restricționare a accesului la partajarea ecranului cu o parolă
- Verificați dacă paravanul de protecție nu blochează conexiunile primite
- Introduceți adresa VNC în Go> Conectare la server ...
Asigurați-vă că gestionarea la distanță este deselectată. Nu puteți activa atât partajarea ecranului, cât și gestionarea la distanță în același timp.
Fereastra de partajare a ecranului continuă să fie redimensionată?
Dacă da, încercați să deconectați orice monitoare externe pe care le utilizați cu un MacBook. Folosiți doar ecranul intern al MacBook-ului.
Puteți vizualiza dvs. sau cealaltă parte, dar nu controlați ecranul?
- Accesați Preferințe sistem> Partajare> Partajare ecran> Setări computer
- Bifați caseta pentru Oricine poate solicita permisiunea de a controla ecranul
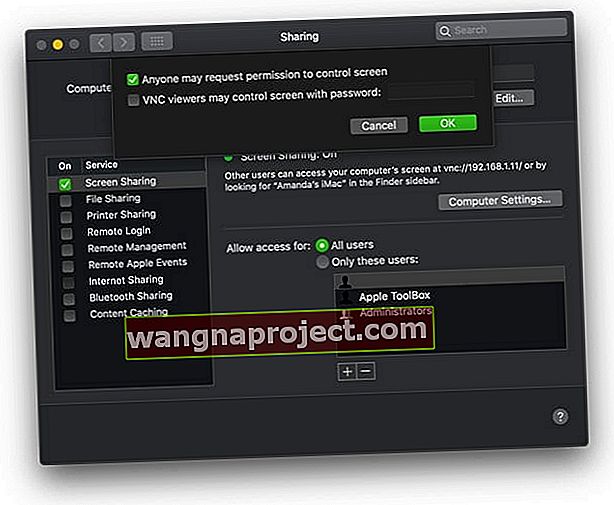
- Testați dacă puteți controla ecranul
Alte modalități de a partaja ecranul pe Mac
Dacă nu sunteți mulțumit de funcționalitatea integrată de partajare a ecranului de pe Mac, aruncați o privire la aceste modalități alternative de a partaja ecranele.
Partajați ecrane utilizând iMessage
Puteți partaja ecranele cu persoane din afara rețelei dvs. utilizând iMessage pe Mac. Pentru a face acest lucru, celălalt utilizator trebuie să aibă acces la Internet și un cont Apple ID.
Începeți o conversație nouă cu utilizatorul țintă în iMessage. În partea de sus a ferestrei, faceți clic pe Detalii, apoi faceți clic pe pătratele suprapuse pentru a vedea opțiunile de partajare a ecranului. Vă puteți oferi să vă partajați ecranul sau să solicitați permisiunea de a le vizualiza.
 iMessage facilitează partajarea ecranului cu contactele.
iMessage facilitează partajarea ecranului cu contactele.
Partajați ecranele utilizând FaceTime
Nu este foarte elegant, dar unii oameni partajează ecranele folosind FaceTime. Pentru această metodă, aveți nevoie de un al doilea dispozitiv Apple pe care îl puteți utiliza pentru a filma ecranul computerului. De asemenea, aveți nevoie de ceva cu care să vă sprijiniți.
Este cel mai ușor să porniți apelul FaceTime de pe un iPhone sau iPad. Odată ce apelul începe, mutați dispozitivul respectiv pentru a filma ecranul Mac-ului dvs., permițând celuilalt să îl vadă.
Partajați ecrane utilizând aplicații de la terți
 TeamViewer oferă, de asemenea, suport pe mai multe platforme.
TeamViewer oferă, de asemenea, suport pe mai multe platforme.
Sunt disponibile o gamă largă de aplicații terțe care oferă mai multe funcții de partajare a ecranului decât oferă Apple. Cea mai populară dintre aceste aplicații este TeamViewer, care vă permite să accesați și să controlați computerele de la distanță prin Internet.
Cum pot partaja ecranul Mac-ului meu cu un iPad?
Asta este totul despre partajarea ecranului pentru Mac-ul dvs., dar am vrut să vă povestim și despre noua caracteristică Sidecar în macOS Catalina și iPadOS.
Sidecar vă permite să conectați un iPad la Mac pentru a fi utilizat ca al doilea ecran. Puteți să le conectați folosind un cablu sau prin Wi-Fi, permițându-vă să vă extindeți ecranul și să creșteți productivitatea în timp ce vă aflați în aer liber.
 Sidecar vă permite să profitați simultan de ecranele de pe ambele dispozitive.
Sidecar vă permite să profitați simultan de ecranele de pe ambele dispozitive.
Porniți Sidecar din Preferințele sistemului în macOS Catalina, apoi conectați-vă la iPad din noua pictogramă din bara de meniu. IPad-ul dvs. se modifică automat pentru a reflecta ecranul Mac-ului dvs. cu o gamă de opțiuni de vizualizare diferite.
Consultați această postare dacă întâmpinați probleme cu aceasta! Și spuneți-ne părerile dvs. despre partajarea ecranului cu Mac-ul dvs. în comentarii!

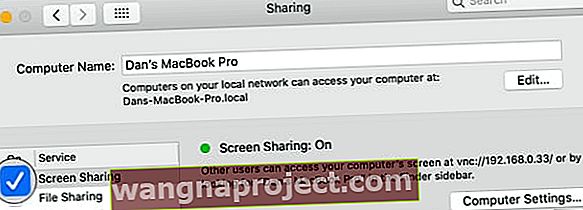 Lumina de partajare a ecranului devine verde când o porniți.
Lumina de partajare a ecranului devine verde când o porniți.