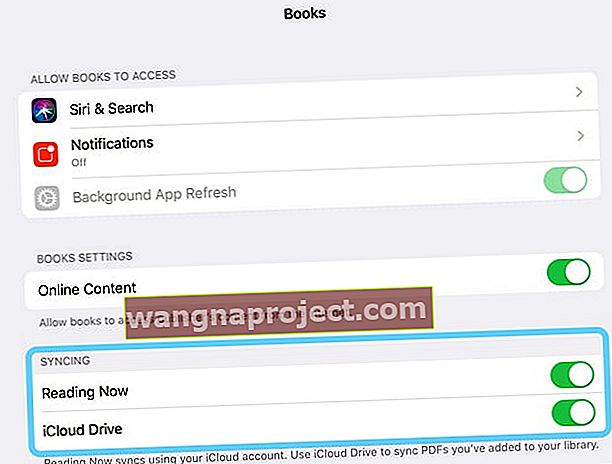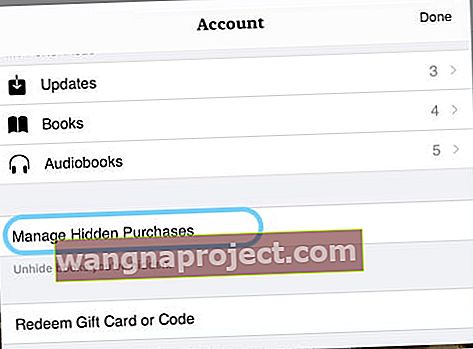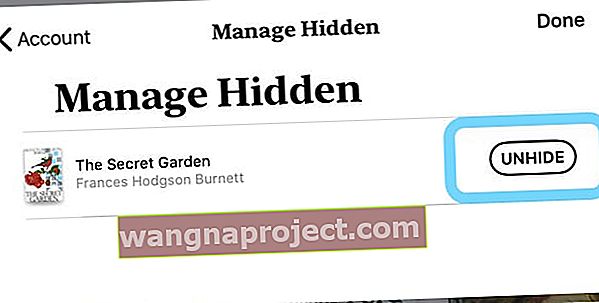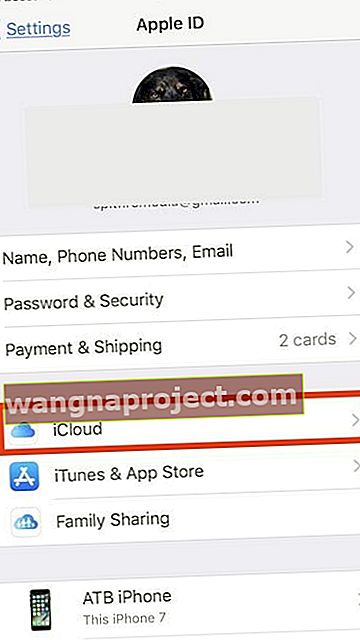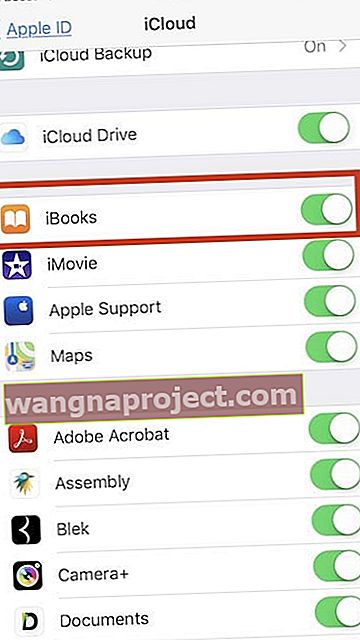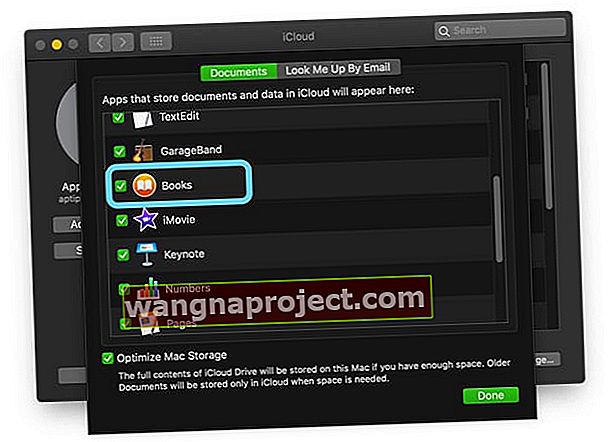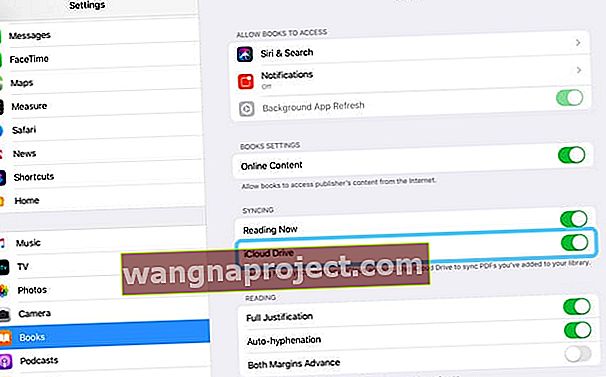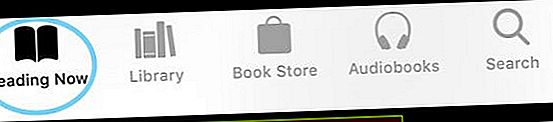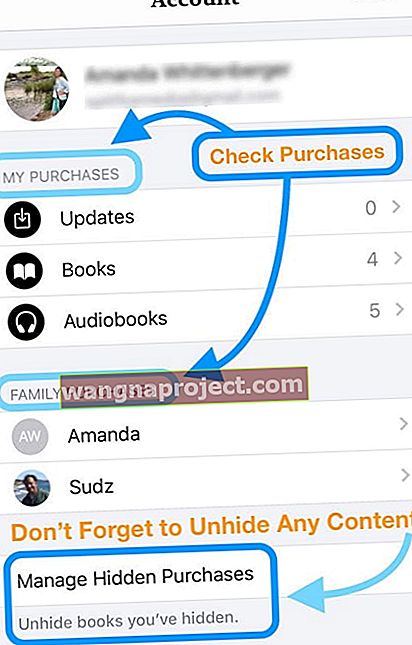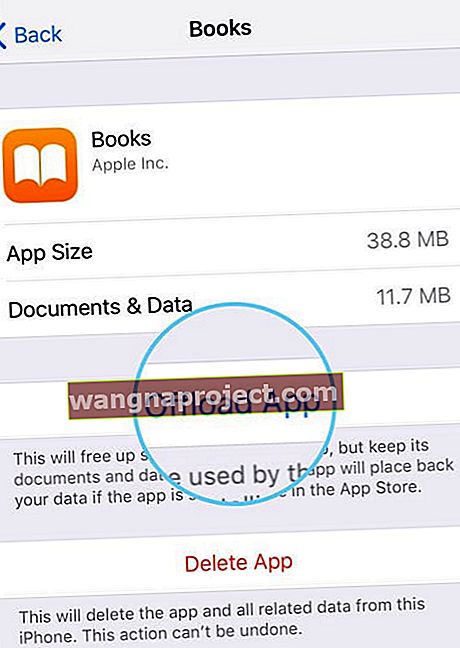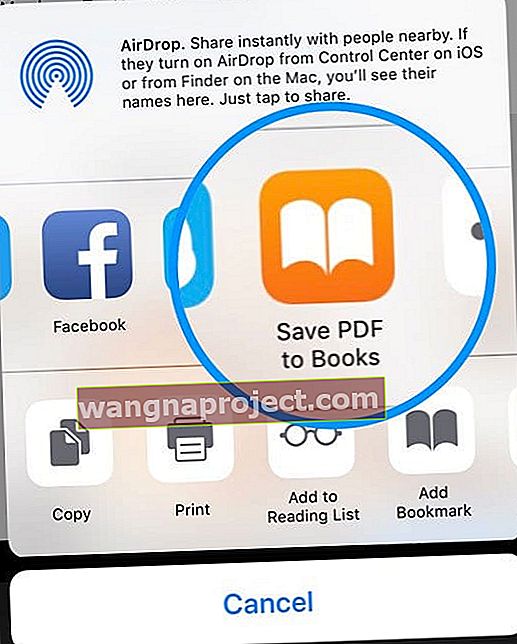Sperăm că ați urmat sfaturile Apple și ați efectuat o copie de rezervă înainte de a vă actualiza iOS-ul la cea mai recentă versiune disponibilă. Dacă observați că cărțile / iBook-urile dvs. lipsesc după cea mai recentă actualizare, acest scurt articol vă ajută să vă recuperați articolele.
Acest articol vă arată pas cu pas modul de recuperare a conținutului lipsă utilizând iCloud. Dacă se întâmplă să faceți backup pentru conținutul Cărți / iBooks utilizând iTunes pe computerul dvs., puteți încerca să restaurați conținutul din backupul iTunes și să ignorați restul acestui articol.
Urmați aceste sfaturi rapide pentru ca Apple Books (iBooks) să funcționeze din nou după o actualizare
- Verificați-vă ID-ul Apple sau conectați-vă cu ID-ul dvs. Apple
- Porniți atât Cărți, cât și iCloud Drive în Setări iCloud pentru ID-ul dvs. Apple
- Asigurați-vă că activați iCloud Drive și Reading Now în Setări> Cărți și verificați dacă iCloud Drive este activat
- Activați cărțile în setările iCloud (sau dezactivați, apoi activați)
- Deschideți Apple Books pe un alt iDevice sau un Mac (dacă este disponibil) - vedeți dacă acest lucru forțează o sincronizare
- Descărcați aplicația Cărți și apoi reinstalați-o
- Forțați reporniți dispozitivul
- Dezactivați setările de sincronizare
iBooks numit acum Apple Books 
Dacă utilizați iOS 12 sau o versiune ulterioară, Apple a redenumit iBooks în Apple Books (sau pur și simplu Books) - este aceeași aplicație doar cu un nume diferit!
Găsiți toate cărțile și conținutul dvs. vechi!
Vă întrebați cum să obțineți acces la toate cărțile, pdf-urile și alte documente stocate în iBooks?
Găsiți conținutul vechi al cărților făcând clic pe fila Bibliotecă din partea de jos a interfeței aplicației Apple Books. 
Apple Books sau iBooks lipsesc după ultima actualizare, pași pentru recuperare
Verificați ID-ul dvs. Apple
Sună suficient de simplu, dar uneori ne conectăm cu un alt ID Apple sau lăsăm pe altcineva să folosească dispozitivul nostru care s-a conectat cu propriul ID Apple.
Deci, verificați mai întâi ID-ul dvs. Apple accesând aplicația Setări și asigurându-vă că ID-ul Apple listat este într-adevăr cel în care ar trebui să fie Apple Books!
Verificați setările de sincronizare
Există câteva locuri care adăpostesc setările de sincronizare pentru Apple Books. Deci, să ne asigurăm că acestea sunt activate.
- Accesați Setări> Apple ID> iCloud> comutați pe cărți (iBooks) și comutați pe iCloud Drive
- Apoi, accesați Setări> Cărți și comutați atât pe Reading Now, cât și pe iCloud Drive
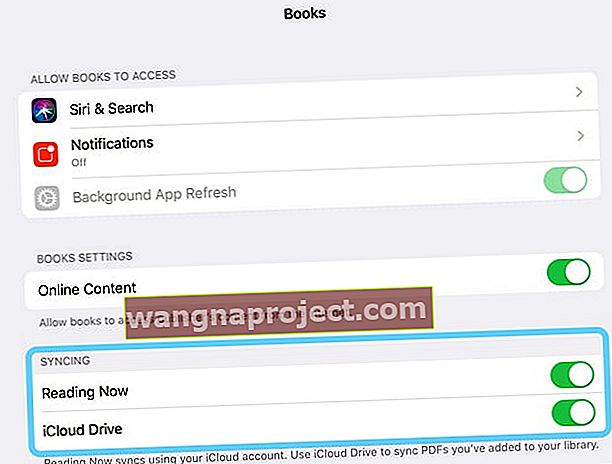
Verificați dacă cărțile dvs. nu sunt ascunse
Cărțile ascunse nu apar în biblioteca dvs. sau în iCloud. Așadar, primul lucru de făcut este să verificați cărțile pe care le-ați ascuns, fie din alegere, fie din întâmplare.
Afișează cărțile de pe un iPhone, iPad sau iPod
- Deschideți aplicația Cărți, apoi atingeți Lectură acum
- Atingeți pictograma de profil sau fotografia dvs., apoi alegeți Gestionați achizițiile ascunse
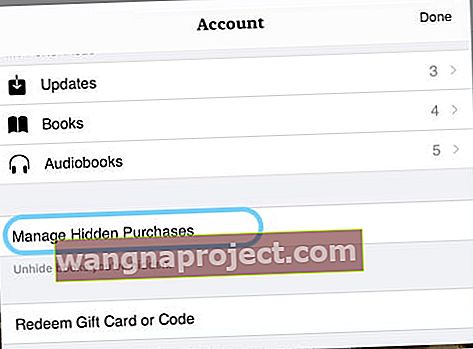
- Dacă vi se solicită, conectați-vă cu ID-ul dvs. Apple
- Găsiți articolele pe care doriți să le afișați și atingeți Afișați lângă element
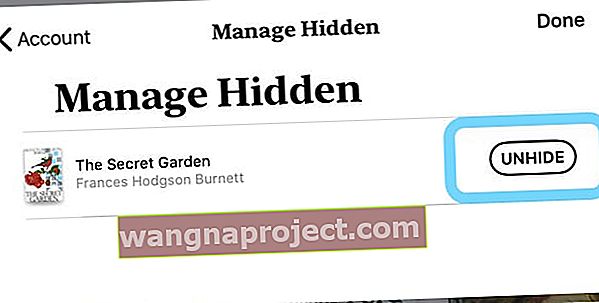
Forțați cărțile să se sincronizeze cu iCloud
- Atingeți Setări> Profil cont Apple ID pe iPhone / iPad și asigurați-vă că utilizați ID-ul Apple corect
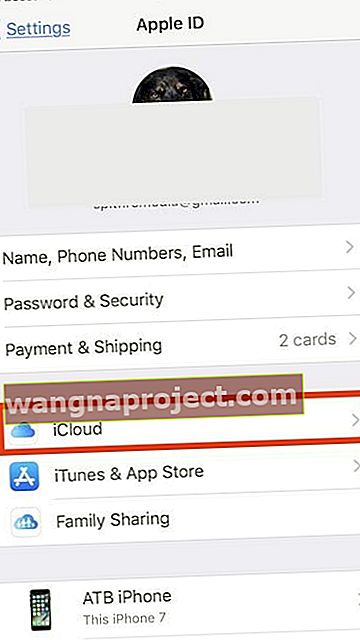
- Apăsați pe iCloud și derulați în jos până la secțiunea cu titlul „APLICĂRI FOLOSIND ICLOUD”.
- Găsiți aici pictograma Cărți / iBooks și comutați-o în poziția oprit atingând glisorul
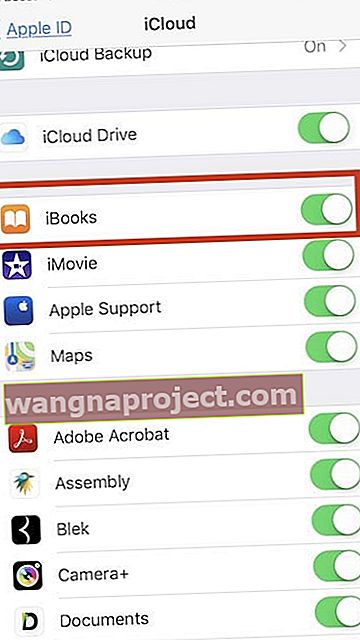
- Opriți și reporniți iPad-ul / iPhone-ul
- Apăsați pe Setări> Profil cont> iCloud> Cărți (iBooks) și activați setarea pentru a reveni la „ACTIVAT”
- Deschideți Setări> Cărți> și comutați atât pe Reading Now, cât și pe iCloud Drive
- Accesați ecranul de pornire și lansați aplicația Cărți. Dacă vedeți un mesaj care vă solicită să confirmați dacă doriți să activați iCloud, confirmați această selecție. Acum ar trebui să puteți vedea cărțile și fișierele pdf care lipsesc în aplicația Cărți
Deschideți Apple Books pe un alt dispozitiv sau Mac
Dacă dețineți mai multe dispozitive Apple, cum ar fi iPad-uri, iPod-uri sau Mac-uri, încercați să deschideți Apple Books pe un alt dispozitiv.
Câțiva cititori au descoperit că după deschiderea Apple Books pe un alt dispozitiv Apple cu sincronizarea Books (sau iBooks) a activat că cărțile lor lipsă și chiar PDF-urile au reapărut!
Asigurați-vă că vă conectați la Cărți pe Mac sau pe dispozitivele iOS suplimentare cu același ID Apple.
Verificați dacă Apple Books se sincronizează cu iCloud:
- Pe computerul Mac: alegeți meniul Apple> Preferințe sistem> iCloud . Activați iCloud Drive și faceți clic pe Opțiuni, apoi bifați caseta pentru Cărți
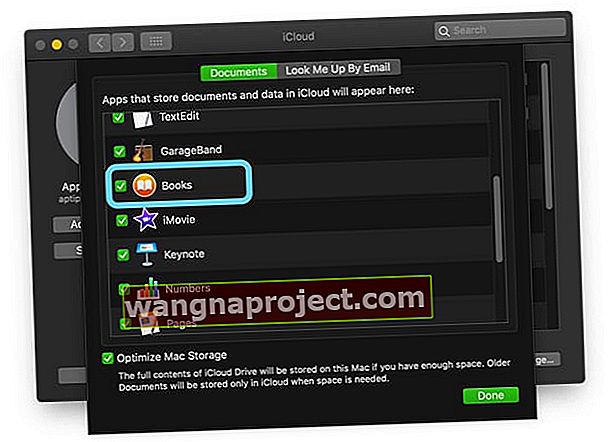
- În aplicația Cărți de pe Mac, alegeți Cărți> Preferințe > General și activați Sincronizarea colecțiilor, marcajelor și evidențierilor pe toate dispozitivele
- Pe iDevice: Accesați Setări> Profil ID Apple> iCloud (sau Setări> iCloud), comutați pe iCloud Drive și Books. Apoi, accesați Setări> Cărți și comutați pe iCloud Drive
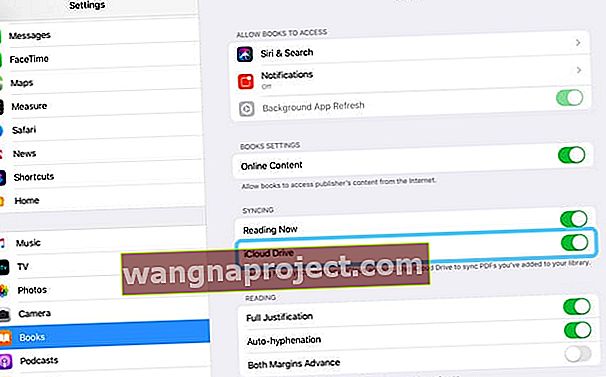
Verificați stocarea iBooks pe iDevice
Pentru verificare, atingeți Setări> General> Stocare iPhone .
Așteptați câteva secunde și apoi derulați în jos până găsiți cărți.
Atingeți Cărți / iBooks și asigurați-vă că rândul „Documente și date” arată utilizarea efectivă a stocării.
Această secțiune indică dacă conținutul cărților dvs. a fost descărcat cu succes pe iDevice. 
Dacă descoperiți că documentele și datele arată că iPhone-ul sau iPad-ul folosește spațiul de stocare al dispozitivului pentru a stoca conținutul dvs., dar nu îl puteți vedea în aplicația Cărți, puteți încerca să „ Descărcați aplicația ” și apoi să reinstalați aplicația.
S-ar putea să sune contra-intuitiv, dar uneori ștergerea aplicației și apoi reinstalarea aplicației, urmată de descărcare din iCloud, pot restabili conținutul lipsă.
Găsiți achizițiile dvs. Apple Books
- Deschideți aplicația Apple Books
- Atingeți fila Lectură acum din partea de jos
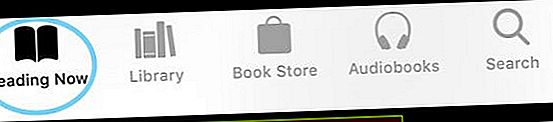
- Atinge pictograma profilului tău în colțul din dreapta sus

- Căutați conținutul dvs. în secțiunile Achiziții mele și Achiziții de familie - și nu uitați să afișați și orice achiziții!
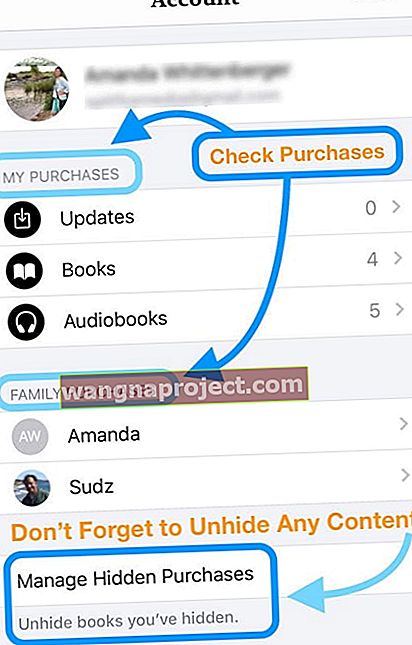
Găsiți achiziții de cărți
Dacă ați cumpărat cărțile anterior, ați putea deschide aplicația Books / iBooks, iar în partea de jos, există o filă pentru „achiziționat”.
Atingeți această filă și veți putea descărca din nou achizițiile dvs. anterioare pe dispozitiv.
Vă rugăm să citiți instrucțiunile Apple privind sincronizarea iBook-urilor, deoarece această carte albă are câteva sfaturi suplimentare de la Apple.
Dacă ați uitat să faceți o copie de rezervă a cărților și nu o găsiți în achizițiile dvs., poate fi necesar să contactați Apple și să le solicitați să vă permită să descărcați din nou.
Cărțile se deschid și apoi se închid imediat?
Dacă aplicația dvs. Cărți refuză să rămână deschisă, urmați mai întâi sfaturile pentru a descărca iBooks de pe iDevice.
Această caracteristică iOS 11+ elimină aplicația DAR păstrează toate datele și documentele pe dispozitiv. Când reinstalați, acesta actualizează automat și aplicația la cea mai recentă versiune.
Pentru a descărca, accesați Setări> General> Stocare iPhone (iPad)> și derulați în jos lista de aplicații până găsiți Cărți
- Apăsați pe Cărți, apoi apăsați Offload App
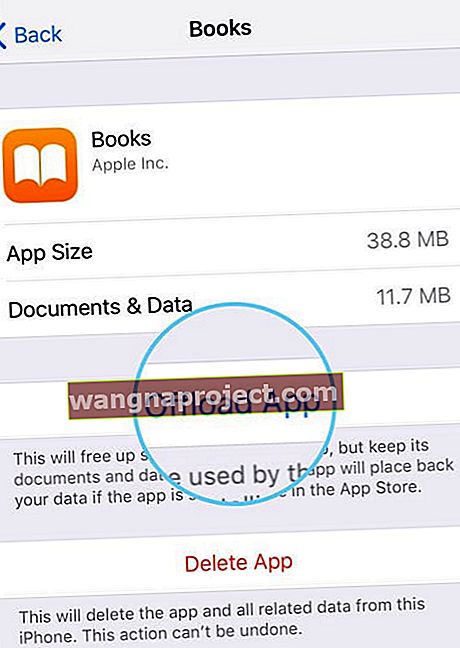
- După finalizare, reporniți dispozitivul apăsând butonul de alimentare
- Când reporniți, reveniți la același meniu Setări și de această dată apăsați Reinstalați aplicația
- După reinstalare, reporniți din nou dispozitivul
- Apoi verificați Cărți. Dacă încă provoacă probleme, descărcați din nou aplicația și reporniți forțat
- După ce descărcați cărți, reporniți dispozitivul apăsând și ținând apăsat butonul de pornire și glisând
- Când dispozitivul repornește, reveniți la același meniu Setări și apăsați Reinstalați aplicația
- După reinstalare, reporniți din nou dispozitivul
- Apoi verificați Cărți. Dacă încă provoacă probleme, reporniți forțat
Efectuați o repornire forțată
- Pe un iPhone 6S sau mai jos plus toate iPad-urile cu butoane de acasă și iPod Touch, apăsați Acasă și Pornire în același timp până când vedeți sigla Apple
- Pentru iPhone 7 sau iPhone 7 Plus: țineți apăsate atât butoanele laterale, cât și butoanele de reducere a volumului timp de cel puțin 10 secunde, până când vedeți sigla Apple

- Pe un iPad fără buton de pornire și iPhone 8 sau mai sus: apăsați și eliberați rapid butonul de creștere a volumului. Apoi apăsați și eliberați rapid butonul de reducere a volumului. În cele din urmă, țineți apăsat butonul lateral până când vedeți sigla Apple

Dezactivați setările de sincronizare a cărților
Câțiva cititori raportează că dezactivarea iBooks Setarea marcajelor și notelor de sincronizare rezolvă această problemă.
Pentru Apple Books
- Accesați Setări> Cărți> Sincronizare> și dezactivați Citirea acum și iCloud Drive
Pentru iBooks
- Accesați Setări> iBooks> și dezactivați Sincronizarea marcajelor și a notelor
- O altă sugestie este să dezactivați colecțiile de sincronizare, să așteptați aproximativ 20 de secunde și apoi să comutați din nou. Accesați Setări> iBooks> și dezactivați (și ulterior) Sincronizarea colecțiilor
Apoi încercați să deschideți din nou Cărți / iBooks.
Nu vedeți iBooks în Safari sau pe foaia de partajare iOS? 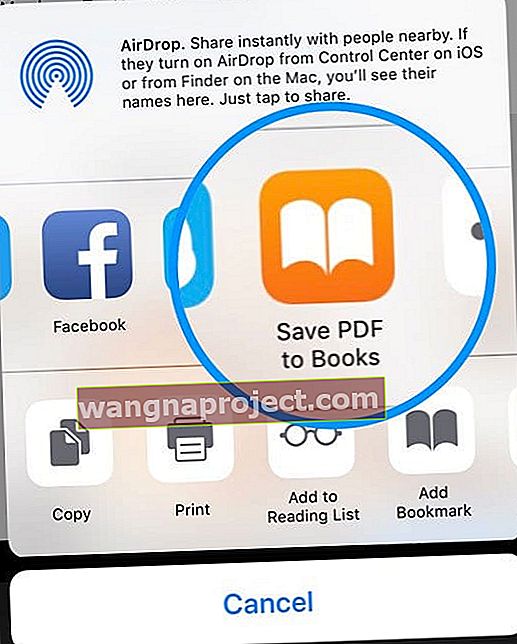
Dacă sunteți obișnuiți să utilizați opțiunea „Deschideți în„ pentru a salva fișiere PDF și fișiere în Cărți sau iBooks și acum găsiți că lipsește din Safari după cea mai recentă actualizare iOS, asta deoarece opțiunea deschisă în Cărți / iBooks s-a schimbat ușor - acum folosește butonul Partajare și este o opțiune pe foaia dvs. de partajare iOS! 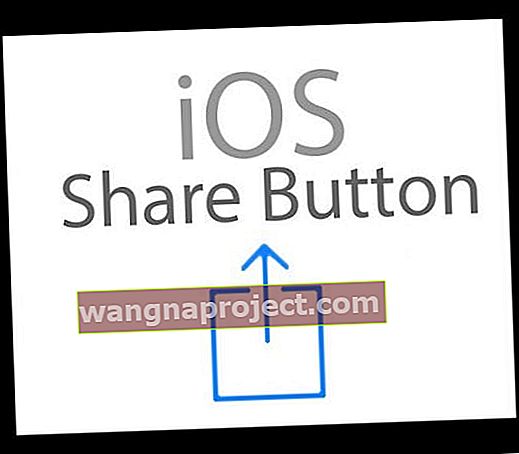
Când lucrați în Safari, priviți spre meniul de jos și pentru a salva un fișier pdf sau alt fișier în Cărți / iBooks, apăsați butonul Partajare foaie (pătratul cu o săgeată în sus) și apoi găsiți Copiere / Salvare în Cărți / iBooks în meniul de acțiune 
Dacă tot nu vedeți Cărți sau iBooks, apăsați butonul Mai multe ... și vedeți dacă există o comutare pentru Cărți.
Nemulțumit de actualizarea Apple pentru iBooks și Apple Books?
Luați în considerare să lăsați feedback Apple despre experiența dvs. Acest site de feedback este cel mai bun mod de a comunica echipei de dezvoltare Apple ceea ce credeți și experiența dvs. unică de utilizator.
Sfaturi pentru cititori 
- Aceasta este singura soluție care a funcționat pentru mine după actualizarea la iOS 12.1. A trebuit să ștergeți complet dispozitivul și să restaurați totul. A durat câteva ore, dar în cele din urmă a funcționat!
- Activați iCloud Drive pentru cărți în Setări> Cărți> iCloud Drive . Apoi, în setările iCloud, asigurați-vă că iCloud Drive este activat și Books este activat prin Setări> Profil ID Apple> iCloud> Derulați în jos și verificați dacă ambele iCloud Drive și cărți sunt activate (verde). Dacă aveți mai multe dispozitive, efectuați aceste verificări pe fiecare dispozitiv conectat cu același ID Apple