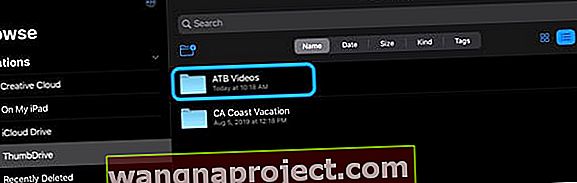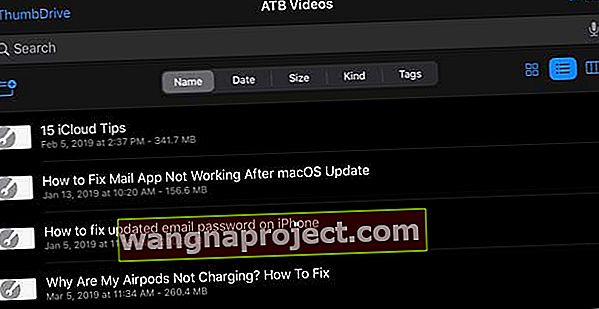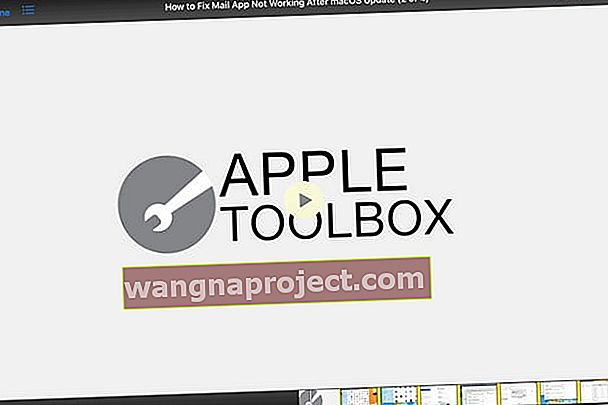Când călătoriți, este plăcut să vă așezați, să vă relaxați și să vizionați filme, emisiuni TV sau să scanați prin colecția dvs. de filme de acasă de pe iPad, iPhone sau iPod - mai ales pentru părinții cu copii mici! Urmărirea videoclipurilor este un moment de distracție excelent.
Dar de prea multe ori, nu avem suficient spațiu pe iPhone-urile, iPad-urile sau iPod-urile noastre pentru a stoca toate acele videoclipuri și până acum cu iOS 13 și iPadOS, vizionarea de filme și alte conținuturi direct de pe o unitate USB externă pur și simplu nu era posibil. Dar cu iPadOS și iOS13, nu mai mult!
În cele din urmă este posibil să obțineți filme pe un hard disk extern de redat pe un iPad, iPhone sau iPod touch!
Cu iOS 13+ și iPadOS, Apple schimbă jocul pentru toți utilizatorii iDevices cu suport oficial oficial pentru unități externe pentru iPad și chiar pentru iPhone și iPod.
Aceasta este o veste minunată pentru cei care doresc să vizioneze filme pe un iPad, iPhone sau iPod pe un avion, tren sau mașină, unde accesul WiFi sau celular nu este posibil sau prea scump!
Un lucru pe care mulți cititori îl doresc să știe este că puteți viziona filme direct de pe unitatea externă fără a le salva mai întâi pe iPad sau iPhone? Și răspunsul este (cu câteva avertismente) ... da! Așadar, acum putem reda într-adevăr filmele și videoclipurile noastre pe unitatea externă folosind dispozitivele iDevices, chiar și atunci când călătorim și offline!
Urmați aceste sfaturi rapide pentru a vă reda videoclipurile, emisiunile TV și filmele direct de pe o unitate externă utilizând iOS 13 și iPadOS
- Utilizați aplicația Files și funcția sa Quick Look
- Asigurați-vă că unitatea externă este conectată la propria sursă de alimentare
- iOS și iPadOS includ suport nativ pentru videoclipuri MP4 (folosind extensii .m4v, .mp4 și .mov), dar nu MKV și formate mai vechi. Este posibil să fie necesar să transcodezi videoclipuri pe un computer Mac sau Windows înainte de a le utiliza cu iPad-ul și o unitate externă
Suportul pentru unitatea externă este un schimbător de jocuri!
iPadOS și iOS 13 (și versiunile ulterioare) schimbă jocul destul de mult, deoarece utilizatorilor li se oferă mult mai multă libertate de a partaja și stoca fișiere pe o unitate externă.
Stocarea externă funcționează cu iPad-uri care acceptă iPadOS, incluzând atât modele USB-C iPad Pro, cât și multe modele mai vechi de Lightning iPad. Majoritatea unităților externe și iPad-urilor necesită ca unitatea să aibă propria sursă de alimentare pentru a funcționa.
iOS 13 și iPadOS acceptă aceste formate de unități externe
- macOS Extended jurnalizat
- FAT32
- exFAT
În prezent, NTFS nu este acceptat.
Furnizați puterea unității externe!
Pentru majoritatea iPad-urilor, trebuie să furnizați energie unității externe. Asta înseamnă că unitatea externă trebuie să fie auto-alimentată SAU trebuie să utilizați un hub alimentat sau adaptorul Apple Lightning to USB3 Camera.
Adaptorul camerei Apple vă permite să conectați un dispozitiv de stocare extern ȘI îi furnizează energie utilizând conectorul Lightning de pe adaptor. 
Vă recomandăm să evitați majoritatea adaptoarelor de camere terțe, deoarece acestea nu furnizează în mod fiabil suficientă energie pentru majoritatea dispozitivelor externe.
Unele dintre cele mai noi iPad-uri au un conector USB-C în loc de un conector Lightning. Aceste modele furnizează suficientă putere pentru unele unități flash și flash. Pentru unități mai mari, utilizați un hub USB alimentat sau un dispozitiv de stocare USB autoalimentat.
Poate iPhone-ul sau iPad-ul meu să redea filme direct de pe un hard disk extern sau de pe unitatea USB cu iPadOS sau iOS 13+?
Această întrebare nu este atât de simplă pe cât unii ar spera să fie.
Pentru multe filme (cum ar fi videoclipurile mai mici), răspunsul este un da absolut. este foarte ușor să redați orice fișier video mp4 direct de pe o unitate flash sau o unitate externă mai mare în aplicația de fișiere.
Cu toate acestea, iOS și iPadOS nu vă permit să redați anumite fișiere de extensii video (cum ar fi MKV) direct de pe o unitate externă.
Și în prezent, nu puteți adăuga filme și videoclipuri ale unității externe la aplicația TV sau Videoclipuri (același lucru este valabil și pentru MP3-uri și aplicația Muzică).
Utilizați SanDisk iXpand sau Similar Drive pentru a reda filme direct de pe unitate
Există unele unități care permit redarea directă a conținutului fără a fi copiat în iPad. Unul dintre acestea este cel mai popular SanDisk iXpand. Puteți utiliza aplicații precum bobina superioară cu aceste unități pentru a reda conținut direct. Unitatea USB obișnuită de la SanDisk nu a acceptat această caracteristică. Singurul care a funcționat a fost iXpand.
 Permite redarea directă a filmelor de pe unitate
Permite redarea directă a filmelor de pe unitate
Este doar o chestiune de timp, Apple va extinde funcția pentru a vizualiza direct fișierele de pe unitatea USB. Am văzut câteva modificări în cea mai recentă versiune iOS 13 beta.
Utilizați Quick Look și aplicația Fișiere!
Ne așteptăm ca acest lucru să se schimbe la un moment dat, probabil după ce dezvoltatorii au avut mai mult timp cu API-urile. Între timp, puteți viziona de fapt câteva videoclipuri scurte direct din aplicația Fișiere cu Quick Look.
Acest lucru nu este la fel de „plin de farmec”, dar poate face treaba.
În testarea noastră, am folosit unitatea SanDisk USB-C Dual Drive. Acest lucru se datorează cât de compact este, împreună cu unitățile USB-C și USB-A încorporate.
Cum să vă urmăriți videoclipurile folosind Quick Look și aplicația Fișiere
- Introduceți unitatea în iPad (funcționează și pentru iPhone și iPod.) Nu uitați să conectați unitatea la propria sursă de alimentare
- Deschideți aplicația Fișiere
- Căutați sub lista Locații (pentru iPhone și iPad, atingeți mai întâi Răsfoiți )
- Navigați la numele Drive și deschideți- l
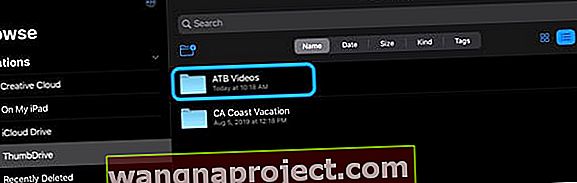
- Găsiți fișierele sau folderul video al unității externe
- Apăsați pe videoclipul pe care doriți să îl redați
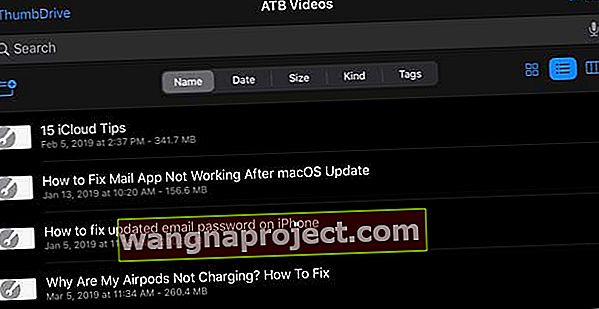
- Așteptați încărcarea videoclipului pe ecran complet. În funcție de durata videoclipului, aceasta poate dura câteva secunde până la câteva minute
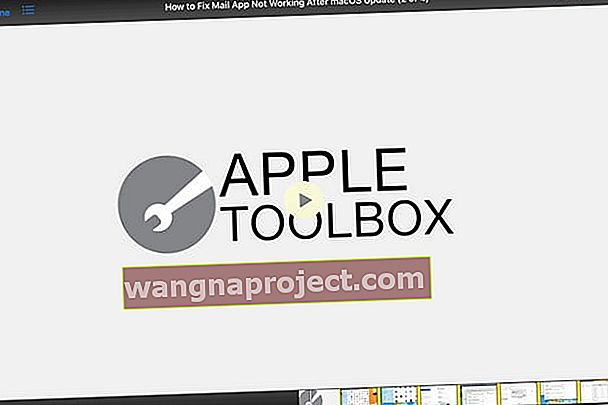
Videoclipul începe să fie redat cu posibilitatea de a-l freca după cum doriți. Ceva minunat pe care l-am observat în timpul testării noastre este că interacțiunea cu videoclipul este practic uniformă și netedă.
Redarea video este agitată?
Dacă conținutul dvs. se redă cu întreruperi sau bâlbâi, opriți redarea și lăsați videoclipul să se încarce în continuare pentru câteva minute. Apoi, încercați să o jucați din nou.
Acesta este un mod rapid și ușor de a viziona filmele preferate, dar există o captură.
Inițial, am testat acest lucru cu un fișier video MKV, care nu a putut fi redat când ați folosit Quick Look.
Apoi, ne-am întors la Mac, am folosit Handbrake pentru a converti fișierul într-un MP4 și am încercat din nou. Voila! A funcționat ca un farmec și nu a fost nevoie să deschidem videoclipul în nicio altă aplicație sau să îl încărcăm pe iPad pentru ca acesta să fie redat.
Ce zici de utilizarea unei aplicații terță parte pentru a reda videoclipuri direct de pe o unitate externă?
Problema pe care o întâmpinăm în continuare atunci când încercăm să încărcăm un videoclip direct dintr-o unitate de memorie în aplicație a fost întotdeauna aceeași. Aplicația nu a fost încă actualizată pentru a suporta pe deplin unitățile USB, deci nu puteți reda exact un videoclip direct.
 VLC pentru iPad
VLC pentru iPad
În schimb, sunteți forțat să încărcați videoclipul de pe unitate pe iPad și apoi să îl importați din aplicația Fișiere.
Ne așteptăm să se schimbe pe deplin în următoarele săptămâni și luni, pe măsură ce aplicațiile se actualizează pentru iOS13 + și iPadOS. Odată actualizat, sperăm la o mai bună integrare în cazul în care videoclipurile sunt redate direct de pe unitate folosind o aplicație terță parte.
Între timp, rămâneți cu utilizarea Quick Look sau încărcați videoclipul pe iDevice folosind aplicația Fișiere și apoi transferați-l în aplicația la alegere.
Din fericire, există destul de multe aplicații bune de redare video disponibile în App Store.
Unele dintre aplicațiile noastre preferate de filme pentru iPadOS și iOS 13
Deși funcționalitatea nu a sosit încă pentru ca aplicațiile să se ocupe de interacțiunea cu unitățile externe, următoarele opțiuni ar trebui să fie unele dintre primele care au făcut acest lucru.
Preferatul nostru este VLC datorită timpului în care aplicația a existat nu numai pentru iOS, ci pentru macOS și chiar pentru Windows. Dar oricare dintre acestea sunt aplicații excelente de redare video.
- VLC (gratuit) - VLC pentru iOS este un port al playerului media VLC gratuit pe iPad, iPhone și iPod touch. Vă poate reda toate filmele, spectacolele și muzica în majoritatea formatelor direct fără conversie.
- Infuse 6 (gratuit cu IAP) - Un favorit al cititorului . Aprindeți conținutul video cu Infuse - modalitatea frumoasă de a viziona aproape orice format video pe iPhone, iPad și Apple TV.
- nPlayer (Free w / IAP) - Nu este nevoie să convertiți fișiere video în MP4 pentru a le reda pe dispozitivul dvs. mobil. nPlayer vă permite să redați tot felul de formate video și codecuri fără eforturi de conversie a fișierelor.
- AVPlayer HD (2,99 USD) - AVPlayerHD poate reda aproape orice format de fișier video pentru computer, cum ar fi AVI, Xvid, WMV și mult mai clar și fără efort.
- MX Video Player (gratuit cu IAP) - Cu acest player video puteți reda și viziona videoclipuri de pe iPhone și iPad. MX Video Player are funcții care facilitează utilizatorii să vadă videoclipuri și să taie cele mai interesante / preferate părți din fișiere video și să salveze aceste mici videoclipuri în galerie.
Cum să importați videoclipurile în aplicația Fotografii sau TV a iPad-ului
Mulți cititori au întrebări legate de posibilitatea de a încărca un film / videoclip de pe unitatea externă în aplicația Foto sau TV.
Se importă în aplicația Fotografii iPad
Pe scurt, răspunsul este da aplicației Photos, dar din nou, cu o mică captură.
Când am încercat să încărcăm acel videoclip MP4 nou convertit în Fotografii, acesta a stat și a fost procesat pentru o vreme, înainte de a lansa un mesaj de eroare:
Videoclipul este prea lung - Doriți să selectați un videoclip mai mic din acest videoclip pentru a fi publicat?
Această eroare nu va apărea pentru fiecare videoclip pe care încercați să îl transferați. Există doar un anumit tip de lungime sau dimensiune tăiat în iOS care nu le permite utilizatorilor să transfere doar orice fișier video în aplicația Poze. Din păcate, nu ne putem da seama care este acea tăiere exactă și până acum, nu există informații de la Apple nici despre acest lucru!
Cu clipuri video mai scurte, cum ar fi majoritatea filmelor de acasă, ar trebui să le transferați și să folosiți aplicația Fotografii pentru redare.
Importul în aplicația TV iPad
Răspunsul la aceeași întrebare pentru aplicația TV este un pic mai simplu, deoarece răspunsul este pur și simplu - nu.
Nu există nicio modalitate actuală de a încărca un videoclip de pe unitatea externă în aplicația TV direct de pe iPad, iPhone sau iPod.
În schimb, cel puțin în acest moment, trebuie să parcurgeți traseul de modă veche de încărcare prin aplicația TV de pe Mac, dacă aveți unul.
Înfășurându-l
Este important să rețineți că, în timp ce iPadOS se bazează pe iOS, este încă foarte nou și diferit de iOS. Apple a implementat o mulțime de caracteristici noi într-un sistem de operare nou-nouț, astfel încât modificările ar putea dura.
Aceasta include acordarea dezvoltatorilor suficient timp pentru a afla despre noile API-uri și cum să le implementeze în aplicații. Până când iPadOS 14 rulează, suntem siguri că multe lucruri se vor schimba, dar acesta este doar începutul pentru iPad Pro și iPadOS.
Dacă întâmpinați probleme, aveți întrebări sau găsiți o soluție mai bună, vă rugăm să ne anunțați în comentarii. Suntem mereu în jos să încercăm noi metode și să vedem cum să facem lucrurile să funcționeze pentru toată lumea.
Sfaturi pentru cititori 
- Călătoresc mult și îmi păstrez toate filmele, emisiunile TV și muzica pe un hard disk extern care se conectează fără fir cu iPad-ul și iPhone-ul meu, și chiar iPod Touch-ul copilului meu. De obicei folosim aplicații VLC sau Infuse pentru a reda videoclipurile - configurare foarte ușoară și nu mai sunt probleme de stocare!
- Acest proces a funcționat pentru a-mi viziona filmele prin intermediul aplicației Photos. A trebuit să copiez videoclipurile de pe unitatea externă pe iPad
- Pe unitatea externă, mutați toate videoclipurile și filmele pe care doriți să le vizionați pe iPad într-un folder numit DCIM. Asigurați-vă că acest folder se află pe rădăcina unității - nu într-un alt folder
- Conectați unitatea la iPad și deschideți aplicația Fotografii
- Așteptați o solicitare pentru a vă importa media
- Selectați filmele pe care doriți să le copiați pe iPad
- După importare, deconectați unitatea de pe iPad dacă doriți (nu este necesar)
- Filmele dvs. sunt acum stocate în aplicația Fotografii
- Odată vizualizate, ștergeți-le și asigurați-vă că goliți și aplicația Fotografii Album șters recent pentru a goli spațiul de stocare
- Dacă acest proces nu a funcționat, încercați să plasați tot filmul într-un subfolder în folderul DCIM al unității externe și denumiți acel subfolder ceva de genul DCIM_4321